
Aynı şey, Windows 7 sanal makineleri hakkında Parallels’de Mac’lerinde çalıştıkları da söylenebilir.
Birçok kullanıcı sanal makinelere ihtiyaç duymasa da, bunu yapanlar kesinlikle nasıl yükseltileceğini bilmekten fayda sağlayacaktır.
Bu nedenle, Parallels Desktop for Mac’te Windows 7’yi Windows 10’a nasıl yükselteceğimize ilişkin adım adım bir kılavuz derlemeye karar verdik.
Parallels’de Windows 7’yi Windows 10’a nasıl yükseltebilirim?
- Anlık VM oluşturun.
- Bu adım yalnızca bir Windows 7 VM üzerinde herhangi bir iş yaptıysanız ve yükseltme için kaydetmeniz gerekiyorsa gereklidir.
- Sanal makinenin tamamını, .pvm dosyasını sabit diskinizde bir yere kopyalayarak yedekleyebilirsiniz
- Windows 7 VM’nizi en son sürüm olana kadar güncelleyin
- Windows 10 Medya Oluşturma Aracını İndirin.
- Çalıştırın ve ISO’yu PC’nize indirin
- ISO’yu VM’nize bağlayın
- Eğer Pencere görünümü modunda iseniz:
- Mac menü çubuğunda Cihazlar’ı tıklayın
- CD / DVD Seçin 1
- Connect Image’ı seçin
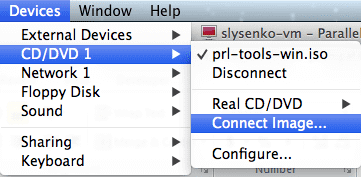
- Eğer Tutarlılık görünüm modunda iseniz:
- Paralellikler menü simgesini tıklayın
- Cihazlara Gitin
- CD / DVD Seçin 1
- Görüntüyü Bağla’yı seçin
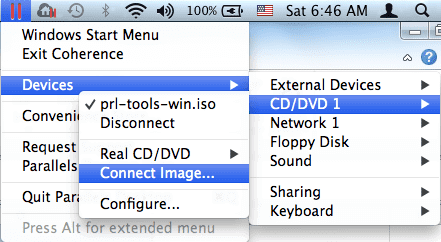
- Eğer Pencere görünümü modunda iseniz:
- Dosya Gezgini’ni açın
- Bu PC’ye Git
- Monte edilen görüntüden Kur’u çalıştırın
- ekrandaki yönergeleri takip edin
- VM’yi yeniden başlatın
Bu adımları uygulayarak, Mac için Parallels Desktop’ta Windows 7’yi Windows 10’a başarıyla yükseltebilirsiniz.
Bu adımlara hazırlanmak için PC’nizin iki işletim sistemini paralel olarak çalıştırmak için yeterli işlem gücüne sahip olması gerektiğini unutmayın.
Ayrıca, Windows 7’den Windows 10’a yükseltme için en az 10 GB sabit disk alanınız olduğundan emin olun. Bu ölçütleri karşılarsanız, yükseltme işleminin sorunsuz bir şekilde yapılması gerekir.
Parallels’i bir Mac üzerinde Windows VM çalıştırmak için de kullanıyor musunuz? Aşağıdaki yorum bölümünde okumak istediğiniz diğer makaleleri bize bildirin.



