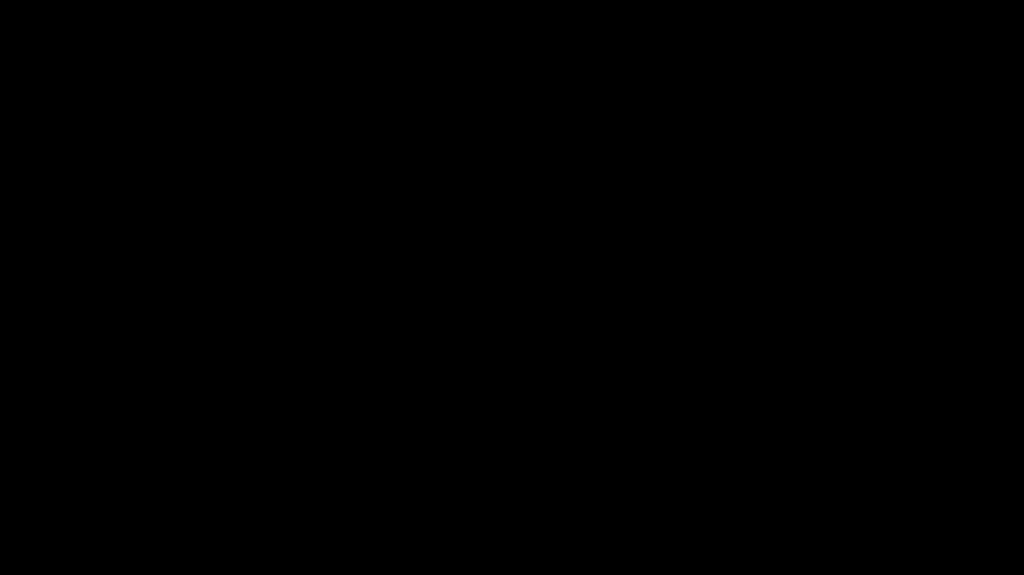Oyun oynarken siyah ekran hatası, donanım ve yazılımınızda ciddi bir sorun olabilir.
Bir sistem geri yükleme yazılımı kullanmak, oyun oynarken B eksikliği Ekranından hızla kurtulacaktır.

En son Windows güncellemelerini uygulamak da sorunu çözmenize yardımcı olabilir.
Oyun oynarken ekranınız birkaç saniye kararıyorsa güç planı ayarlarınızı da kontrol etmelisiniz.
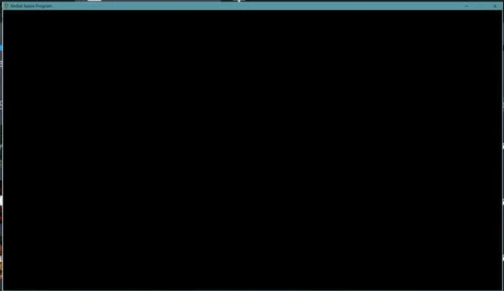
Oyuncular, Windows 10 ve 11’de oyun oynarken siyah ekranla karşılaştıklarını bildiriyorlar. Bu, normalde grafik kartı sürücüsündeki bir sorundan kaynaklanır.
Ancak, aynı zamanda bir grafik kartı arızasının göstergesi olabilir ve çoğu video oyununun çalışması için bir GPU gerektiğinden, bu ciddi bir sorundur.
Bu öğreticide listelenen düzeltmeler, en sevdiğiniz oyunları oynamaya çalışırken siyah ekrana neden olabilecek yazılımla ilgili olası sorunları gidermeye odaklanır.
İçindekiler
NVIDIA grafiklerini kullanırken neden siyah ekran hatası alıyorum?
Bu büyük olasılıkla bir sürücü veya hız aşırtma sorunudur, bu nedenle sürücülerinizi güncellemeniz ve tüm hız aşırtma ayarlarını kaldırmanız önerilir.
Birçoğu, grafik kartı sürücüsünü yükledikten sonra siyah ekran hatası göründüğünü bildirdi, bu nedenle eski sürüme geri dönmeyi düşünebilirsiniz.
İLİŞKİLİ:Nvidia Oyun İçi Yer Paylaşımı Etkinleştirme
Bu sorun, aşağıdakiler de dahil olmak üzere çeşitli başlıklarda rapor edilmiştir:
Efsaneler Ligi
Minecraft
Aşırı izleme
Kullanıcılar ayrıca GOG oyunlarında da siyah ekran hatası bildirdiler, bu nedenle sürücülerin yanı sıra oyunları en son sürüme güncellemenizi öneririz.
Oyun oynarken siyah ekran sorunlarını nasıl düzeltebilirim?
1.En son güncellemeleri uygulayın
Bilgisayarınızda Ayarlar’ı açmak için Win+ kısayol tuşlarına basın. I
Oradan Güncelleme ve Güvenlik üzerine tıklayın.
Windows Update altında, Güncellemeleri Denetle ‘yi tıklayın.
Mevcut güncellemeleri uygulayın ve bilgisayarınızı yeniden başlatın.
Oyunlarınızı şimdi oynamayı deneyin ve siyah ekran sorununun devam edip etmediğini kontrol edin.
Oyun oynarken siyah bir ekran alıyorsanız, bunun nedeni bekleyen bir güncelleme olabilir. Güncellemenin kendisi sorunlara neden olabilir veya bazı eski yazılımlar bu davranışın nedeni olabilir.
2.Bir üçüncü taraf sistem geri yükleme aracı kullanın
Mavi Ekranlar, Siyah Ekranlar ve Yeşil Ekranlar dahil olmak üzere herhangi bir türdeki çökmeleri düzeltmenin bir başka yolu da sistem geri yükleme konusunda uzmanlaşmış üçüncü taraf yazılımları kullanmaktır.
Yalnızca programı yüklemeniz yeterlidir ve bilgisayarınızın taramalarını sürekli olarak çalıştırır ve hasarlı dosyaları veya bozuk verileri otomatik olarak onarır.
3.Grafik sürücülerini güncelleyin
Windows başlat simgesine sağ tıklayın ve listeden Aygıt Yöneticisi’ni seçin.
Şimdi, Ekran bağdaştırıcıları bölümünün altında grafik sürücülerinizi bulun, sürücülerinize sağ tıklayın ve Sürücüyü güncelle öğesini seçin.
Sonunda sisteminizi yeniden başlatın.
Siyah ekranın nedeni eski bir grafik sürücüsü veya bozuk bir grafik sürücüsü dosyası olabilir. Bu durumda, sürücülerinizi güncelleyerek bu sorunu çözebilirsiniz.
4.Grafik sürücüsünü kaldırın
Başlat düğmesine sağ tıklayın ve Aygıt Yöneticisi’ni seçin.
Grafik sürücülerinize erişin, her girişe sağ tıklayın ve bu sefer Kaldır’ı seçin.
Ardından, Başlat düğmesine tıklayın, kontrol paneli yazın ve sonuçlarda Denetim Masası’na tıklayın.
Programlar altında Program kaldır’a tıklayın.
Grafik kartınızla ilişkili herhangi bir girişi bulun ve bu programları kaldırın.
Bittiğinde, Windows 10 sisteminizi yeniden başlatın.
Şimdi üreticinizin resmî web sayfasına erişin, Windows 10 cihazınızla uyumlu grafik sürücülerinin en son sürümünü indirin ve yükleme işlemini tamamlamak için ekrandaki talimatları izleyin.
Bazı durumlarda, grafik sürücülerinizi güncellemek için Aygıt Yöneticisi’ni kullanmak, bozuk dosyaları hala çözümlenmemiş halde bırakır. Bu sorunu çözmek için, sürücüleri PC’nize manuel olarak yeniden yükleyin.
Ek olarak, grafik sürücünüzü tamamen temizlemek için Display Driver Uninstaller’ı kullanabilir ve ardından temiz bir kurulum yapabilirsiniz.
Sürücüleri manuel olarak yüklemeye çalışırsanız. Yanlış sürümü indirip kurarak sisteminize zarar verme riskiniz olduğunu unutmayın. Bu nedenle özel bir araç kullanmanızı öneririz.
Bu yazılım, bilgisayarınızı uyumlu donanım ve yazılım sürücüleri için otomatik olarak tarar ve bunları sizin için yükler, böylece manuel olarak harcayacağınız zamandan tasarruf etmenizi sağlar.
5.Gelişmiş Güç Seçeneklerini Kontrol Edin
Windows Başlat simgesine tıklayın, kontrol paneli yazın ve sonuçlarda Denetim Masası’na tıklayın.
Arama alanına Güç Seçenekleri girin ve aynı adla girişe erişin.
Mevcut Güç Planınızdan Plan ayarlarını değiştir seçeneğine tıklayın.
Ardından, Gelişmiş güç ayarlarını değiştir seçeneğine tıklayın.
Bir sonraki pencereden PCI Express’i genişletin.
Ayrıca, Durum Güç Yönetiminin kapalı olduğundan emin olun.
Güç planı seçenekleriniz, pil/güç tasarrufu seçenekleri nedeniyle GPU’nuzun düzgün çalışmasını engelleyebilir. Ayarları kontrol ederek grafik kartınıza doğru şekilde güç verildiğini doğrulayın.
Yukarıdaki adımda takılırsanız, Windows Güç Planı Ayarlarının nasıl düzeltileceği konusunda harika bir kılavuzumuz var.
Herhangi bir ek sorun için CPU / GPU sıcaklığınızı doğrulayın. Hatta fan hızını artırmayı düşünün.
Yukarıda listelenen adımlar, Windows 10’da ve hatta Windows 11’de oyun oynarken siyah ekranı düzeltmenize yardımcı olacaktır.