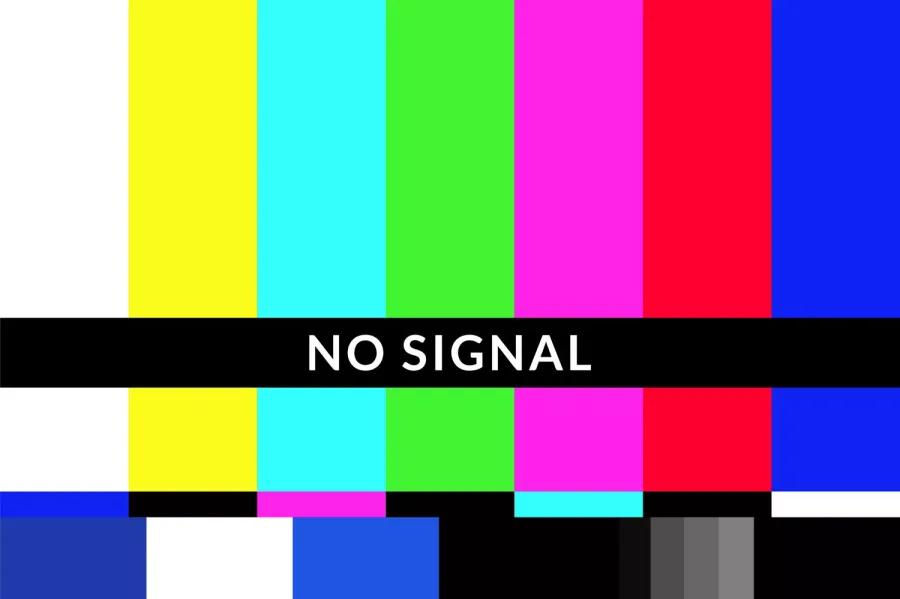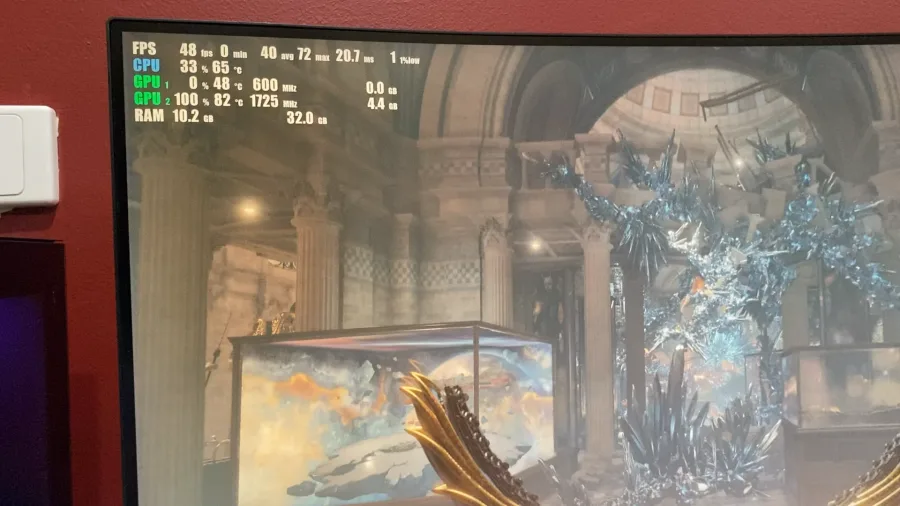Oyun oynarken kilitlenme sorunu, bilgisayar oyuncularının sıklıkla karşılaştığı can sıkıcı bir durumdur. En heyecanlı anda oyunun donması sadece keyfinizi kaçırmakla kalmaz aynı zamanda online oyunlarda rekabet avantajınızı kaybetmenize de neden olabilir.
Ayrıca okuyun: Oyun Oynarken Android’de Reklamları Engelleme
İçindekiler
- Oyun Oynarken Kilitlenme Sorununun Olası Nedenleri
- Oyun Oynarken Kilitlenme Sorununa Özel Çözüm Önerileri
Oyun Oynarken Kilitlenme Sorununun Olası Nedenleri
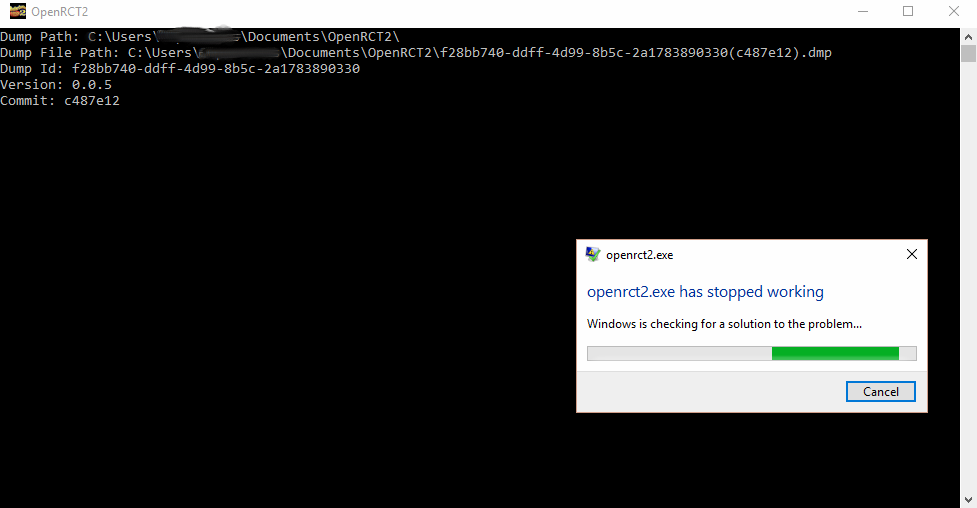
Oyun sırasında yaşanan donma ve kilitlenmelerin altında yatan başlıca nedenler ve bu sorunları nasıl tespit edebileceğiniz hakkında bilgilendirici bir görsel.
Oyun oynarken kilitlenme sorununun olası nedenleri donanımsal yetersizliklerden yazılımsal uyumsuzluklara kadar geniş bir yelpazede yer alır. Sorunun kaynağını doğru tespit etmek doğru çözümü bulmanın ilk ve en önemli adımıdır:
Donanımsal yetersizlikler
Donanımsal yetersizlikler bilgisayarınızın oyunun gereksinimlerini karşılayamaması durumunda ortaya çıkar. Oyunlar özellikle de yeni nesil oyunlar, yüksek sistem gereksinimlerine sahip olabilirler.
Yetersiz işlemci (CPU)
Yetersiz işlemci, oyunun gerektirdiği hesaplama gücünü sağlayamazsa kilitlenmelere yol açabilir. İşlemci, oyunun fizik motorunu, yapay zekasını ve diğer karmaşık işlemlerini yürütmekten sorumludur.
- Çözüm: İşlemcinizi, oyunun önerilen sistem gereksinimlerini karşılayan veya aşan bir modelle yükseltmeyi düşünebilirsiniz.
Yetersiz ekran kartı (GPU)
Yetersiz ekran kartı oyunun grafiklerini işleyemezse donmalara ve kilitlenmelere neden olabilir. Ekran kartı, oyunun görsel öğelerini oluşturur ve ekrana yansıtır.
- Çözüm: Ekran kartınızı, oyunun önerilen sistem gereksinimlerini karşılayan veya aşan bir modelle yükseltmeyi düşünebilirsiniz. Güncel sürücüleri kullandığınızdan emin olun.
Yetersiz RAM (Bellek)
Yetersiz RAM, oyunun çalışması için gerekli olan verileri depolayamazsa kilitlenmeler yaşanabilir. RAM, oyunun anlık verilerini geçici olarak saklar.
- Çözüm: RAM miktarınızı artırarak, oyunun daha fazla veriye hızlı erişimini sağlayabilirsiniz. Oyunun önerilen RAM gereksinimlerini kontrol edin.
Yetersiz depolama alanı (HDD/SSD)
Yetersiz depolama alanı, oyunun dosyalarına erişimde yavaşlamalara ve dolayısıyla kilitlenmelere neden olabilir. Özellikle SSD’ler, HDD’lere göre çok daha hızlıdır ve oyun performansını önemli ölçüde artırır.
- Çözüm: Oyunun kurulu olduğu diskte yeterli boş alan olduğundan emin olun. Mümkünse, oyunu bir SSD’ye taşımak performansı artıracaktır.
Aşırı ısınma
Aşırı ısınma, bilgisayar bileşenlerinin performansını düşürerek kilitlenmelere yol açabilir. Özellikle işlemci ve ekran kartı, yoğun kullanımda ısınmaya meyillidir.
- Çözüm: Bilgisayarınızın soğutma sisteminin düzgün çalıştığından emin olun. Kasa içindeki fanları temizleyin, termal macunu yenileyin ve gerekirse daha iyi bir soğutma çözümü (örneğin, sıvı soğutma) kullanmayı düşünün.
Yazılımsal sorunlar
Yazılımsal sorunlar, donanımınız yeterli olsa bile oyunlarda kilitlenme yaşamanıza neden olabilir. Bu sorunlar genellikle sürücü uyumsuzlukları, işletim sistemi hataları veya oyunun kendisindeki hatalardan kaynaklanır.
Güncel olmayan veya uyumsuz sürücüler
Güncel olmayan veya uyumsuz sürücüler, donanım bileşenlerinin doğru şekilde çalışmasını engelleyerek oyunlarda kilitlenmelere yol açabilir. Özellikle ekran kartı sürücüleri, oyun performansı için kritik öneme sahiptir.
- Çözüm: Ekran kartı, anakart, ses kartı ve diğer donanım bileşenlerinizin sürücülerini, üreticinin web sitesinden en son sürümleri indirerek güncelleyin.
İşletim sistemi hataları
İşletim sistemi hataları, sistem dosyalarının bozulması veya uyumsuzluklar nedeniyle oyunlarda kilitlenmelere neden olabilir.
- Çözüm: İşletim sisteminizi güncel tutun (örneğin, Windows Update aracılığıyla). Sistem dosyası denetleyicisi (SFC) gibi araçlarla sistem dosyalarındaki hataları tarayıp düzeltebilirsiniz.
Oyun içi hatalar (Bug’lar)
Oyun içi hatalar, oyunun kodlamasındaki hatalardan kaynaklanır ve beklenmedik kilitlenmelere yol açabilir.
- Çözüm: Oyunun en son sürümünü kullandığınızdan emin olun. Oyun geliştiricileri genellikle hataları düzeltmek için güncellemeler yayınlarlar. Oyunun resmi forumlarını veya destek sayfalarını takip ederek hata raporlarını ve çözüm önerilerini kontrol edebilirsiniz.
Arka planda çalışan gereksiz uygulamalar
Arka planda çalışan gereksiz uygulamalar, sistem kaynaklarını tüketerek oyunun performansını düşürebilir ve kilitlenmelere neden olabilir.
- Çözüm: Oyun oynarken gereksiz uygulamaları kapatın. Görev Yöneticisi’ni (Ctrl+Shift+Esc) kullanarak hangi uygulamaların sistem kaynaklarını kullandığını görebilir ve gerekmeyenleri sonlandırabilirsiniz.
Virüsler ve kötü amaçlı yazılımlar
Virüsler ve kötü amaçlı yazılımlar, bilgisayarınızın performansını düşürerek oyunlarda kilitlenmelere yol açabilir.
- Çözüm: Güvenilir bir antivirüs programı kullanarak bilgisayarınızı düzenli olarak tarayın ve kötü amaçlı yazılımları temizleyin.
Yanlış oyun ayarları
Yanlış oyun ayarları, donanımınızın kapasitesini aşan grafik ayarları veya uyumsuz çözünürlükler gibi nedenlerle kilitlenmelere yol açabilir.
- Çözüm: Oyunun grafik ayarlarını düşürerek veya donanımınıza uygun çözünürlüğü seçerek sorunu çözebilirsiniz. Oyunun ayarlar menüsünden “varsayılan” veya “otomatik” ayarları seçmek de yardımcı olabilir.
Ağ bağlantısı sorunları (Online oyunlar için)
Ağ bağlantısı sorunları, özellikle online oyunlarda kilitlenme, donma veya “lag” olarak bilinen gecikme sorunlarına yol açabilir.
Yavaş internet bağlantısı
Yavaş internet bağlantısı, oyun sunucularıyla veri alışverişini yavaşlatarak kilitlenmelere neden olabilir.
- Çözüm: Daha hızlı bir internet paketine geçmeyi düşünebilirsiniz. İnternet servis sağlayıcınızla iletişime geçerek bağlantı hızınızı kontrol ettirebilirsiniz.
Yüksek ping (Gecikme)
Yüksek ping, oyun sunucusuna gönderilen ve alınan verilerin gecikmeli olarak iletilmesi anlamına gelir. Bu durum, online oyunlarda anlık tepki vermenizi zorlaştırır ve kilitlenme hissiyatı yaratır.
- Çözüm: Oyun oynarken arka planda interneti kullanan diğer uygulamaları kapatın. Mümkünse, kablolu bağlantı (Ethernet) kullanarak Wi-Fi yerine daha stabil bir bağlantı sağlayın.
Modem/Router sorunları
Modem veya router’daki sorunlar, internet bağlantınızın kesilmesine veya yavaşlamasına neden olarak oyunlarda kilitlenme sorunlarına yol açabilir.
- Çözüm: Modeminizi ve router’ınızı yeniden başlatmayı deneyin. Cihazların yazılım güncellemelerini kontrol edin. Gerekirse, daha iyi bir modem/router almayı düşünebilirsiniz.
Oyun Oynarken Kilitlenme Sorununa Özel Çözüm Önerileri
Oyun oynarken kilitlenme sorununa özel çözüm önerileri, yukarıda bahsedilen genel çözüm yollarının yanı sıra, duruma göre uygulayabileceğiniz ek adımları içerir.
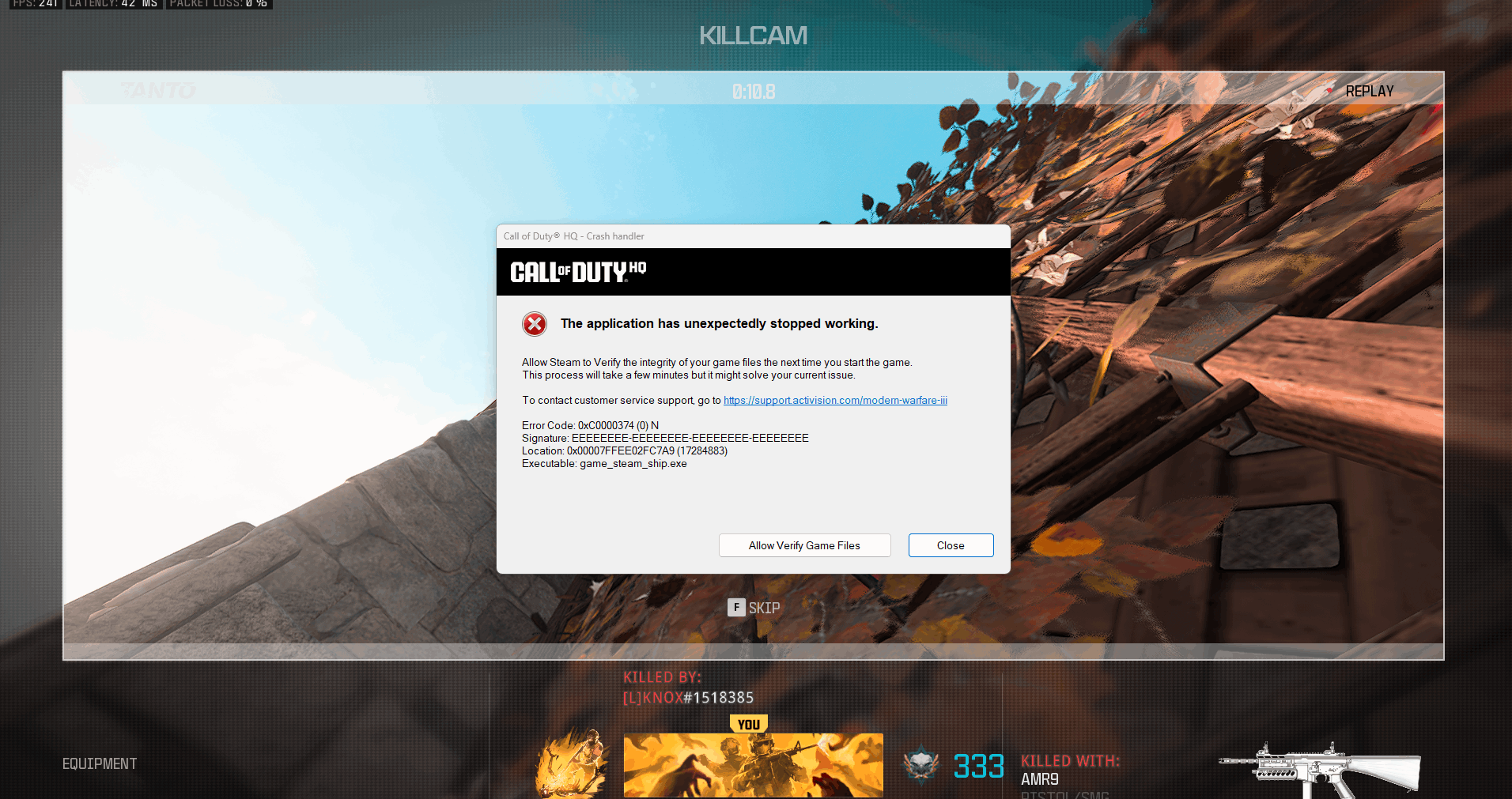
Oyun sırasında yaşanan kilitlenmelerin önüne geçmek için uygulayabileceğiniz pratik ve etkili çözüm önerileri.
Oyun modu’nu etkinleştirme (Windows 10 ve 11)
Oyun Modu’nu etkinleştirmek, Windows 10 ve 11’de oyun performansını artırmak için kullanabileceğiniz bir özelliktir. Oyun Modu, arka plan işlemlerini optimize ederek ve sistem kaynaklarını oyuna öncelik vererek daha akıcı bir oyun deneyimi sağlar.
Nasıl etkinleştirilir?
- Başlat menüsünü açın ve “Ayarlar” uygulamasını (dişli simgesi) tıklayın.
- “Oyun” seçeneğini seçin.
- Sol taraftaki menüden “Oyun Modu”nu seçin.
- “Oyun Modu” seçeneğini “Açık” konuma getirin.
Güç Planı ayarlarını optimize etme
Güç planı ayarlarını optimize etmek, bilgisayarınızın performansını en üst düzeye çıkarmak için önemlidir. Özellikle dizüstü bilgisayarlarda, güç tasarrufu modları oyun performansını olumsuz etkileyebilir.
Nasıl yapılır?
- Denetim Masası’nı açın (Başlat menüsüne “Denetim Masası” yazarak bulabilirsiniz).
- “Donanım ve Ses” kategorisini seçin.
- “Güç Seçenekleri”ni tıklayın.
- “Yüksek Performans” güç planını seçin. Eğer bu seçenek görünmüyorsa, “Ek planları göster” seçeneğine tıklayarak görünür hale getirebilirsiniz.
Sanal belleği artırma
Sanal belleği artırma, RAM’iniz yetersiz kaldığında sistem performansını artırmanın bir yoludur. Sanal bellek, sabit diskinizin bir bölümünü RAM gibi kullanır.
Nasıl artırılır?
- Sistem ayarlarının daha derinlemesine düzenlenmesini sağlamak amacıyla, ilk olarak “Başlat” bölümüne giderek arama çubuğuna “Gelişmiş sistem ayarları” ifadesini girip, ardından görünen sonuçlar arasından ilgili seçeneğe tıklayarak ilgili paneli açmak mümkündür.
- “Gelişmiş” bölümüne gidin ve “Performans” ayarlarını bulun. Bu bölümde yer alan “Ayarlar” butonuna tıklayarak devam edin.
- Açılan pencerede “Gelişmiş” sekmesine geçin.
- “Sanal bellek” bölümündeki “Değiştir” düğmesine tıklayın.
- Sistemdeki disk belleği dosyasının boyutunun otomatik olarak yönetilmesini devre dışı bırakmak için, ilgili ayar panelinde bulunan “Tüm sürücüler için disk belleği dosyası boyutunu otomatik yönet” seçeneğinin yanındaki onay işareti kaldırılmalıdır.
- Oyunun kurulu olduğu sürücüyü seçin.
- “Özel boyut” seçeneğini işaretleyin ve “Başlangıç boyutu (MB)” ve “En büyük boyut (MB)” değerlerini girin. Genellikle, başlangıç boyutunu RAM miktarınızın 1.5 katı, en büyük boyutu ise 3 katı olarak ayarlayabilirsiniz.
- “Ayarla” ve ardından “Tamam” düğmelerine tıklayarak değişiklikleri kaydedin. Bilgisayarınızı yeniden başlatın.
Overclock (Hız Aşırtma) işlemini geri alma (Eğer uyguladıysanız)
Overclock, işlemci veya ekran kartı gibi bileşenlerin hızını fabrika ayarlarının üzerine çıkarmak anlamına gelir. Bu, performansı artırabilir, ancak aynı zamanda kararlılık sorunlarına ve kilitlenmelere yol açabilir.
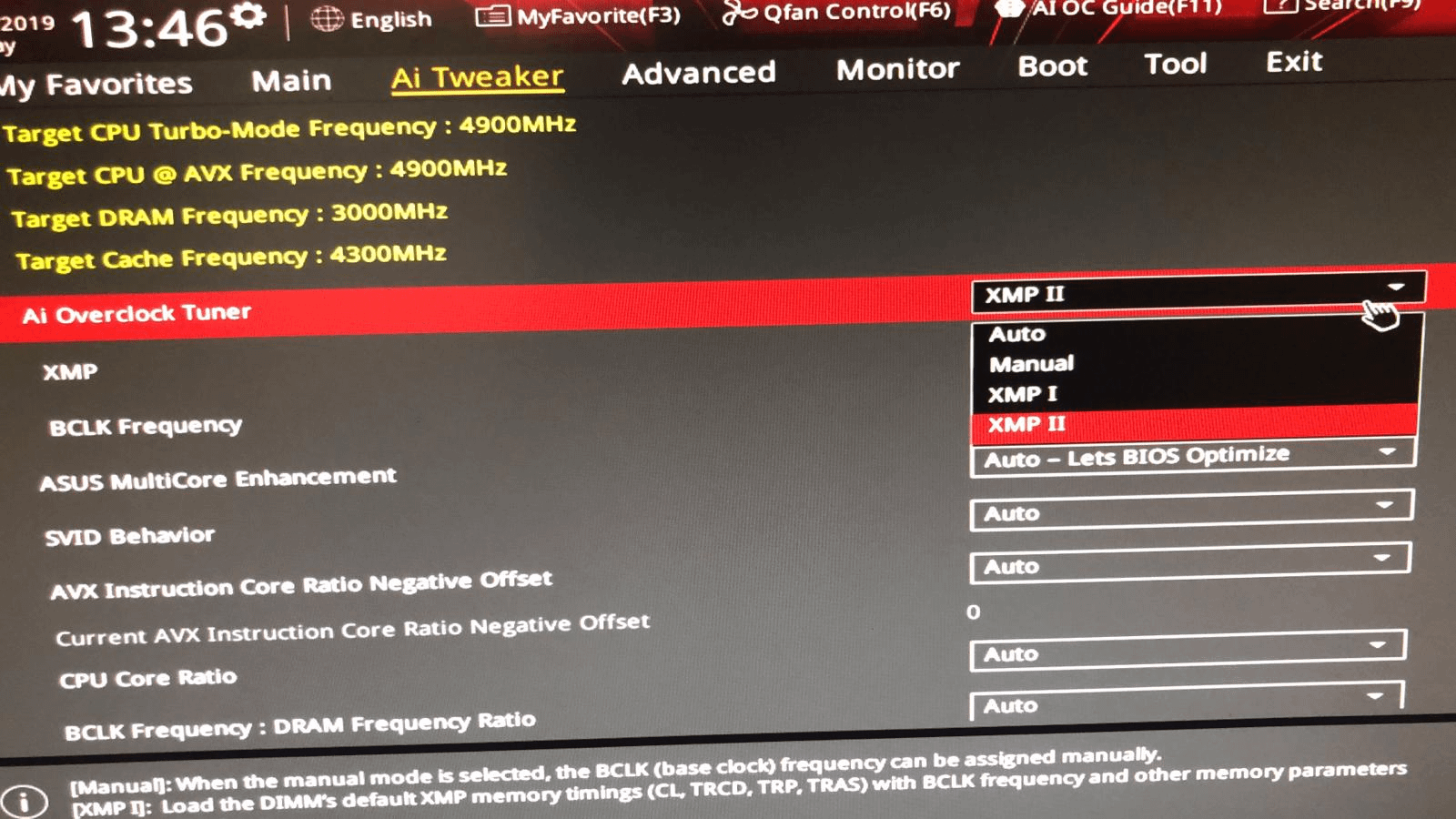
Overclock yapmışsanız ve sisteminizde kararlılık sorunları yaşıyorsanız, bu adımları izleyerek overclock ayarlarını geri alabilir ve sisteminizi varsayılana döndürebilirsiniz.
Nasıl geri alınır?
- Bilgisayarınızı yeniden başlatın ve BIOS/UEFI ayarlarına girin (genellikle açılış sırasında Delete, F2, F10 veya F12 tuşlarından birine basarak).
- BIOS/UEFI ayarlarında, overclock ile ilgili ayarları bulun (genellikle “Performance”, “Overclocking” veya benzeri bir başlık altında yer alır).
- Overclock ayarlarını varsayılan değerlere (default) geri yükleyin veya manuel olarak fabrika hızlarına ayarlayın.
- Değişiklikleri kaydedin ve bilgisayarınızı yeniden başlatın.
Oyun dosyalarını doğrulama (Steam, Origin, vb.)
Oyun dosyalarını doğrulama, oyun platformları (Steam, Origin, Epic Games Launcher, vb.) aracılığıyla eksik veya bozuk oyun dosyalarını tespit edip onarmanızı sağlar.
Steam’de nasıl yapılır?
- Steam kütüphanenizde oyuna sağ tıklayın.
- “Özellikler”i seçin.
- “Yerel Dosyalar” sekmesine gidin.
- “Oyun dosyalarının bütünlüğünü doğrula…” seçeneğine tıklayın.
Origin’de nasıl yapılır?
- Origin kütüphanenizde oyuna sağ tıklayın.
- “Repair” (Onar) seçeneğini seçin.
Epic games launcher’da nasıl yapılır?
- Kütüphanenizde oyunun yanındaki üç noktaya tıklayın.
- “Verify” (Doğrula) seçeneğini seçin.
Temiz önyükleme (Clean Boot) yapma
Temiz önyükleme, Windows’u yalnızca temel sürücüler ve başlangıç programlarıyla başlatarak, olası yazılım çakışmalarını tespit etmenize yardımcı olur.
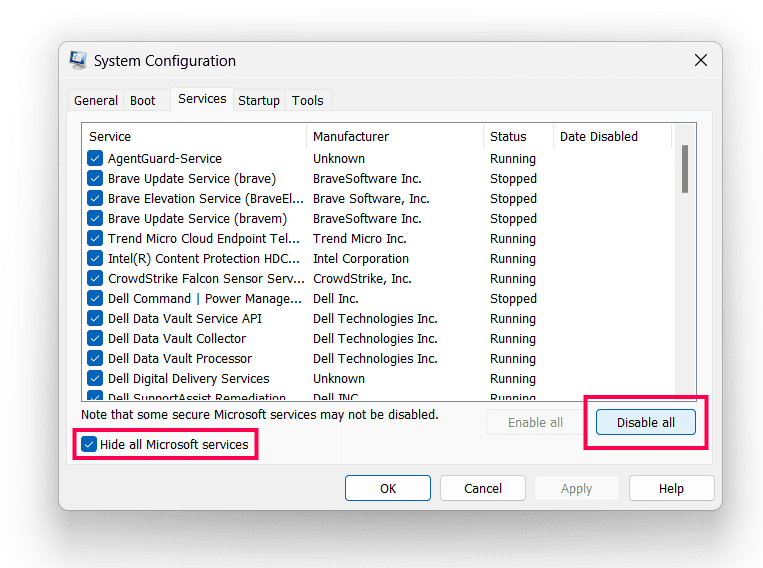
Windows’ta temiz önyükleme yaparak, oyun performansını artırabilir ve kilitlenme sorunlarını azaltabilirsiniz.
Nasıl yapılır?
- Başlat menüsüne “msconfig” yazın ve “Sistem Yapılandırması”nı açın.
- “Hizmetler” sekmesine gidin.
- “Tüm Microsoft hizmetlerini gizle” seçeneğini işaretleyin.
- “Tümünü devre dışı bırak” düğmesine tıklayın.
- “Başlangıç” sekmesine gidin ve “Görev Yöneticisi’ni aç” bağlantısına tıklayın.
- Görev Yöneticisi’ndeki “Başlangıç” sekmesinde, tüm başlangıç öğelerini devre dışı bırakın.
- Sistem Yapılandırması penceresinde “Tamam” düğmesine tıklayın ve bilgisayarınızı yeniden başlatın.
Bilgisayarınız temiz önyükleme modunda başladıktan sonra oyunu tekrar deneyin. Sorun çözülürse, soruna neden olan hizmeti veya başlangıç öğesini bulmak için devre dışı bıraktığınız öğeleri teker teker etkinleştirerek test edin.