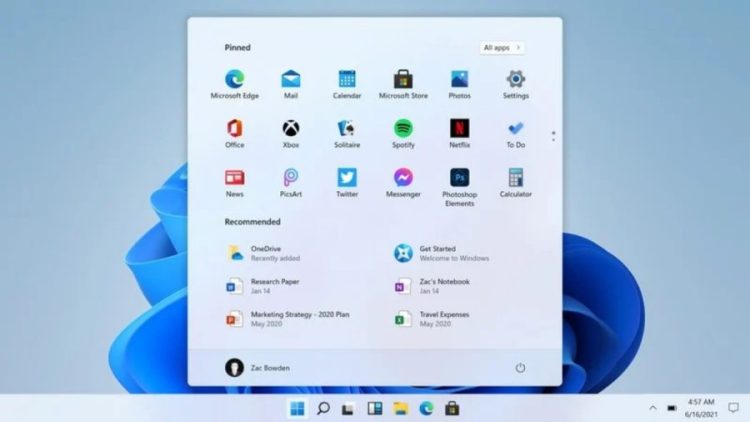Bu makalede, oyun için Windows 11 optimize etmenin en etkili yollarını keşfedecek ve adım adım rehberlik alarak oyun deneyiminizi zirveye taşıyacaksınız. Hazır olun, çünkü oyun dünyasında daha yüksek performans ve keyifli anlar sizi bekliyor. Oyun tutkunları için Windows 11, gelişmiş özellikleri ve kullanıcı dostu arayüzü ile dikkat çekiyor. Ancak, bu işletim sisteminin sunduğu potansiyeli tam anlamıyla ortaya çıkarmak için bazı optimizasyonlar yapmak şart. Oyun performansınızı artırmak, daha akıcı bir deneyim yaşamak ve sistem kaynaklarınızı en verimli şekilde kullanmak için doğru ayarları yapmak kritik öneme sahiptir.
Oyun için Windows 11 Optimize Etme
Windows 11’de oyun performansınızı artırmak için gerekli adımları keşfedin. Oyun için Windows 11 optimize etme yöntemleriyle daha akıcı bir oyun deneyimi yaşayın.
Windows 11, oyun tutkunları için birçok yenilik ve özellik sunan bir işletim sistemidir. Ancak, bu özelliklerden tam anlamıyla faydalanmak için bazı ayarlamalar yapmanız gerekir. Oyun için Windows 11 optimize etme süreci, sisteminizin performansını artırarak daha akıcı ve keyifli bir oyun deneyimi yaşamanıza yardımcı olacaktır. Bu optimizasyonları gerçekleştirmek için adım adım rehber.
Oyun Modunu Aktif Hale Getirin
Windows 11, oyun deneyiminizi geliştirmek için özel bir Oyun Modu sunar. Bu mod, oyun oynarken sistem kaynaklarınızı daha verimli kullanmanızı sağlar.
Ayarlar Menüsüne Girin
Ekranın altındaki arama çubuğuna Ayarlar yazın ve çıkan sonuçlardan Ayarlar simgesine tıklayın.
Oyun Ayarlarını Seçin
Sol taraftaki menüden Oyun seçeneğine tıklayın, ardından Oyun Modunu seçin.
Oyun Modunu Açın
Eğer Oyun Modu kapalıysa, Oyun Modu anahtarını Açık konuma getirin ve ayarlar menüsünü kapatın.
Bu adımları takip ederek, oyun için Windows 11 optimize etme sürecinin ilk adımını tamamlamış olursunuz.
Güç Modunu En Üst Düzeye Çıkarın
Oyun oynarken sisteminizin maksimum performans göstermesi için güç ayarlarınızı optimize etmelisiniz.
Ayarlar Menüsüne Gidin
Yine Ayarlar menüsüne girin.
Sistem Ayarlarını Seçin
Sol menüden Sistem seçeneğine tıklayın ve Güç veya Güç ve Pil bölümüne gidin.

Oyun için Windows 11 Optimize Etme
En İyi Performansı Seçin
Güç Modu seçeneğinin yanındaki açılır menüden En İyi Performans seçeneğini seçin.
Bu ayar, oyun sırasında sisteminizin daha fazla enerji harcayarak daha iyi performans göstermesini sağlar.
Grafik İşlemci Birimi (GPU) Sürücünüzü Güncelleyin
GPU’nuz, oyun performansınızda kritik bir rol oynar. Bu nedenle, sürücülerinizin en son güncellemeleri aldığından emin olmalısınız.
Aygıt Yöneticisini Açın
Windows 11 görev çubuğundaki Başlat butonuna sağ tıklayın ve Aygıt Yöneticisini seçin.
Ekran Adaptörlerini Genişletin
Aygıt Yöneticisi penceresinde Ekran Adaptörlerinin yanındaki ok simgesine tıklayarak GPU listenizi açın.
Sürücüyü Güncelleyin
GPU’nuzun üzerine sağ tıklayın ve Sürücüyü Güncelle seçeneğini seçin. Windows, güncel sürücüleri bulup yükleyecektir.
Bu adım, oyun için Windows 11 optimize etme sürecinin önemli bir parçasıdır ve oyun performansınızı artırır.
Depolama Alanını Temizleyin: Storage Sense
Windows 11, gereksiz dosyaları temizlemek için Storage Sense özelliğini sunar. Bu özellik, sisteminizin daha hızlı çalışmasına yardımcı olur.

Depolama Alanını Temizleyin
Ayarlar Menüsüne Gidin
Ayarlar menüsüne tekrar girin.
Depolama Alanını Bulun
Ayarlar arama çubuğuna Storage Sense yazın ve çıkan sonuçlardan Storage Sense’i Aç seçeneğine tıklayın.
Storage Sense’i Aktif Hale Getirin
Storage Sense seçeneğinin yanındaki anahtarı Açık konuma getirin. Ayrıca, Windows’un sorunsuz bir şekilde çalışmasını desteklemek için geçici dosyaları otomatik olarak temizle seçeneğini etkinleştirin.
Bu adım, oyun için Windows 11 optimize etme sürecinde sisteminizin daha verimli çalışmasını sağlar.
Windows 11, kullanıcılarına modern oyun deneyimlerinin yanı sıra, eski oyunları da oynama imkanı sunar. Eğer Windows 7’de oynadığınız favori oyunlarınızı Windows 11’de çalıştırmak istiyorsanız, bu geçişi kolaylaştıracak bazı yöntemler bulunmaktadır. Windows 11’de eski oyunları çalıştırmak için uyumluluk ayarlarını kullanır veya sanal makineler oluşturursunuz. Daha fazla bilgi ve adım adım rehber için Windows 7 Oyunları Windows 11’de Çalıştırma makalemizi ziyaret edersiniz. Bu sayede, nostaljik oyun deneyimlerinizi modern bir platformda yeniden yaşarsınız.
Oyun için Windows 11 optimize etme süreci, birkaç basit adımla sisteminizin performansını artırır. Oyun Modu’nu açmak, güç ayarlarını optimize etmek, GPU sürücülerini güncellemek ve Storage Sense’i aktif hale getirmek, daha akıcı bir oyun deneyimi yaşamanıza yardımcı olacaktır. Bu adımları takip ederek, oyun performansınızı en üst düzeye çıkarır ve oyun keyfinizi artırırsınız. Unutmayın, her bir adım, oyun deneyiminizi iyileştirmek için önemlidir. Şimdi, bu adımları uygulayarak oyun dünyasında daha iyi bir performans elde etmeye başlarsınız.