
Outlookta Hızlı Erişim Araç Çubuğunu özelleştirerek verimliliğinizi artırın! Bu makalede, komut ekleme, kaldırma ve araç çubuğunu kişiselleştirme adımlarını detaylı bir şekilde öğrenin.
Microsoft Outlook, e-posta yönetimi, takvim entegrasyonu ve görev takibi gibi işlevleriyle günlük hayatımızda büyük bir rol oynar. Ancak, Outlookta Hızlı Erişim Araç Çubuğunu özelleştirerek bu deneyimi daha verimli hale getirebilirsiniz. Bu makalede, Hızlı Erişim Araç Çubuğunu nasıl özelleştirebileceğinizi adım adım anlatacağız. İşte, Outlook’ta üretkenliğinizi artırmanın yolları!
İçindekiler
Outlookta Hızlı Erişim Araç Çubuğu Nedir?
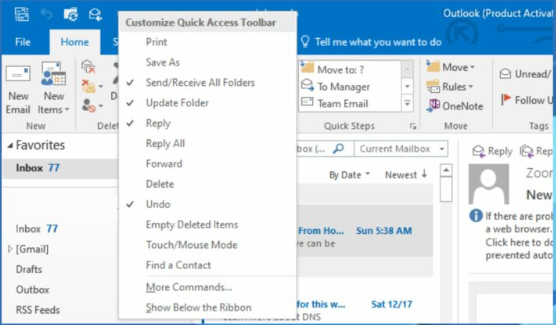
Outlookta Hızlı Erişim Araç Çubuğu, genellikle uygulamanın sağ üst veya sol köşesinde bulunan bir menüdür. Bu araç çubuğu, en sık kullandığınız komutlara hızlı erişim sağlar. Örneğin, “Geri Al”, “Kaydet”, “Yeni E-posta” gibi işlevler burada yer alır. Outlook Hızlı Erişim Çubuğunu özelleştirerek, ihtiyaçlarınıza uygun bir çalışma ortamı oluşturabilirsiniz.
Hızlı Erişim Araç Çubuğuna Komut Ekleme
- Uygulamayı başlatın ve ana ekrana gidin.
- Araç çubuğu, genellikle pencerenin üst kısmında yer alır.
- Araç çubuğunun sağ tarafındaki küçük ok simgesine tıklayın.
- Açılan menüden eklemek istediğiniz komutu seçin. Örneğin, “Yeni E-posta” veya “Yanıtla” gibi seçenekleri ekleyebilirsiniz.
- Eğer istediğiniz komut listede yoksa, “Diğer Komutlar” seçeneğine tıklayarak daha fazla seçenek görüntüleyebilirsiniz.
Bu adımlarla, Outlook Hızlı Erişim Çubuğu’na sık kullandığınız komutları ekleyebilir ve iş akışınızı hızlandırabilirsiniz.
Hızlı Erişim Araç Çubuğundan Komut Kaldırma
- Uygulamayı başlatın ve ana ekrana gidin.
- Araç çubuğunda kaldırmak istediğiniz komutu sağ tıklayın.
- Açılan menüden “Hızlı Erişim Araç Çubuğundan Kaldır” seçeneğini seçin.
Bu işlem, artık kullanmadığınız komutları araç çubuğundan temizlemenizi sağlar.
Hızlı Erişim Araç Çubuğunun Konumunu Değiştirme
Outlook Hızlı Erişim Çubuğu, varsayılan olarak pencerenin üst kısmında yer alır. Ancak, bu konumu değiştirebilirsiniz:
- Uygulamayı başlatın ve ana ekrana gidin.
- Araç çubuğunun sağ tarafındaki küçük ok simgesine tıklayın.
- Açılan menüden “Şeridin Altında Göster” veya “Şeridin Üstünde Göster” seçeneklerinden birini seçin.
Bu adımlarla, Outlookta Hızlı Erişim Araç Çubuğunu çalışma alışkanlıklarınıza uygun bir konuma taşıyabilirsiniz.
Komutların Sırasını Özelleştirme
- Uygulamayı başlatın ve ana ekrana gidin.
- Araç çubuğunun sağ tarafındaki küçük ok simgesine tıklayın.
- “Hızlı Erişim Araç Çubuğunu Özelleştir” seçeneğine tıklayın. Açılan pencerede, komutları yukarı veya aşağı oklarla taşıyarak sıralarını değiştirebilirsiniz.
Bu özellik, en çok kullandığınız komutları öncelikli hale getirerek iş akışınızı optimize eder.
Özelleştirilmiş Hızlı Erişim Araç Çubuğunu İçe/Dışa Aktarma
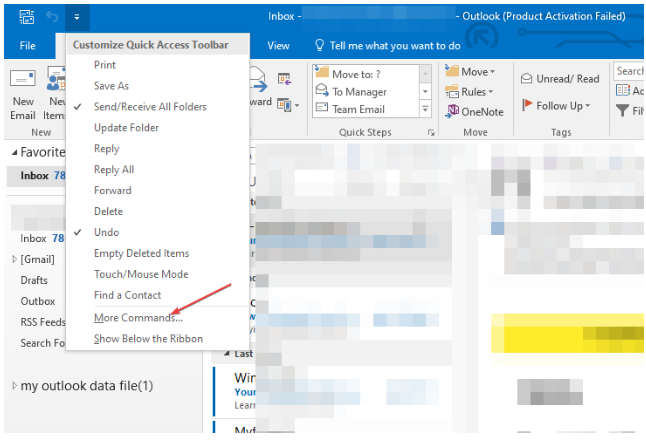
Eğer birden fazla cihazda Outlook kullanıyorsanız, özelleştirilmiş Outlookta Hızlı Erişim Araç Çubuğu ayarlarınızı içe veya dışa aktarabilirsiniz:
- Uygulamayı başlatın ve ana ekrana gidin.
- Sol üst köşedeki “Dosya” seçeneğine tıklayın.
- “Seçenekler” menüsüne gidin ve “Hızlı Erişim Araç Çubuğu” sekmesini seçin.
- “İçe/Dışa Aktar” seçeneğine tıklayın ve ayarlarınızı kaydedin veya yükleyin.
Bu işlem, tüm cihazlarınızda aynı özelleştirilmiş araç çubuğuna sahip olmanızı sağlar.
Outlookta hızlı erişim araç çubuğunu özelleştirmek, programın kullanımını daha verimli hale getirebilir. Ancak, bazen kullanıcılar Outlook ile ilgili hatalarla karşılaşabilir. Özellikle 0x80070490 hata kodu, kullanıcıların e-posta gönderme veya alma işlemlerinde sorun yaşamasına neden olabilir. Outlook 0x80070490 hata kodu çözümü makalemizi ziyaret ederek, bu hatanın nedenlerini ve çözüm yollarını detaylı bir şekilde öğrenebilirsiniz. Bu yazıda, sorunu gidermek için uygulamanız gereken adımları bulacak ve Outlook deneyiminizi iyileştireceksiniz.
Outlookta Hızlı Erişim Araç Çubuğu, günlük işlerinizi daha hızlı ve kolay hale getirmek için harika bir araçtır. Komut ekleme, kaldırma, konumunu değiştirme ve sıralama gibi özelliklerle, ihtiyaçlarınıza uygun bir çalışma ortamı oluşturabilirsiniz. Ayrıca, özelleştirilmiş ayarlarınızı içe ve dışa aktararak, tüm cihazlarınızda tutarlı bir deneyim yaşayabilirsiniz.



