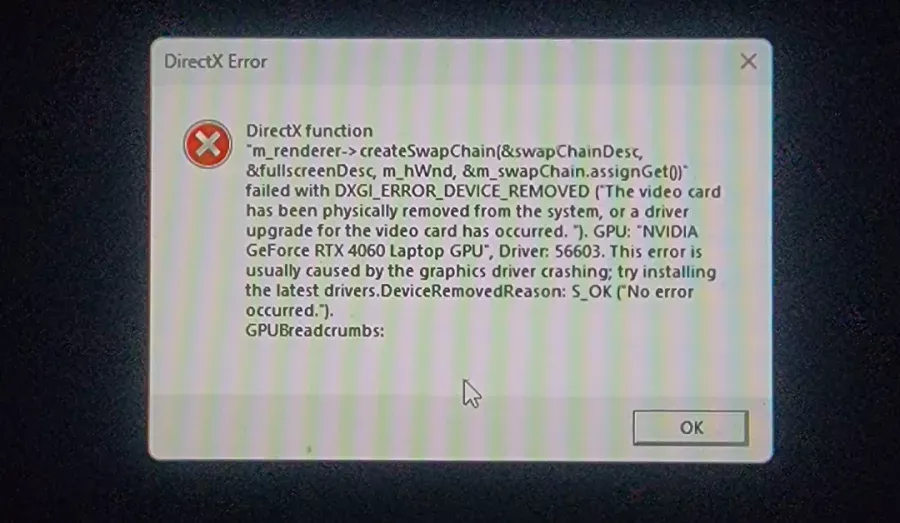Outlook Uygulamasında Eklerin İndirilmemesi için 4 Düzeltme adlı makalemizden bahsetmeden önce, Outlook uygulaması üzerinden ek alırken sorun yaşıyorsanız, çeşitli sebepler bu duruma neden olabilir.
Bu tür problemleri çözmek için, ilk olarak indirme izinlerini kontrol etmek, bağlantı ayarlarını gözden geçirmek ve uygulama önbelleğini temizlemek gibi temel adımları takip etmeniz faydalı olacaktır.
Ayrıca, cihazınızdaki depolama alanı ve internet bağlantı hızını kontrol ederek sorunun çözülmesine yardımcı olabilirsiniz. Eğer sorun devam ederse, Outlook uygulamasını güncelleyerek ya da yeniden yükleyerek, en son sürüme sahip olmanızı öneririz.
İçindekiler
Outlook Uygulamasında Eklerin İndirilmemesi
Outlook uygulamasının ekleri indirmemesi İçin 4 düzeltme adlı makalemiz ile birlikte, genellikle hataları ortadan kaldırır ve uygulamanın düzgün çalışmasını sağlar.
Outlook Uygulaması İçin İndirme İzinlerini Kontrol Edin
Outlook uygulamasında ekleri sorunsuz şekilde indirebilmek için, gerekli izinlerin doğru şekilde etkinleştirildiğinden emin olmalısınız. Özellikle dışarıda olduğunuzda, mobil veri erişiminin aktif olması gerektiğini unutmayın.
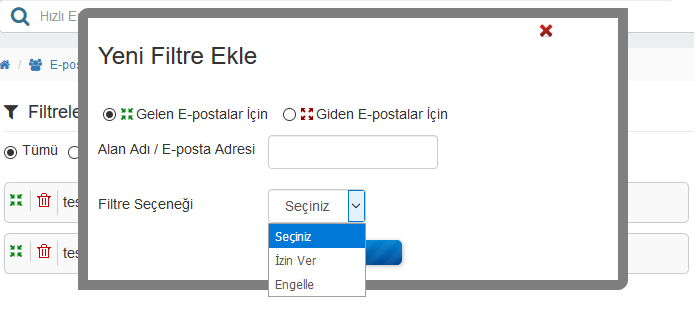
Outlook Uygulamasında Eklerin İndirilmemesi Sorun Çözümleri
iPhone’da:
- Ayarlar menüsüne girin ve Outlook’u seçin.
- Mobil veri kullanımını etkinleştirin.
Android’de:
- Outlook uygulamasının Bilgi sayfasına gidin.
- “Mobil Veri ve Wi-Fi” seçeneğine dokunun ve ardından “Sınırsız Veri Kullanımı”nı Uygulama Depolama İzinlerini Kontrol Edin
Outlook uygulamasında eklerinizi başarıyla indirip kaydedebilmek için, cihazınızda Outlook için depolama izinlerini etkinleştirmeniz gerekmektedir. Bu izinler, eklerin cihazınızda düzgün bir şekilde saklanabilmesi için kritik öneme sahiptir.
iPhone’da:
- Ayarlar’a girin ve sonra Gizlilik ve Güvenlik seçeneğine dokunun.
- Dosyalar ve Klasörler seçeneğini bulun.
- Outlook uygulamasını seçin ve depolama erişimi için İzin Ver seçeneğini aktif hale getirin.
Android’de:
- Outlook uygulamasına ait Uygulama Bilgileri sayfasına gidin.
- İzinler sekmesine dokunun.
- Fotoğraflar ve Videolar bölümünü bulun ve İzin Ver seçeneğini aktif hale getirin.

Outlook Uygulamasında Eklerin İndirilmemesi Sorun Çözümleri
Bu adımları izledikten sonra, Outlook’un eklerinizi cihazınıza kaydetmesi daha sorunsuz bir hale gelecektir.
Düşük Veri Modunu Devre Dışı Bırakın
Veri tasarrufu sağlamak amacıyla, mobil cihazınızda Düşük Veri Modu veya Veri Tasarrufu özelliğini etkinleştirmiş olabilirsiniz. Ancak, Outlook uygulamanızda büyük dosyalarla çalışıyorsanız, bu özelliklerin devre dışı bırakılması gerektiğini unutmayın. Çünkü bu modlar, dosya indirme hızını sınırlayabilir ve eklerin doğru şekilde indirilememesine neden olabilir. Bu durumu düzeltmek için, aşağıdaki adımları izleyerek bu modları devre dışı bırakabilirsiniz.
iPhone’da:
- Ayarlar uygulamasını açın ve Wi-Fi seçeneğine dokunun.
- Bağlı Wi-Fi ağının sonunda bulunan Bilgi simgesine dounun.
- Burada, Düşük Veri Modu seçeneğini devre dışı bırakın.
- Şimdi ayarlar menüsüne dönün ve Mobil Servis dokunun.
- Mobil Veri Seçeneklerine girin ve Veri Modunu seçin.
- Düşük Veri Modunu devre dışı bırakın.
Android’de:
- Ayarlar’ı açın, sonrada Ağ ve İnternet seçeneğine dokunun.
- Veri Tasarrufu seçeneğine dokunun.
- Veri Tasarrufu’nu Kullan seçeneğinin yanındaki geçiş düğmesine dokunarak özelliği devre dışı bırakın.
Bu adımları izledikten sonra, büyük dosyaların daha hızlı ve sorunsuz bir şekilde Outlook Uygulama Önbelleğini Temizleyin
Outlook uygulamanızda karşılaştığınız sorunlar bazen uygulama önbelleğindeki eski veya hatalı dosyalardan kaynaklanabilir. Önbelleği temizlemek, uygulamanın düzgün çalışmasına baya yardımcı olur. Aşağıda, iPhone ve Android cihazlarda uygulama önbelleğini nasıl temizleyeceğinizle ilgili adımları bulabilirsiniz. İşlem sonrasında hesabınızla tekrar oturum açarak verilerinizin yeniden yüklenmesini bekleyin.
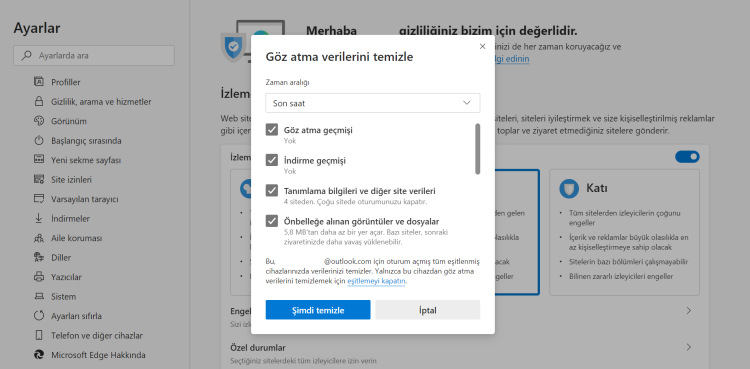
Outlook Uygulamasında Eklerin İndirilmemesi Sorun Çözümleri
iPhone’da:
- Ayarlar uygulamasını açın.
- Genel sekmesine dokunun.
- iPhone Depolama seçeneğine gidin.
- Burada Outlook uygulamasını bulun ve üzerine dokunun.
- Uygulamayı Boşalt seçeneğine dokunun. Bu işlem, uygulamanın önbelleğini temizleyecek ve gereksiz dosyaları kaldıracaktır.
Android’de:
- Ayarlar uygulamasını açın ve Uygulamalar bölümüne gidin.
- Outlook uygulamasını bulun ve dokunun.
- Depolama ve Önbellek sekmesine dokunun.
- Önbelleği Temizle seçeneğine dokunun.
Bu adımları takip ettikten sonra, Outlook uygulamanızda daha iyi bir performans elde edebilirsiniz. Ayrıca, Outlook’tan ek dosyaları açamayan Windows PC kullanıcıları için de benzer çözüm önerileri bulunmaktadır.
Outlook uygulamasında klerin İndirilmemesi sorununu çözdükten sonra, e-posta yönetiminizi daha da kolaylaştırmak istiyorsanız, Outlook.com kişiler listenizi Gmail’e aktarmayı düşünebilirsiniz. Bu işlem, tüm iletişim bilgilerinizi tek bir platformda toplamanıza yardımcı olur ve e-posta deneyiminizi daha verimli hale getirir. Outlook.com kişilerinizi Gmail’e aktarmak için gerekli adımları öğrenmek için Outlook.com Kişiler Listesini Gmail’e Aktarma makalemizi inceleyebilirsiniz. Bu sayede, iki platform arasında sorunsuz bir geçiş yaparak iletişim bilgilerinizi kolayca yönetebilirsiniz.
Bu temel düzeltmeleri ve ipuçlarını uygulayarak Outlook uygulamasında eklerin indirilmemesi sorunlarını çözebilirsiniz. Problem devam ediyorsa, uygulamanızı güncelleyebilir veya yeniden yükleyebilirsiniz. Ayrıca, Outlook’taki ekleri açamayan Windows PC kullanıcıları için benzer çözüm önerilerine de göz atabilirsiniz. Bu adımların, Outlook uygulamanızın sorunsuz bir şekilde çalışmasına ve eklerinizi rahatça indirip kaydetmenize yardımcı olacağını umuyoruz.