
Outlook Takvimini iPhone ve iPad ile senkronize etmek mümkün.
Outlook , bilgisayarınızda çalışan bir Microsoft programıdır ve işle ilgili veya diğer konularda randevuları planlamak için önemli bir araçtır. Hareket halindeyken işlerinizi takip edebilmeniz için Outlook takviminizi senkronize etmek gerçekten yararlıdır. Ancak bunun nasıl yapılacağı tam olarak açık değildir.
Bu makalede, takip edilmesi kolay birkaç adımda Outlook’u iPhone cihazda nasıl senkronize edeceğinizi açıklayacağız. Ancak ilk olarak yapmanız gerekenler: Microsoft Outlook uygulamasını App Store aracılığıyla iPhone’u indirmeniz gerekecek.
Outlook takviminizi iPhone’unuzla nasıl senkronize edersiniz?
Adım 1: iPhone için Microsoft Outlook’u indirin .
Microsoft aboneliğiniz aracılığıyla Outlook’a zaten sahip olduğunuzdan ve bunun hangi Microsoft hesabına bağlı olduğunu bildiğinizden emin olun. Daha sonra iOS için Microsoft Outlook’u indirmek için iPhone’unu kullanın. Bu, Outlook özelliklerini doğrudan kullanmanıza olanak tanıyan ücretsiz bir indirmedir. Outlook takviminizi cihazınızla senkronize etmeyi çok kolaylaştırır, ancak indirme işlemi çok önemlidir, o yüzden buradan başlayın!
iPad notu: iPad’iniz varsa iOS’ta Outlook güncellemelerinin iPad Split View ile uyumluluk sağladığını unutmayın. Bu özellikle Outlook takvimi için kullanışlıdır, çünkü aynı ekranda bir e-postayı görüntüleyebilir ve takviminizi açarak ayarlamalar yapabilirsiniz; bu, kesinlikle önerdiğimiz bir özelliktir.
Adım 2: Oturum açın ve otomatik senkronizasyonu etkinleştirin.
Adım 3: Outlook uygulaması iPhone’unuza indirildiğinde, iPhone Ayarları‘na gidin ve ardından Parolalar ve hesaplar’ı seçin . Hesap ekle’yi seçtiğinizde iPhone’unuz için uyumlu hesapları göreceksiniz.
Adım 4: Outlook.com seçeneğini ve logosunu arayın (genellikle bu ilk seçeneklerden biridir).
Adım 5: Outlook’u iOS’a bağlamak için Microsoft Hesabı bilgilerinizi girin. Takvimlerinizi senkronize etmek isteyip istemediğiniz sorulmalı, bu durumda evet demelisiniz. Değilse istediğiniz zaman Ayarlar’dan Outlook uygulamasına gidebilir ve takvim senkronizasyonunun etkinleştirildiğinden emin olabilirsiniz.
Aynı Outlook hesabıyla giriş yaptıysanız takvimlerinizde yaptığınız tüm değişiklikler tüm cihazlarınızla senkronize edilecektir. Bu, örneğin bilgisayarınıza yeni bir etkinlik veya randevu eklerseniz , bunun birkaç saniye sonra iPhone’unuzda görüneceği anlamına gelir. Her yeni Outlook takvim etkinliği oluşturduğunuzda veya randevu saatini değiştirdiğinizde yeniden senkronizasyon yapmanıza gerek yoktur.
Adım 6: Gerekirse iCloud Takvim bilgilerini içe aktarın.
İCloud bilgilerini Outlook gibi uygulamalarla senkronize etmek eskiden zordu, ancak Apple o zamandan beri iCloud’u geliştirdi ve bunu biraz daha kolaylaştırdı. Outlook Takvim’e aktarmak istediğiniz önceki takvimlerden iCloud’da saklanan takvim bilgileriniz varsa, bu artık nispeten basit bir işlemdir.
Adım 7: iCloud’unuza giriş yapın. Bunu doğrudan bir Windows bilgisayarından yapmak için Windows için iCloud’u kullanabilirsiniz ; bu, iPhone’dan yapmaya çalışmaktan daha az karmaşıktır.
Adım 8: Hesabınızda oturum açın ve yalnızca Posta, kişiler, takvimler ve görevlerin bulunduğu kutuyu işaretlediğinizden emin olun . Devam etmek için Uygula’yı seçin .
9. Adım: Takviminizdeki, kişilerinizdeki ve görev uygulamalarınızdaki tüm bilgileri senkronize etmek veya paylaşılacak belirli bilgileri seçmek arasında seçim yapabilirsiniz. Yalnızca iş ve oyun cihazlarınızı ayrı tutmak ancak yine de her ikisinde de tüm programınıza erişebilmek istiyorsanız takviminizi senkronize etmeyi seçebilirsiniz. Outlook Takvimi daha sonra bilgileri taşıyacak ve iOS’taki Outlook ile eşitleyecektir. Artık aynı anda iki takvimdeki hatırlatıcılar ve etkinlikler arasında geçiş yapmanıza gerek yok.
Adım 10: MacOS’taki tüm takvimlerin senkronize edilip edilmeyeceğini seçin.
iPhone’unu kullanırken Mac’teki Outlook’tan hangi takvimleri senkronize etmek istediğinizi seçemezsiniz . Bunun nedeni Outlook’un bilgilerinizi bulutta tutması ve bu da seçici olmanızı engellemesidir. Yalnızca dizüstü bilgisayarınızda yerel olarak depolanan takvimi kontrol edebilirsiniz.
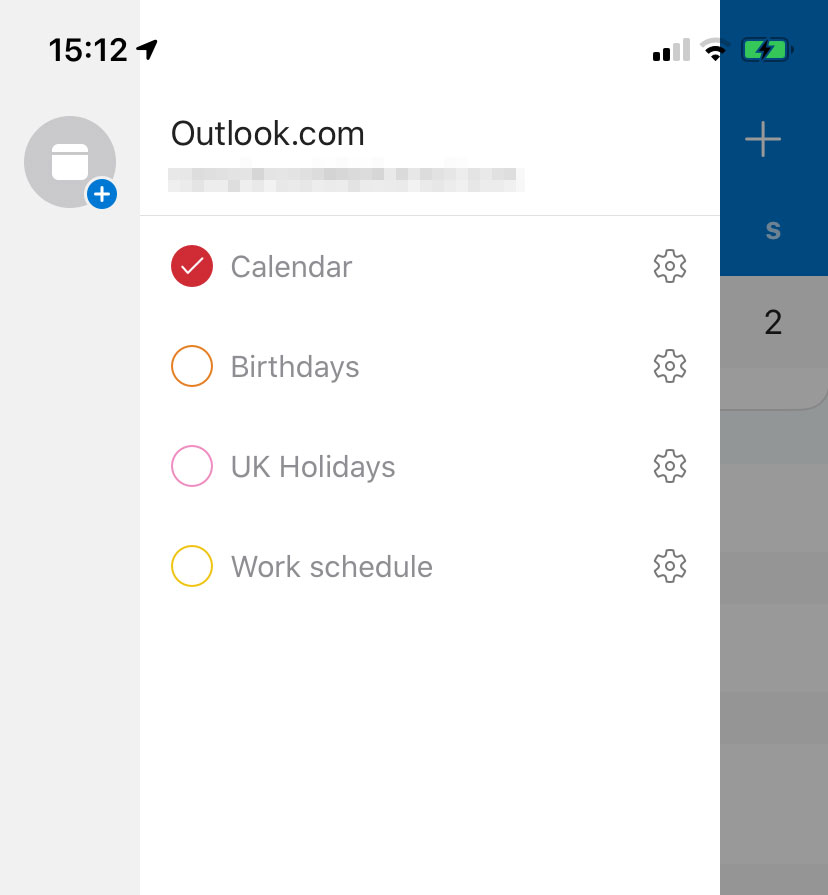
Adım 11: Belirli takvimleri gizlemek de mümkündür; bunu Outlook’u başlatarak yapabilirsiniz. Uygulamaya girdikten sonra Takvim simgesini ve ardından hesap simgenizi seçin.
Adım 12: Görüntülemek istemediğiniz takvimlerin işaretini kaldırın.
Sıkça Sorulan Sorular
Outlook takvimimi iPhone uygulamamda nasıl paylaşırım?
Planlarınızı arkadaşlarınız ve iş arkadaşlarınızla paylaşmak için aşağıdaki adımları deneyin: 1. Outlook uygulamasını başlatın.
2. Uygulamadaki takvim menüsünü tıklayın.
3. Dişli simgesine dokunun.
4. Kişi Ekle’ye dokunun.
5. Takvimi paylaşmak istediğiniz kişinin adını seçin ve onay işaretine dokunun.
Outlook takvimim neden telefonumla senkronize edilmiyor?
Outlook takviminiz telefonunuzla senkronize edilmiyorsa, Outlook takvim hesabınız iPhone takviminize eklenmemiş veya bir şekilde devre dışı bırakılmış olabilir. Outlook takviminizi yeniden senkronize etmek için ayarlarınızın şifreler ve hesaplar bölümüne gidin. Oradan, eklenecek hesap için “Outlook.com”u seçerek bir hesap eklemeyi seçin. Microsoft bilgilerinizi girdiğinizde takviminizi senkronize etmek isteyip istemediğiniz sorulacaktır.

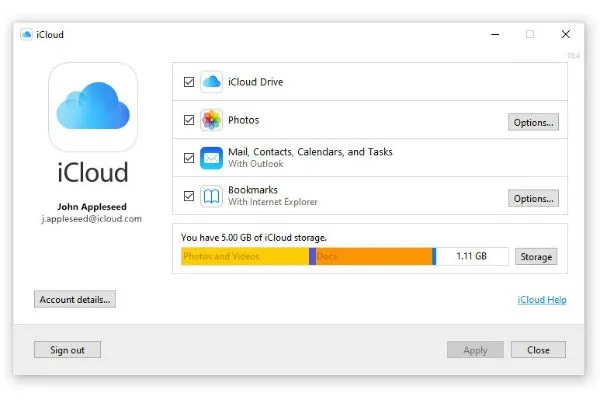



Yorumlar kapalı.