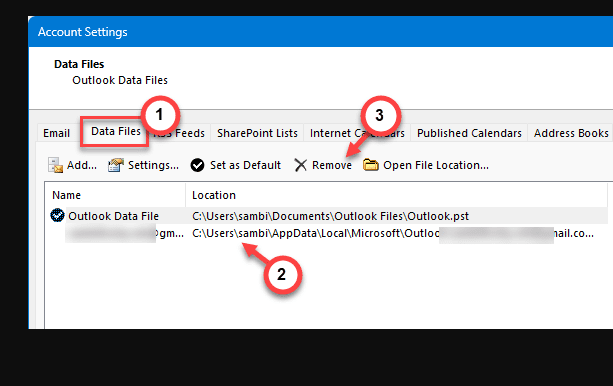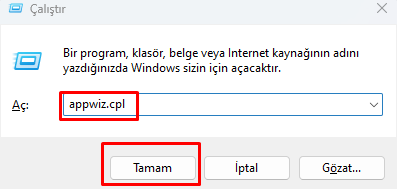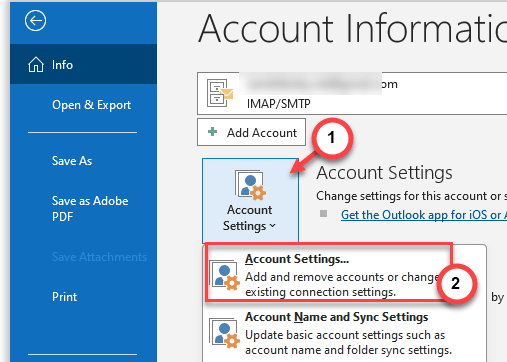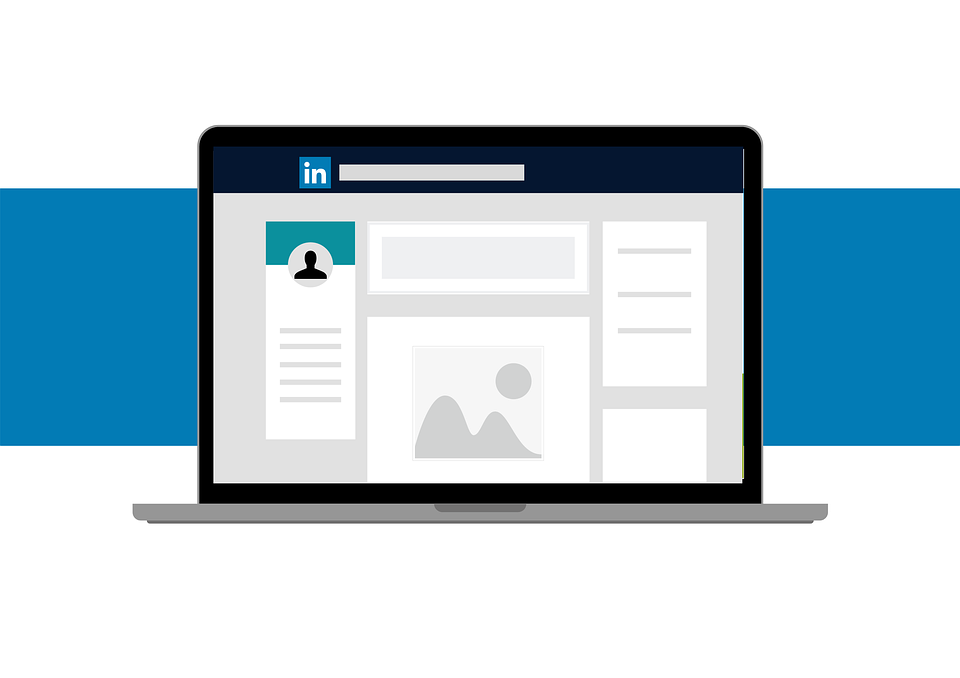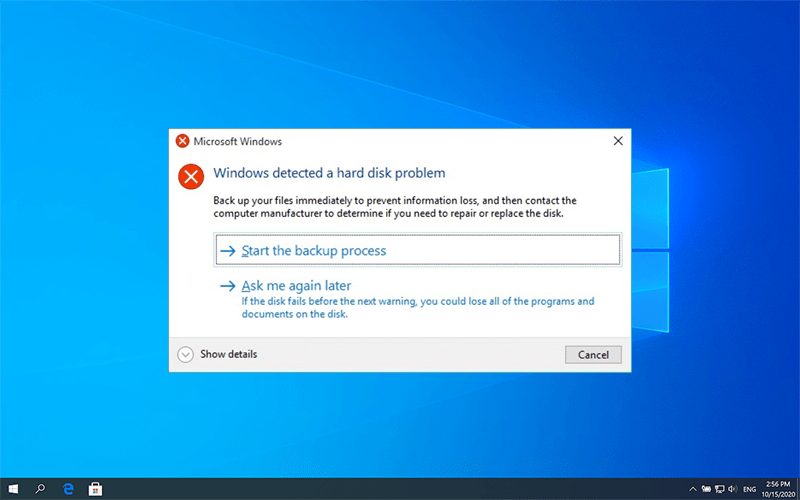Outlook mail gelmiyor nasıl düzeltilir sorununuza çözüm arıyorsanız aşağıdaki çözüm yöntemlerini uygulayarak sorunları giderebilir ve e-posta gelen kutunuzun tekrar düzgün çalışmasını sağlayabilirsiniz. Microsoft Outlook’ta karşılaşılabilecek en can sıkıcı sorunlardan biri, e-posta gelen kutusunun güncelleme işaretine takılmasıyla ilgilidir. Eğer Outlook istemciniz benzer belirtiler gösteriyorsa, bu sorunu manuel olarak çözmeniz gerekebilir.
İçindekiler
Outlook Mail Gelmiyor Sorunu Nasıl Çözülür
Dosyaların yeniden oluşturulması için aşşağıda ki adımları izleyelim.
E-posta hesabınızla ilişkili mevcut OST dosyasının bozuk olması mümkündür ve onu silmeniz gerekebilir.
* Bu işlemi yapabilmek için Outlook e-posta istemci uygulamasının açık olması gerekir.
* Daha sonra, üst kısımda bulunan menü çubuğunda “Dosya” menüsüne tıklayın.
* Bir sonraki adımda “Hesap Ayarları”nı mensüne tıklayın ve ardından, açılan menü listesinde “Hesap Ayarları…”nı menüsüne tıklayın.
Bu adımları izledikten sonra, e-posta hesabınızla ilişkili olan ve potansiyel olarak sahte olan OST dosyasını silebilirsiniz.
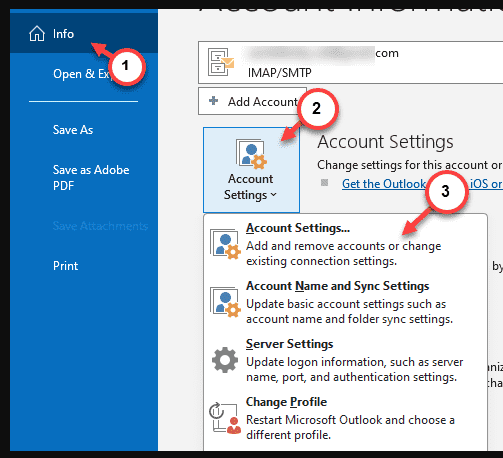
Outlook Mail Gelmiyor
Outlook’ta bu soruna üçüncü taraf bir COM Eklentisi neden olmuş olabilir. Bunu devre dışı bırakmak, bu sorunu gidermenize yardımcı olacaktır.
* Win+I tuşlarına birlikte basın.
* Bir sonraki, Outlook uygulamasını Güvenli Modda başlatmak için aşağıdaki ekran görüntüsüne yer alan adımı uygulayın.
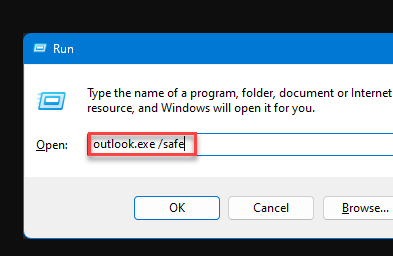
Outlook Mail Gelmiyor çözümü
Outlook’un Güvenli Modda başlatılmasını bekleyin. Güvenli Mod, MS Outlook’taki tüm üçüncü taraf eklentilerini devre dışı bırakır. Outlook başarılı bir şekilde çalışırsa, tüm eklentileri devre dışı bırakmanız gerekmektedir.
* MS Outlook’u Güvenli Modda değil normal şekilde başlatın .
* Daha sonra “ Dosya ” menüsüne tıklayın. Sol tarafta“ Seçenekler ” menüsüne dokunun.
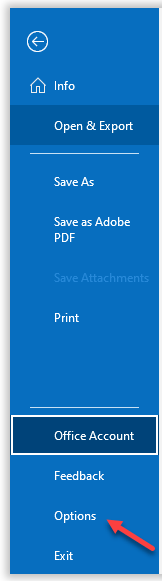
* Ardından sol sekmeden “ Eklentiler ” sekmesini seçin.
* Bir sonraki adımda ‘Yönet:’ seçeneğini “ COM Eklentileri ” olarak değiştirin ve “ Git ” seçeneğine dokunun.
* Tüm COM Eklentileri kutularını tek tek temizleyin.
* Bilgisayarınızda yüklü olan tüm COM eklentilerini devre dışı bırakmak için “ Tamam ” butonuna tıklayın.
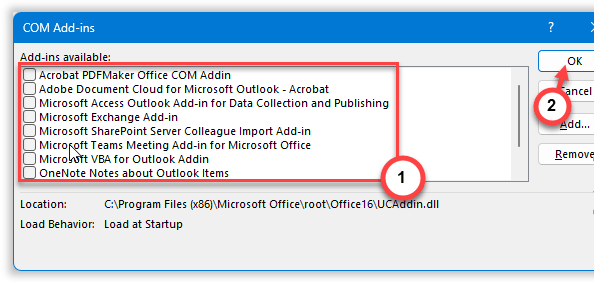
Outlook Mail Gelmiyor çözümü
MS Outlook’ta tüm COM Eklentilerini devre dışı bıraktığınızda, uygulamanız gelen kutusunu güncellemeye takılıp kalmayacaktır.
Outlook e-postasını Onarın
Outlook e-posta kurulumunda herhangi bir sorun varsa, her şeyi eski düzenine döndürmek için onarım yöntemini kullanabilirsiniz.
* Outlook uygulamasını açın. Daha sonra Dosya menüsünü açmak için ilgili öğeye tıklayın.
* Ardından, aşağıda ki resimde belirtilen alana giriş yapalım.
* “ E-posta ” sekmesindeyken sorunlu e-postayı seçin ve “ Onar ”a dokunun.
Artık E-posta ayarlarını değiştirebilir ve kaydedebilirsiniz.
Daha sonra başka bir hesaptan bir demo e-postası gönderin ve e-posta gelen kutusunun durumunu kontrol edin.
Outlook Uygulamasını Onarın
Outlook hala gelen kutusunu yüklerken takılıp kalıyorsa, MS Office paketini tamamen onarmalısınız.
* Başlat+R tuşlarına basarak bu işlemi başlatabilirsiniz .
* Bunu doğrudan Çalıştır kutusuna girin. “ Tamam ”a tıklayın.
Ardından,
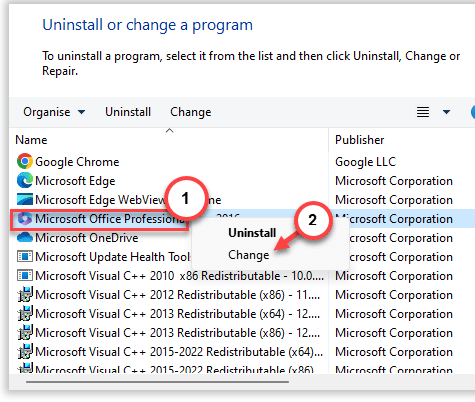
Outlook Mail Gelmiyor sorun çözümü
Hızlı Onarım işlemini çalıştırmalı ve dosyaların bütünlüğüyle Office’in ilgilenmesine izin vermelisiniz.
Outlook uygulamasını bir sonraki yeniden başlatışınızda normal şekilde çalışacaktır.
Outlook istemcisinin gelen kutusuyla ilgili başka sorun yaşamayacaksınız.
Önbelleğe alınmış bellek değişim hizmetini kapatın
MS Outlook’ta belirli bir e-posta hesabı için önbelleğe alınmış bellek değişim hizmetini devre dışı bırakmalısınız.
*Öncelikle Microsoft Outlook uygulamasını açın.
*Ardından, üst menüde bulunan “Dosya” sekmesine tıklayın.
* Daha sonra “Hesap Ayarları”nı seçin ve aynı açılır menüden “Hesap Ayarları’nı açın.
Bu, hesap ayarları listesinin tamamını MS Outlook’a yükleyecektir.
* Bir sonraki adımda “ E-posta ” sekmesini seçtiğinizden emin olun. Şu anda kullandığınız e-posta hesabını seçin. Daha sonra e-posta ayarlarını güncellemek için “ Değiştir ” menüsüne tıklayın.
* Bu bir Exchange Hesabı Ayarlarıysa, oradaki “ E-postayı bir Outlook veri dosyasına indirmek için önbelleğe alınmış Exchange Modunu kullan ” kutusunun işaretini kaldırın.
*Daha sonra, tüm hesap kurulum sürecine devam etmek ve tamamlamak için “ İleri ” düğmesine dokunun .
Bunu yaptıktan sonra mevcut MS Outlook örneğini kapatmanız gerekebilir ve daha sonra MS Outlook’u yeniden başlatıp Outlook gelen kutusunun durumunu tekrar kontrol edebilirsiniz.
Yukarıda belirtmiş olduğumuz yöntemleri deneyerek sonuca ulaşmış olacaksınız.
Bu işlemler haricinde son olarak uygulama tamamen kaldırılarak yeniden yükleme yöntemi de denenebilir.
Outlook Mail Gelmiyor Nasıl düzeltilir adlı makalemiz buraya kadardır.
Benzer makalelerimiz için Buraya tıklayarak göz atabilirsiniz.