
Bu makale otomatik sürücü yüklemesi nasıl durdurulur üç farklı yöntemle hazırlanmıştır. Windows 11, yeni aygıt sürücülerini kurmanın kolay bir yolunu sağlar, ancak sorunlardan kaçınmak için bazen işletim sisteminin bunları otomatik olarak yüklemesini durdurmak isteyebilirsiniz.
Windows 11, bilgisayarınıza bağladığınız yeni donanım sürücülerini otomatik olarak algılayabilir ve yükleye bilir. Ancak bazen sistemin belirli cihazları otomatik olarak kurmasını istemeyebilirsiniz.
Bunun nedeni, Windows 11’un uyumsuz sürücünün bir sürümünü veya daha fazla soruna neden olacak hatalar içeren bir sürümünü yüklemeye çalışması olabilir.
Bazen, bilgisayarınızda daha iyi çalıştığı bilinen başka bir sürüm (daha yeni veya daha eski) olduğundan otomatik sürücü yüklemelerini durdurmak isteyebilirsiniz. Sebebi ne olursa olsun, işletim sisteminin sürücü güncellemelerini indirmek için Windows Update’i kullanmaya çalışmasını durdurabilirsiniz.
Bu kılavuz, ayarları değiştirme ve Windows 11’in bilgisayarınıza sürücüleri otomatik olarak yüklemesini durdurma adımlarını öğretecektir.
İçindekiler
Windows 11’de otomatik sürücü yüklemesi nasıl durdurulur
Windows 11’in sürücüleri otomatik olarak kurmasını önlemek için şu adımları kullanın:
- Ayarları açın.
- Sisteme tıklayın.
- Sistem Bilgisine tıklayın.
- “İlgili ayarlar” bölümünün altında, Sistem koruması seçeneğini tıklayın.
- Donanım sekmesine tıklayın.
- Aygıt Yükleme Ayarları butonunu tıklayın.
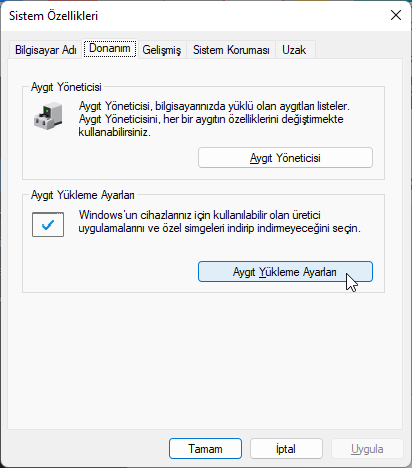
- Hayır (cihazınız beklendiği gibi çalışmaya bilir)” seçeneğini seçin.
- Değişiklikleri Kaydet butonunu tıklayın.
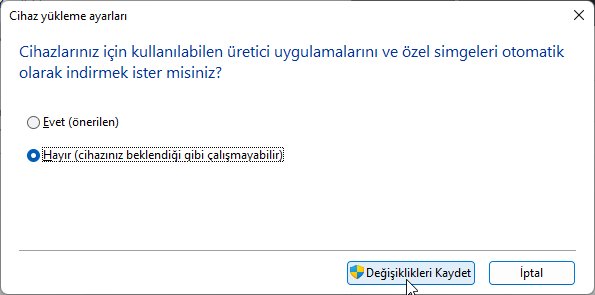
- Tamam butonunu tıklayın.
Adımları tamamladığınızda, Windows 11 artık bilgisayarınızdaki yeni aygıtlar için sürücüleri otomatik olarak yüklemeye çalışmayacaktır. Grafik kartınızı yükseltiyorsanız veya yeni bir yazıcı kuruyorsanız, bu sürücüleri üreticinizden indirip yüklemeniz gerekir.
Grup İlkesi ile otomatik sürücü yüklemesi nasıl durdurulur
Alternatif olarak, Windows 11 Pro, Enterprise veya Education çalıştırıyorsanız, işletim sisteminin sürücü güncellemelerini kontrol etmesini ve yüklemesini durdurmak için Yerel Grup İlkesi Düzenleyicisini kullanabilirsiniz.
- Önce Başlatı açın.
- Sonra Gpedit’i arayın ve Grup İlkesi Düzenleyicisini açmak için en üstteki sonuca tıklayın.
- Şimdi Aşağıdaki yola göz atın:
Bilgisayar Yapılandırması > Yönetim Şablonları > Windows Bileşenleri > Windows Update
- Windows Update ile sürücüyü dahil etme seçeneğine çift tıklayın.
- Etkin seçeneğini işaretleyin.
- Uygula butonunu tıklayın.
- Tamam butonunu tıklayın.
Bu ilkeyi etkinleştirdikten sonra, Windows Update, güncellemeler sırasında sürücü sağlamayı durduracaktır.
Kayıt Defteri ile otomatik sürücü yüklemesini devre dışı bırakma
İlk yöntem, Windows 11’in sürücüleri otomatik olarak yüklemesini durdurmanın en güvenli yolu olsa da, Windows 11 Home’u çalıştırma konusunda zorluk yaşıyorsanız, aynısını gerçekleştirmek için Kayıt Defteri’nde ince ayar yapabilirsiniz.
- Önce Başlatı açın.
- Sonra Regediti arayın ve Kayıt Defterini açmak için en üstteki sonuca tıklayın.
- Şimdi Aşağıdaki yola göz atın:
HKEY_LOCAL_MACHINE\SOFTWARE\Microsoft\Windows\CurrentVersion\DriverSearching
- SearchOrderConfig DWORD anahtarına çift tıklayın ve değerini 1’den 0’a değiştirin.
- Tamam butonunu tıklayın.
- Bilgisayarı yeniden başlatın.
SearchOrderConfig’i 0’a ayarlamak, Windows 11 yeni güncellemeleri her kontrol ettiğinde sürücülerin güncellenmesini engeller.
Aynı adımları kullanarak değişiklikleri her zaman geri alabilirsiniz, ancak 4. adımda DWORD anahtar değerini 0’dan 1’e değiştirin.
Bunun yalnızca Windows 11’de değil, Windows 10, Windows 8.1 ve Windows 7’de de çalıştığını belirtmekte fayda var.



