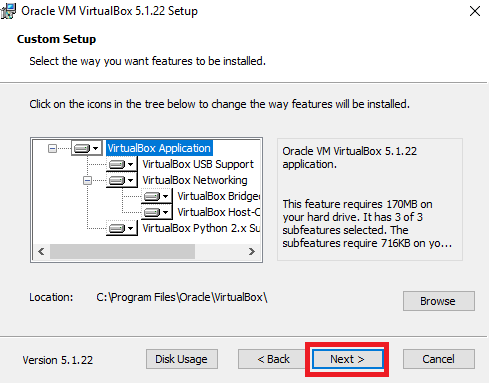‘Oracle VirtualBox’ bir başarılı bir ‘sanallaştırma (virtualization)’ uygulamasıdır. Bu uygulamayı bilgisayarınıza kurduktan sonra, mevcut sisteminize istediğiniz kadar farklı işletim sistemi kurabilirsiniz. Örneğin işletim sisteminiz ‘Windows 10’ olsun. Bilgisayarınıza ‘Oracle VirtualBox’ programını kurduktan sonra ‘Windows 8.1’, ‘Windows 7’, ‘Windows Vista’ ve ‘Mac OS’ gibi diğer işletim sistemlerini de kurup kullanabilirsiniz.
‘VirtualBox’ programı ile işletim sistemi kurulumu adımlarını incelemek için buraya tıklayabilirsiniz.
Öncesinde ‘VirtualBox’ kurulumu için aşağıdaki adımları takip edelim:
• Buraya tıklayarak kurulum dosyasını indirelim.
• Dosyayı indirdikten sonra kurmak için üzerine çift tıklayalım; aşağıda ekran görüntüsünde görüldüğü gibi ilk pencerede ‘Next’e tıklayalım.

• Bir sonraki adımda ise bu programın dosyalarının bilgisayarımızın hangi konumunda yer alacağını gösteren pencere karşımıza çıkıyor; ‘Browse’ butonuna tıklayarak hedef konumu değiştirebiliriz. Daha sonra ‘Next’e tıklayarak devam edelim.
• Bir sonraki adımda ise aşağıdaki ekran görüntüsünde görüldüğü gibi, program kısayollarının ‘Windows’ içesinde hangi alanlarda bulunacağını görüyoruz; biz hepsini işaretledik, siz isteğinize göre özelleştirebilirsiniz. Daha sonra ‘Next’e tıklayarak devam edelim.
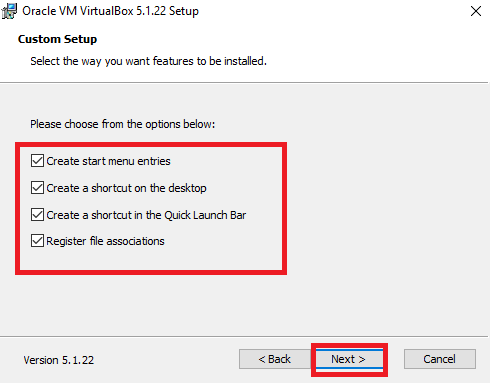
• Bir sonraki adımda ise devam etmemiz halinde, ‘Oracle VirtualBox Ağ Arayüzü’ kurulumunun, bilgisayarımızın ağ bağdaştırıcılarını sıfırlayabileceği ve geçici olarak bağlantıyı koparabileceği bilgisini ileten uyarı geliyor; ‘Yes’e tıklayarak devam edelim.

• Daha sonra aşağıdaki ekran görüntüsünde görüldüğü gibi, yükleme işlemine başlamak için hazır olunduğunu ileten ekran geliyor; ‘Install’ butonuna tıklayarak yükleme işlemini başlatalım.
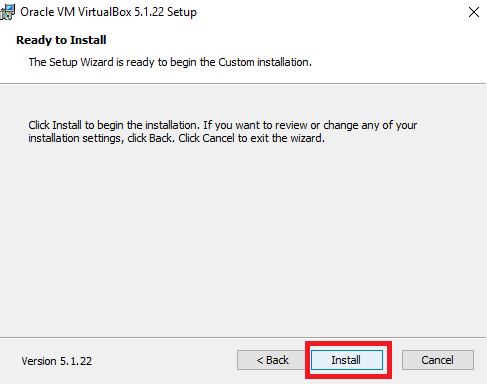
• Kurulum başladı! Bir sonraki adıma kadar bekliyoruz.

• Bir sonraki adımda ise, aşağıdaki ekran görüldüğü gibi bilgisayarımıza bazı sanal donanım yazılımları (virtual driver) yükleneceğinden dolayı ‘Windows’, yazılım kaynağının (yayımcısının) güvenli olup olmadığı ile ilgili uyarı yapıyor ve yüklemeye devam etmek için onay istiyor; ‘Yükle’ butonuna tıklayarak devam edelim.
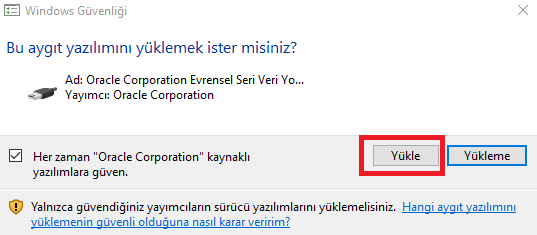
• Son adımda ise ‘Finish’ butonuna tıklayarak yüklemeyi tamamlayalım.

Yükleme tamamlandı. Artık her şey hazır! Bilgisayarınıza sanal bir işletim sistemi kurup kullanabilirsiniz. Yazımızın başında paylaştığımız linke tıklayarak örnek işletim sistemi kurulumunu inceleyebilirsiniz. Bu işlemleri yaparken herhangi bir problem yaşarsanız, bu yazının altına yorum atarak bize ulaşabilirsiniz.