
Windows 10’da, dosyalarınızı OneDrive’a kaydetmek (OneDrive’da saklamak) istediğinizde her zaman OneDrive klasörünü mü arıyorsunuz?
Bir uygulama, bir program ile (örn.: Word, Excel, Photoshop, vs.) oluşturduğunuz dosyalarınızı kaydetmek için kaydetme konumuna göz atıp kaydetme konumunu bulabilmenize rağmen, Windows 10 ayrıca, yeni oluşturulan dosyaları Masaüstü, Belgeler, Resimler ve Videolar gibi klasörlere kaydetmek için varsayılan yapılandırma ayarlarına sahiptir.
OneDrive kullanıyorsanız, varsayılan yapılandırma ayarlarını değiştirebilirsiniz; böylece her seferinde OneDrive klasörünü aramak yerine, dosyalarınızı direkt bulut depolama servisine kaydedebilirsiniz.
Bu Windows 10 makalemizde, basit ve kolay adımlarla OneDrive’ı varsayılan kaydetme konumu olarak nasıl ayarlayabileceğinizi ekran görüntüleri ile birlikte anlatacağız.
İçindekiler
OneDrive Ayarları Nasıl Yapılır?
OneDrive ayarlarını yaptıysanız, bir sonraki başlıktan devam edebilirsiniz; ayarları yapmadıysanız, OneDrive ayarlarını yapmak için aşağıdaki adımları uygulayın:
- Başlat menüsünü açın ve OneDrive uygulamasını bulup başlatın.
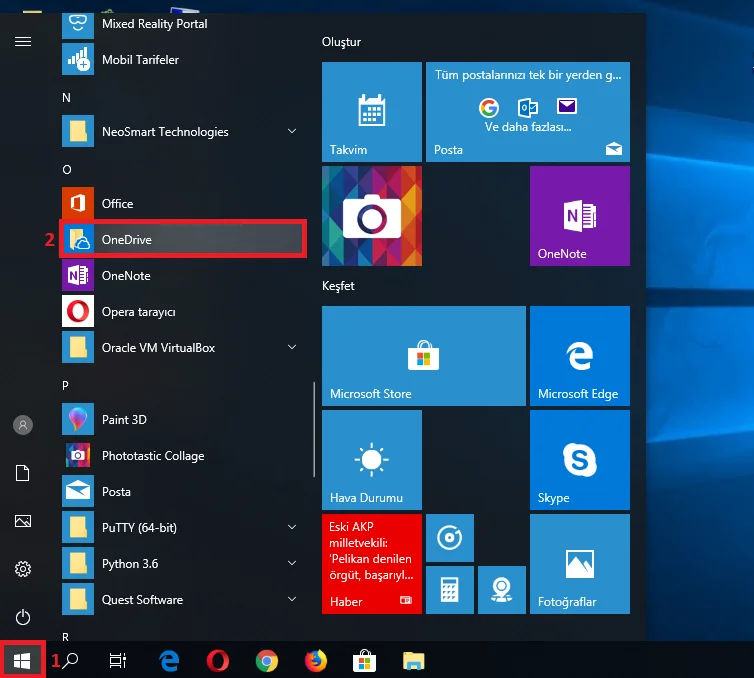
- Açılan pencerede alt kısımda bulunan kutucuğa, aktif olarak kullandığınız bir Microsoft hesabınızı (MSN, Hotmail, Outlook) girin ve Oturum Aç butonuna tıklayın.
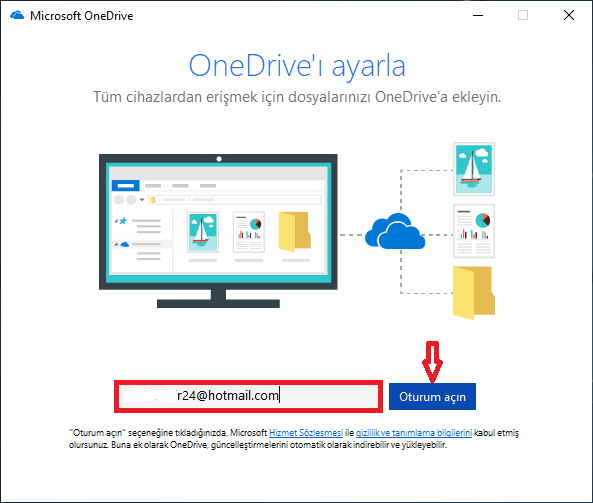
- Microsoft hesabınızın (MSN, Hotmail, Outlook) şifresini girin.
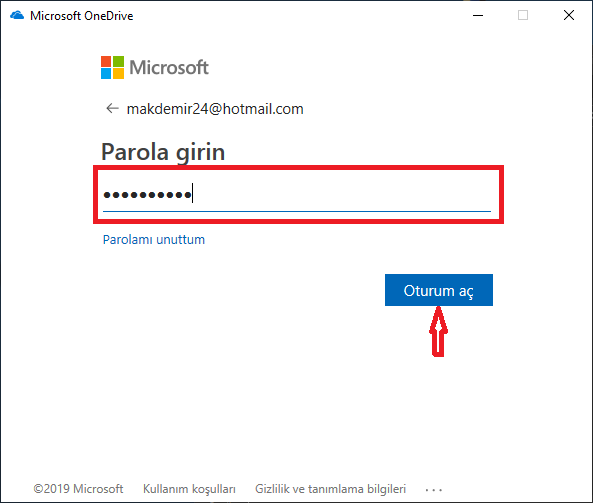
- İleri butonuna tıklayın.
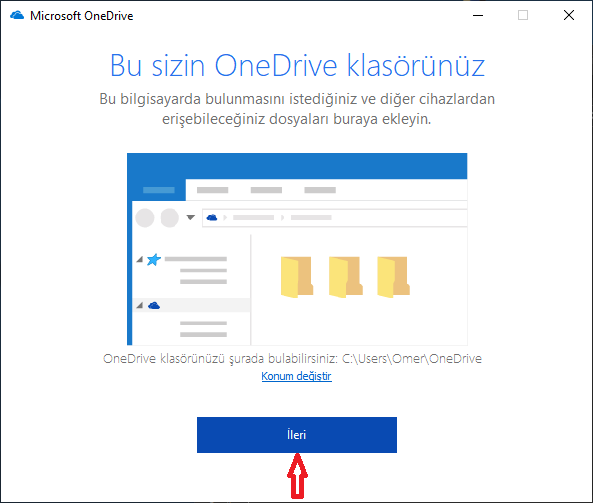
- Microsoft Office satın almanız önerilecek. Microsoft Offise satın aldığınızda 1TB boyutunda OneDrive depolama alanı veriliyor Microsoft tarafından. Satın almayı düşünürseniz, Premium’a Geç butonuna tıklayın. Satın almayı düşünmüyorsanız Şimdi değil linkine tıklayın.
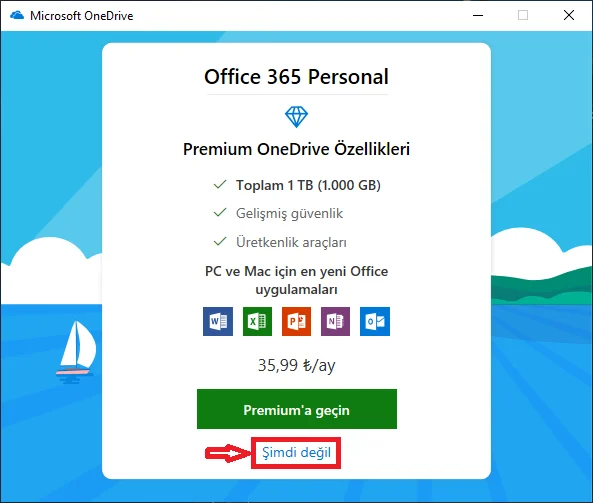
- OneDrive hesap ayarları tamamlandı. Sağ-üst köşedeki X işaretine tıklayarak pencereyi kapatabilirsiniz.
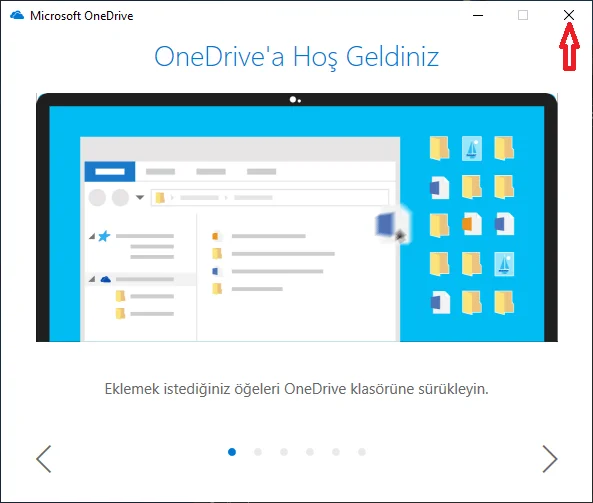
Dosyalarınızı Doğrudan OneDrive’a Nasıl Kaydedebilirsiniz?
OneDrive’ı, belgelerinizin ve dosyalarınızın varsayılan kaydetme konumu olarak ayarlamak için aşağıdaki adımları takip edin:
- Bilgisayar ekranınızın sağ-alt köşesinde, saat ve tarihin olduğu kısımda bulut şeklindeki OneDrive simgesine tıklayın ve açılan pencerede ‘Diğer’ menüsüne tıklayın.
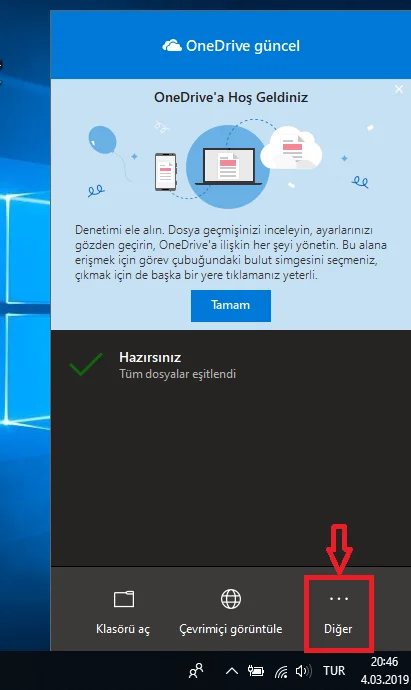
- Açılan menü listesinde ‘Ayarlar’ menüsüne tıklayın.
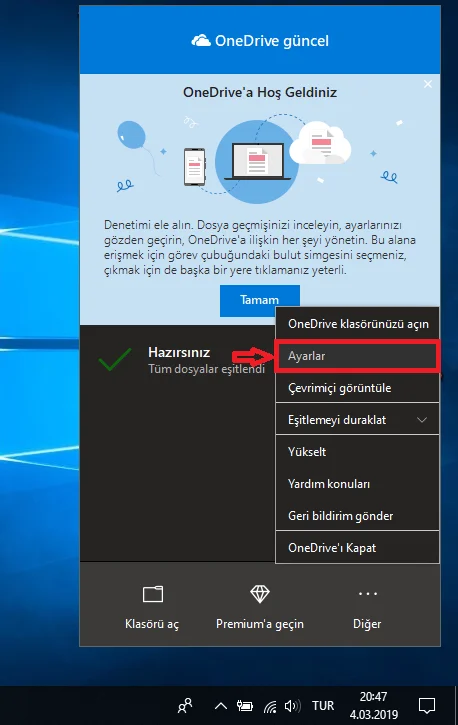
- Açılan pencerede ‘Otomatik Kaydet’ sekmesine tıklayın ve daha sonra ‘Klasörleri güncelleştir’ butonuna tıklayın.
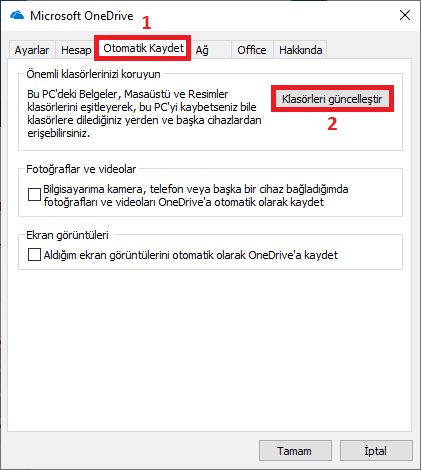
- Açılan pencerede Masaüstü, Resimler ve Belgeler klasörlerini seçin ve daha sonra Korumayı başlat butonuna tıklayın.
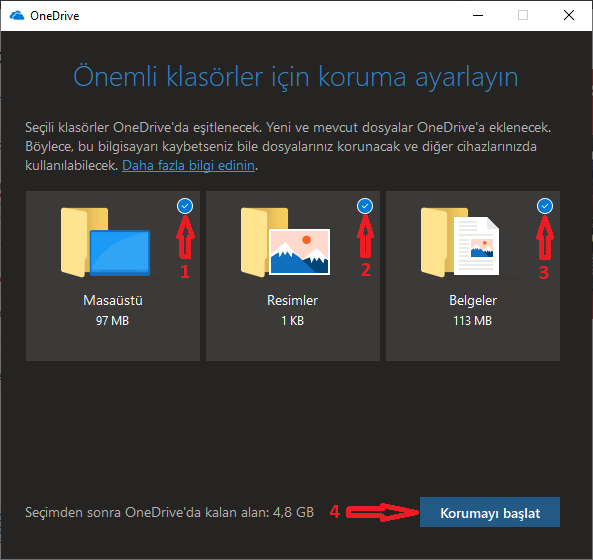
- Ve son olarak Tamam butonuna tıklayın.
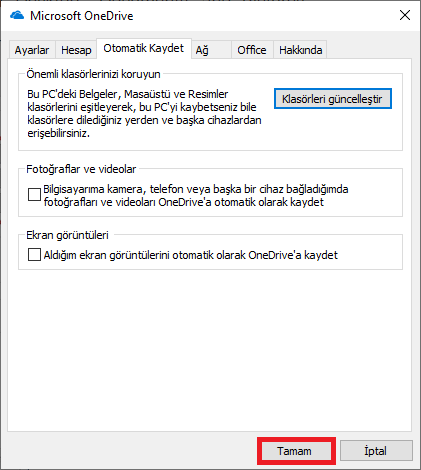
Yukarıdaki işlemleri tamamladıktan sonra, Masaüstü’ne kaydettiğiniz tüm dosyalar otomatik olarak OneDrive’a yüklenip kaydedilecek ve dosyalarınızı kaydederken, OneDrive içerisindeki Belgeler ve Resimler klasörüne kaydetmeniz önerilecek.



