
OneDrive şu anda klasörünüzü ekleyemiyor hatası, kullanıcıların bulut depolama hizmetini etkin bir şekilde kullanmalarını engelleyerek önemli bir sorun oluşturur.
Bu durum, dosyaların senkronizasyonunu zorlaştırmakta ve yeni klasörlerin eklenmesini imkansız hale getirmektedir. Hatanın nedeni genellikle bağlantı sorunları, senkronizasyon hataları veya cihaz ayarları gibi çeşitli faktörlerden kaynaklanmaktadır. Bu makalede, bu sorunun üstesinden gelmek için uygulayabileceğiniz pratik yöntemleri ve olası nedenleri detaylı bir şekilde inceleyeceğiz. OneDrive deneyiminizi yeniden sorunsuz hale getirmek için bu içerikten yararlanabilirsiniz.
OneDrive’da karşılaşılan şu anda klasörünüzü ekleyemiyor hatası, kullanıcıların dosyalarını senkronize etme veya yeni klasör ekleme girişimlerini engelleyerek oldukça can sıkıcı bir hale gelir. Sorunun tek bir nedeni olmamakla birlikte, bağlantı problemleri, senkronizasyon hataları veya cihaz ayarları gibi faktörler rol oynar.
İçindekiler
OneDrive Şu Anda Klasörünüzü Ekleyemiyor Hatası ve Çözüm Yöntemleri
Bu içerikte, OneDrive OneDrive Şu Anda Klasörünüzü Ekleyemiyor hatası için 5 yöntemi ve arkasındaki olası nedenleri ele alarak, pratik ve etkili çözüm yollarını adım adım inceleyeceğiz.
Senkronizasyonu Kapatıp Yeniden Başlatın
OneDrive şu anda klasörünüzü ekleyemiyor hatasını çözmek için ilk ve hızlı bir adım, OneDrive senkronizasyonunu geçici olarak devre dışı bırakmak ve ardından yeniden etkinleştirmektir. Bu basit yöntem genellikle karmaşık çözümlere geçmeden önce denemeye değerdir ve sadece birkaç saniye alır.
- Görev çubuğunda OneDrive’ı bulun sonra da sağ tıklayın.
- Açılan menüden Senkronizasyonu duraklat seçeneğini seçin. Karşınıza çıkacak süre seçeneklerinden herhangi birini (örneğin 2 saat) tercih edebilirsiniz. Bu işlem sonrasında, dosyalarınızın şu anda senkronize edilmediğini gösteren bir uyarı göreceksiniz.
- En az 30 saniye bekledikten sonra, ekranın üst kısmındaki duraklatma mesajına tıklayarak senkronizasyonu yeniden etkinleştirin. Ardından, klasörünüzü yeniden eklemeyi deneyin ve OneDrive’ın yeniden sorunsuz çalışıp çalışmadığını kontrol edin.
Bu adım genellikle bağlantı sorunlarını ve senkronizasyon aksaklıklarını gidermede etkili olur, bu nedenle daha karmaşık çözümlerle vakit kaybetmeden önce bu yöntemi denemek faydalı olacaktır.
OneDrive Sorun Gidericisini Kullanın
Windows, kullanıcıların en sık kullanılan programlardaki hataları ve sorunları tespit edip çözmesine yardımcı olan çeşitli araçlara sahiptir. OneDrive ile ilgili sorunlarda, Microsoft’un sağladığı çevrimiçi sorun giderici bu tip hataları çözmede oldukça faydalı olur.
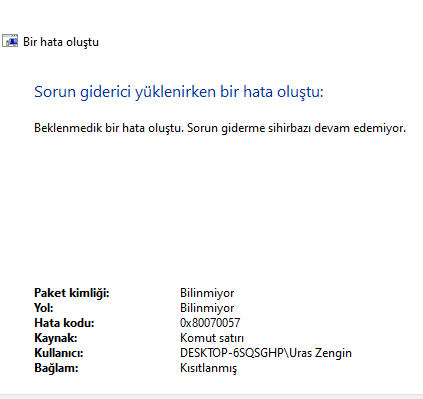
OneDrive Şu Anda Klasörünüzü Ekleyemiyor Hatası
- Öncelikle, Microsoft’un çevrimiçi OneDrive sorun giderici sayfasına gidin. Bu sayfa, senkronizasyon ve bağlantı sorunları gibi sık karşılaşılan problemler için çözüm önerileri sunmaktadır.
- Sayfada yer alan Senkronizasyon sorunları bağlantısını tıklayın. Bu adım, karşılaşılan sorunları daha ayrıntılı bir şekilde anlamak ve doğru yönde ilerlemek için başlangıç noktasıdır. Tıkladığınızda, ekranınıza bazı takip adımları yüklenecektir.
- Çeşitli yönlendirmeleri ve istemleri dikkatlice takip edin. Sorun giderici, yaşadığınız hatanın kaynağını belirlemeye çalışırken sizden bazı bilgileri girmenizi ister. Örneğin, belirli bir hata mesajı mı alıyorsunuz, senkronizasyon hangi aşamada duruyor gibi sorularla karşılaşabilirsiniz. Bu soruları doğru şekilde yanıtladığınızda, sorun giderici size önerilen çözümler sunacaktır.
Bu adımlar, OneDrive’ın doğru şekilde çalışması ve OneDrive şu anda klasörünüzü ekleyemiyor hatasının çözülmesi için gerekli düzeltmeleri sağlamada etkili olur. Microsoft’un kendi araçları genellikle yazılımın yapısına uygun çözüm önerileri sunduğundan, diğer yöntemlere geçmeden önce bu süreci tamamlamak önemlidir.
Klasör İzinlerini Kontrol Edin ve Düzenleyin
Bazen OneDrive’a eklemeye çalıştığınız belirli bir klasör, hatanın temel kaynağı olur. Klasörle ilgili çakışan veya yanlış ayarlanmış izinler, OneDrive’ın bu klasörü senkronize etmesini engelleyebilir. Sorunun burada olup olmadığını test etmek için farklı bir klasör eklemeyi deneyin. Diğer klasörler sorunsuz senkronize oluyorsa, muhtemelen sorunlu klasörün izinleriyle ilgili bir durum söz konusudur.
- Dosya Gezgini‘ni açın ve üzerinde çalışmak istediğiniz klasörü bulun. Klasörü bulduktan sonra klasör simgesine sağ tıklayın ve ardından ekrana gelen menü listesinde Özellikler menüsüne tıklayın. Bu, klasörle ilgili detaylı ayarlara erişmenizi sağlar.
- Klasör özellikler penceresinde Güvenlik sekmesine tıklayın. Burada, hesabınızın klasör üzerinde hangi izinlere sahip olduğunu göreceksiniz. Klasörü OneDrive ile sorunsuz bir şekilde senkronize edebilmek için, Değiştir, Tam kontrol gibi gerekli izinlere sahip olduğunuzdan emin olun. Bu izinlerin yanında onay işaretleri görmeniz gereklidir. Aksi durumda, eksik izinlerden ötürü sorun yaşayabilirsiniz.
- Gerekli izinlere sahip değilseniz veya ayarlarda eksiklik varsa, Düzenle butonuna tıklayın. Açılan ekranda hesabınıza gerekli izinleri ekleyebilir veya eksik olanları düzeltebilirsiniz. İzin değişikliklerini tamamladıktan sonra Uygula ve ardından Tamam tuşlarına basarak işlemi onaylayın.
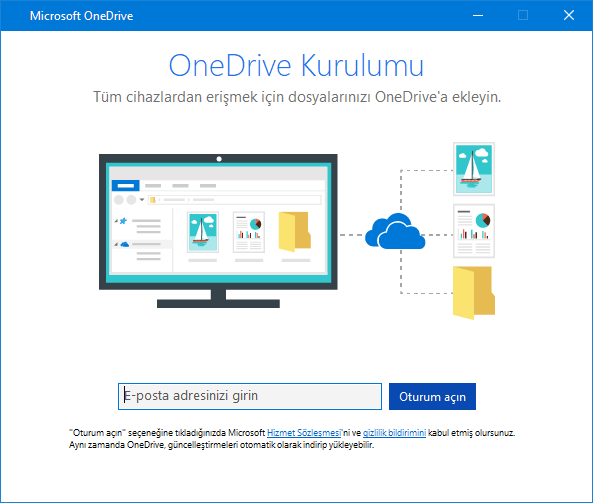
OneDrive Şu Anda Klasörünüzü Ekleyemiyor Hatası
Adımlar, OneDrive’ın belirli klasörlerle olan uyumsuzluklarını gidermede etkili olur. Yanlış izin ayarları, senkronizasyon sürecinde sorunlara neden olabileceğinden, bu kontrol işlemini yapmak önemlidir.
Depolama Alanınızı Gözden Geçirin ve Yeterli Alanınız Olduğundan Doğrulayın
OneDrive şu anda klasörünüzü ekleyemiyor hatası, Microsoft hesabınıza ait bulut depolama alanında yeterli boş alan kalmamasından kaynaklanır. Klasörünüzü eklemeye çalışırken bu sorunla karşılaşıyorsanız, kullanılabilir alanınızı kontrol etmek ve gerekirse yer açmak sorununuzu çözer. Bu adımlarla alan durumunu doğrulayabilirsiniz:
- OneDrive web sitesine gidin ve hesabınıza giriş yapın ya da bilgisayarınızın araç çubuğundaki OneDrive simgesine tıklayın. Buradan Ayarlar seçeneğine erişerek ne kadar depolama alanı kullandığınızı ve geriye ne kadar boş alan kaldığını görebilirsiniz. Bu, eklemeye çalıştığınız dosyalar için yeterli boş alan olup olmadığını anlamanıza yardımcı olur.
- Depolama alanınızı kontrol ettikten sonra, eklemeyi planladığınız klasörün boyutunu doğrulamak için Dosya Gezgini’ni kullanabilirsiniz. Klasöre farenizi getirdiğinizde klasör boyutu gösterilecektir veya sağ tıklayıp Özellikler seçeneğine giderek daha detaylı bilgi edinebilirsiniz. Bu adım, klasörünüzün boyutunun mevcut alanınızla uyumlu olup olmadığını kontrol etmenizi sağlar.
- Eğer klasör boyutu çok büyükse ve mevcut alanınız yetersizse, iki seçenekten birini değerlendirebilirsiniz. Birincisi, klasör boyutunu küçülterek daha az yer kaplayacak şekilde düzenlemek (örneğin, gereksiz dosyaları kaldırmak). İkinci seçenek ise OneDrive hesabınıza gidip daha fazla yer açmak için gereksiz dosya ve klasörleri silmektir. Silme işlemini gerçekleştirdikten sonra Çöp Kutusunu da temizlemeyi unutmayın; böylece yer açma işlemi tamamlanmış olur.
Adımlar, OneDrive’daki sınırlı depolama alanı nedeniyle karşılaşılan senkronizasyon sorunlarını çözmek için etkili bir yol sunar. Yeterli alan sağlandıktan sonra klasörünüzü yeniden eklemeyi deneyerek sorunun giderilip giderilmediğini kontrol edebilirsiniz.
OneDrive’ı Sıfırlayın
OneDrive’ı sıfırlamak, diğer yöntemlerin işe yaramadığı durumlarda OneDrive şu anda klasörünüzü ekleyemiyor hatasını çözmek için güçlü bir yöntem olur. Bu işlem, uygulamanın fabrika ayarlarına dönmesini sağlayarak olası hataları düzeltir. Ancak bu işlem sırasında senkronize edilmeyen veriler için dikkatli olunması önemlidir. Sıfırlama işlemi için yapılması gerek işlemler:
- Windows + R tuşlarına basarak Çalıştır‘ı açın.
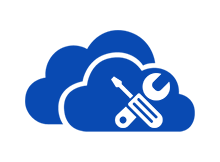
OneDrive Şu Anda Klasörünüzü Ekleyemiyor Hatası için Çözüm Yolları
- OneDrive’ı sıfırlama işleminden önce Windows Store uygulamasını da sıfırlamak için wsreset.exe komutunu girin ve ardından Tamam butonuna tıklayın. Bir süre bekleyin; işlem tamamlandığında Windows Store otomatik olarak açılacaktır. Bu, bazı durumlarda sistemdeki senkronizasyon hatalarını düzeltir.
- Çalıştır’ı tekrar açın ve aşağıdaki komutu ekleyin:
%localappdata%\Microsoft\OneDrive\onedrive.exe /reset
Bu komut OneDrive’ı sıfırlamayı başlatacaktır. Eğer bu komut hata verirse, aşağıdaki alternatifleri deneyebilirsiniz: C:\Program Files\Microsoft OneDrive\onedrive.exe /resetC:\Program Files (x86)\Microsoft OneDrive\onedrive.exe /reset
Bu komutlardan biri, sisteminizin OneDrive sürümüne ve kurulum yoluna bağlı olarak doğru olacaktır.
- Sıfırlama işlemi tamamlandığında, OneDrive otomatik olarak başlamazsa, Başlat menüsüne gidip OneDrive’ı bulun ve elle açın. OneDrive sıfırlandığında, eski ayarlar ve bağlantılar otomatik olarak geri yüklenir, ancak oturum açmanız gerekebilir. Ardından, dosyalarınızın düzgün şekilde senkronize olup olmadığını kontrol edin.
OneDrive şu anda klasörünüzü ekleyemiyor hatasıyla karşılaştığınızda, sorunun nedenlerinden biri de depolama alanınızın yetersiz olması olur. Bu durumda, OneDrive hesabınızdaki depolama alanını yönetmek ve boş alan yaratmak oldukça önemlidir. Depolama alanınızı nasıl kontrol edeceğinizi ve artırabileceğinizi öğrenmek için OneDrive Depolama Alanı Düşük başlıklı makalemizi ziyaret edebilirsiniz.
OneDrive şu anda klasörünüzü ekleyemiyor hatasını çözmek için uyguladığınız yöntemler, sorununuzu gidermeye yardımcı olmalıdır. Ancak, hala sorun yaşadığınız takdirde yorumlarda sorununuzu bizimle paylaşabilir veya doğrudan bizi arayarak destek alabilirsiniz. Son olarak, OneDrive deneyiminizi geliştirmek için düzenli olarak güncellemeleri kontrol edin ve yeni özelliklerden yararlanın.



