
OBS.Ninja dışarıdan canlı bir video veya ekran kaydını OBS’e direkt olarak aktarabilmenizi sağlayan açık kaynak kodlu, tamamen ücretsiz, internet tabanlı bir programdır. Bunu, tarayıcılar ve mobil uygulamalar üzerinden gerçek zamanlı, çok düşük gecikme ile iletişim kurmanızı sağlayan bir sistem olan WebRTC kullanarak yapmanıza olanak sağlar. OBS.Ninja, düşük gecikmeli ve gizliliğe önem veren bir hizmet sağladığını iddia ediyor.
Bu rehberde OBS.Ninja’yı nasıl kullanacağınızı, yayınlarınıza nasıl dışarıdan görüntü kaynağı ekleyebileceğinizi anlatacağız.
İçindekiler
OBS’e Uzaktan Görüntü Kaynağı Eklemek
OBS.Ninja’nın birden fazla kullanım türü var, örnek vermek gerekirse:
- Röportajlar, konuklar veya eş zamanlı işaret dili çevirisi gibi şeyler için başkalarının görüntüsünü ve sesini kendi podcastinize veya canlı yayınınıza aktarabilirsiniz
- Bir arkadaşınızın oyun görüntüsünü canlı yayınınıza aktarın ve yan yana oyun oynayabilirsiniz
- Arkadaşlarınızla beraber ekran paylaşarak düşük gecikmeli video, film veya dizi izleyebilirsiniz
- Düşük gecikmeli teleprompter bağlantısı olarak kullanabilirsiniz.
Uygulamada sunulan araçların kullanımı çok basit olmasının yanı sıra, OBS.Ninja’nın kurucusu Steve Seguin, detaylı bir açıklama barındıran, uygulamayı nasıl kullanacağınız ile ilgili bir video düzenlemiş. Dilerseniz videoyu izleyerek daha fazla bilgi sahibi olabilirsiniz. Uygulamayı OBS ile nasıl kullanabileceğinizi aşağıda anlatacağız.
OBS.Ninja, OBS ile Nasıl Kullanılır
OBS Studio’ya yabancıysanız, öncelikle OBS’in hazırladığı yardım sayfasına göz gezdirmek isteyebilirsiniz.
Bu sayfada sıkça sorulan soruları görebilir, OBS’i nasıl daha verimli kullanabileceğiniz hakkında bilgi sahibi olabilirsiniz.
OBS.Ninja Kurulumu
OBS.Ninja’ya girdiğinizde sizi böyle bir ekran karşılıyor olacak. Unutmadan, Streamlabs OBS kullanmanızda hiçbir sakınca yok, gösterdiğimiz adımları birebir takip etmeniz halinde aynı sonuca ulaşacaksınız. Biz sadece daha basit görünmesi açısından kurulumu OBS Studio üzerinden yapacağız.
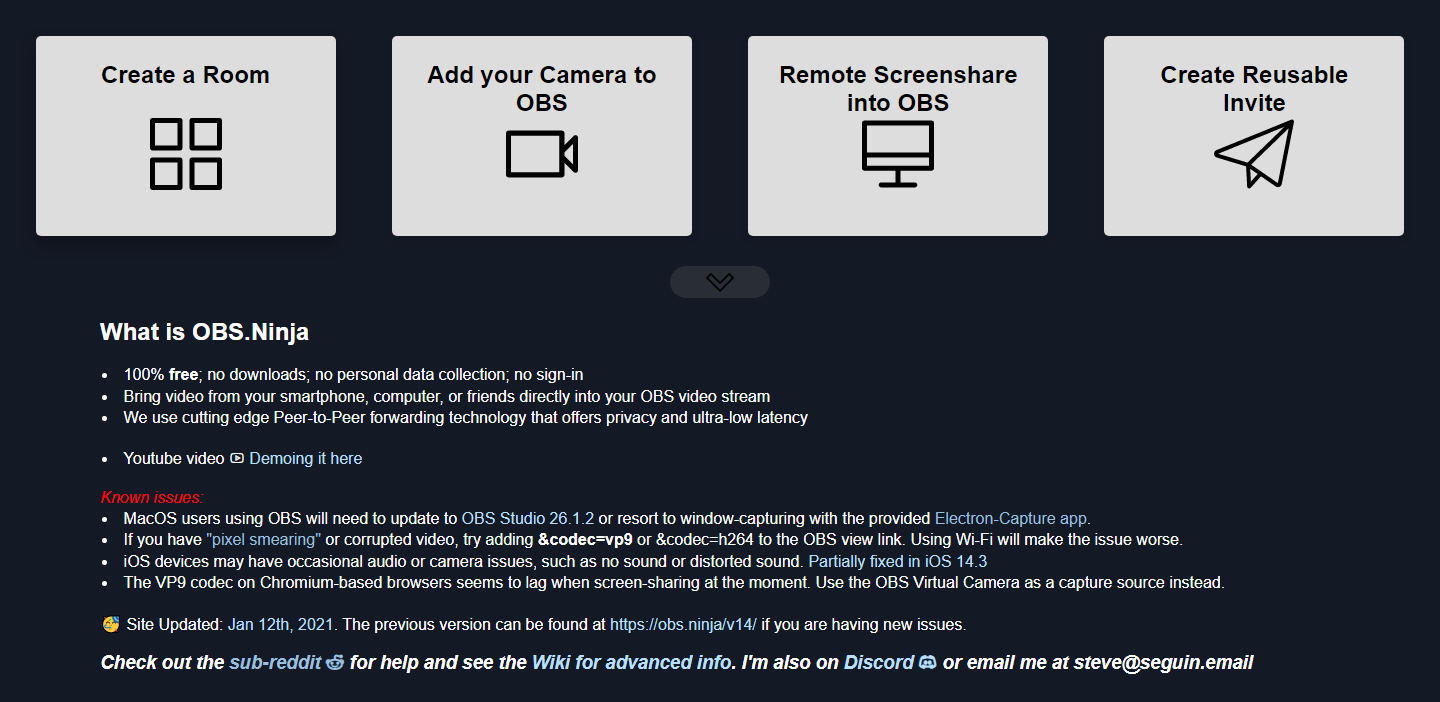
OBS’e OBS.Ninja ile Uzaktan Kamera Ekleme
Bu yöntemi kullanarak yayınlarınıza HD kaliteye kadar (360p – 720p – 1080p) kolayca kamera ekleyebileceksiniz. OBS.Ninja kameranızı algılayacak ve kurulumunu otomatik olarak yapacaktır.

Eğer doğru kamerayı seçtiyseniz ve kaliteden memnunsanız Start butonuna bastığınızda, görüntünüzü ve bağlantı linkinizi görebiliyor olmalısınız.

Şimdi ise OBS Studio’da sahnenize bir Browser Source ekleyin ve adını OBS Ninja ya da uygun olduğunu düşündüğünüz herhangi bir şey yapın (örneğin: Ahmet’in Kamerası – Mehmet’in Ekranı).

Eğer doğru adımlarla ilerliyorsanız karşınıza browser source eklediğinize dair bir bilgi metni ve ayarlar menüsü çıkmalıdır. Dilerseniz zevkinize göre bu ekranda çerçeve boyutundan CSS’e kadar birkaç kişiselleştirme yapabilirsiniz.

Bu ekranda URL kısmına size verilen OBS.Ninja linkini yapıştırın ve Tamam butonuna basın. (Örnek URL: https://obs.ninja/?view=1234567)

Son olarak, görüntüyü OBS’e aktarmış olacaksınız.



