
Nvidia GeForce Now, Chromebook’ta nasıl kullanılır? İnsanlar bir Chromebook’ta oyun oynayamayacağınızı düşünebilirler. Ancak en iyi oyunları Chromebook’unuza ücretsiz olarak getiren Nvidia GeForce Now ile size nasıl oynanacağını göstermek için buradayız !
“Ücretsiz mi?” Evet, temel hesap şu anda ücretsiz olarak oturum başına bir saatlik Nvidia GeForce Now sunuyor. Sıradan oyuncular veya yeni Nvidia bulut oyun sistemini test etmek için mükemmel.
Chromebook’unuzda Nvidia GeForce Now’ı nasıl kuracağınızı, Steam oyunlarınızı edineceğinizi, Epic oyunlarınızı nasıl alacağınızı, UPlay oyunlarınızı nasıl çalıştıracağınızı, bir denetleyici ekleyeceğinizi, daha iyi oyun için ayarları nasıl değiştireceğinizi adım adım anlatacağız. ve hatta en iyi Chromebook’larda gelişmiş ışın izleme aydınlatma efektlerini deneyebilirsiniz .
İçindekiler
- 1. Uyumluluğunuzu kontrol edin
- 2. Oyun desteğinizi kontrol edin
- 3. Nvidia GeForce’a Şimdi Kaydolun
- 4. Nvidia GeForce’a Şimdi Giriş Yapın
- 5. Kitaplığınıza bir oyun ekleyin
- 6. Klavyenizi değiştirin
- 7. İlk kez çalıştırma
- 8. Bir oyun kumandası veya fare kullanın
- 9. Bazı (Steam) yüklemeleri…
- 10. Nvidia GeForce RTX ışın izleme
1. Uyumluluğunuzu kontrol edin
Resmi olarak GeForce Now, 60 fps’de 1080p’yi destekler ve 25 Mbps geniş bant bağlantısı gerektirir. Daha düşük 15 Mbps hızlar için 60 fps’de 720p elde edersiniz. 5GHz kablosuz yönlendirici şiddetle tavsiye ediliyor.
Chromebook’lar için sisteminizin v77 veya daha yenisi olduğundan emin olun. Kontrol etmek için adres çubuğuna chrome: //version yazın. En üstteki sayıya bakın,sisteminiz güncel değilse güncelleyiniz.
GeForce Now’ı bir Chromebook’ta kullanmak için resmi donanım gereksinimleri : 4 GB belleğe sahip bir Intel Core 7. nesil veya üstüdür. Ancak 4 GB belleğe sahip eski (5 yaşında) bir Asus Flip C101’de denendi ve işe yaradı. Bu yüzden sizin de denemenizde fayda var.
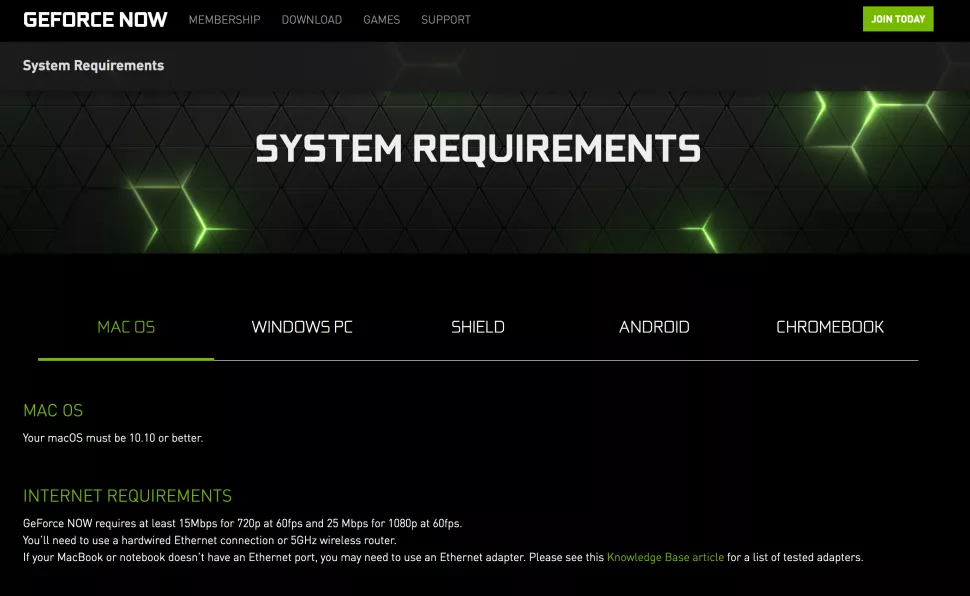
2. Oyun desteğinizi kontrol edin
Nvidia GeForce Now, “evrensel” bir bulut oyun sistemi değildir. İlgilenebileceğiniz oyunları, teknik olarak Steam, Epic veya UPlay oyun hizmetlerinden herhangi birinde olacak olsa bile, doğrudan desteklemesi ve sunması gerekir.
Sıkıcı lisans sorunları nedeniyle oyunlar gelip gidebilir. İlgilendiğiniz belirli bir oyun varsa, kendinizi ” Büyük Oyunlar Listesine ” götürün. Ve oyununuzun desteklenip desteklenmediğine bakın.
Bir oyun ne kadar popüler ve yeniyse listelenme olasılığı da o kadar yüksetir. Nvidia RTX desteği sunuyorsa, oyun bir adım önde demektir!
3. Nvidia GeForce’a Şimdi Kaydolun
Yalnızca Chromebook’unuzda test etmek için Nvidia GeForce Now’a kaydolabilirsiniz. Sürekli yeni oyunlar ekleniyor ve birçoğu ücretsiz. Yapmanız gereken sadece uygun hesaplar oluşturmak.
Bir Nvidia GeForce Now hesabı oluşturmak için üyelik sayfasına gidin : ve kaydolun.
İki temel katman vardır:
Standart (Ücretsiz): Bu, oturum başına bir saatlik bulut oyunu sunar. Toplam kullanılabilir oyun slotu sayısı sınırlıdır. Bu nedenle ödeme yapan üyeler herhangi bir sırada sizden önce gelir.
Öncelikli üye: Herhangi bir kuyrukta tüm Standart üyelerin önüne geçersiniz ve altı saate kadar uzatılmış oyun oturumları alırsınız. RTX ışın izleme, uyumlu oyunlarda mevcuttur.
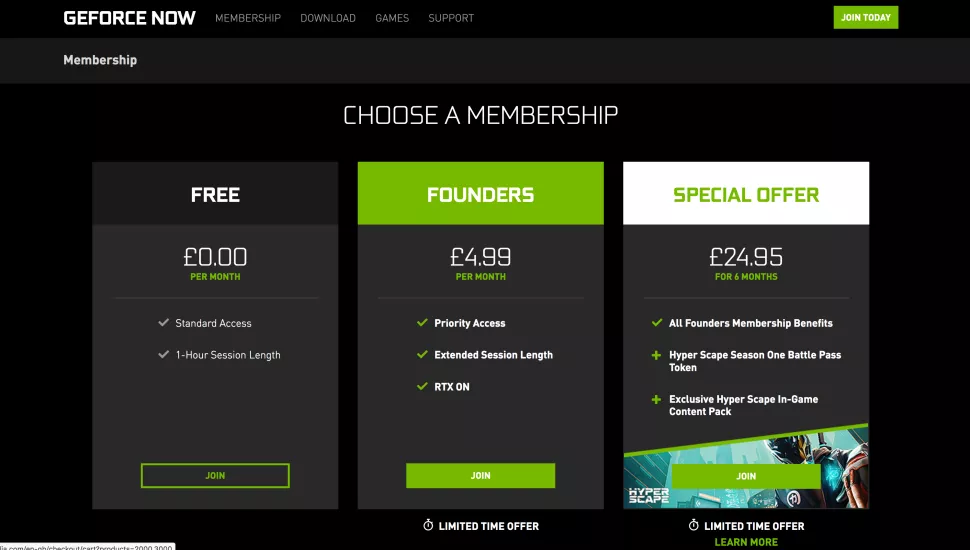
4. Nvidia GeForce’a Şimdi Giriş Yapın
Seviyenize karar verdikten ve kaydolduktan sonra, mevcut bir Google veya Facebook hesabını kullanın. Play.geforcenow.com adresinden hesabınıza giriş yapabilirsiniz .
Devam etmeden önce, en iyi performans için yerel bir sağlayıcınızı seçin.
Bir bağlantı, diğer konum seçeneklerini seçmenize olanak tanır, ancak otomatik seçeneğin ideal olacağını düşünüyoruz; Nvidia, ABD ve Avrupa konumları için kendi sunucularını çalıştırıyor. Seçildikten sonra bu sekmeyi kapatabilir ve kitaplığınıza devam edebilirsiniz.
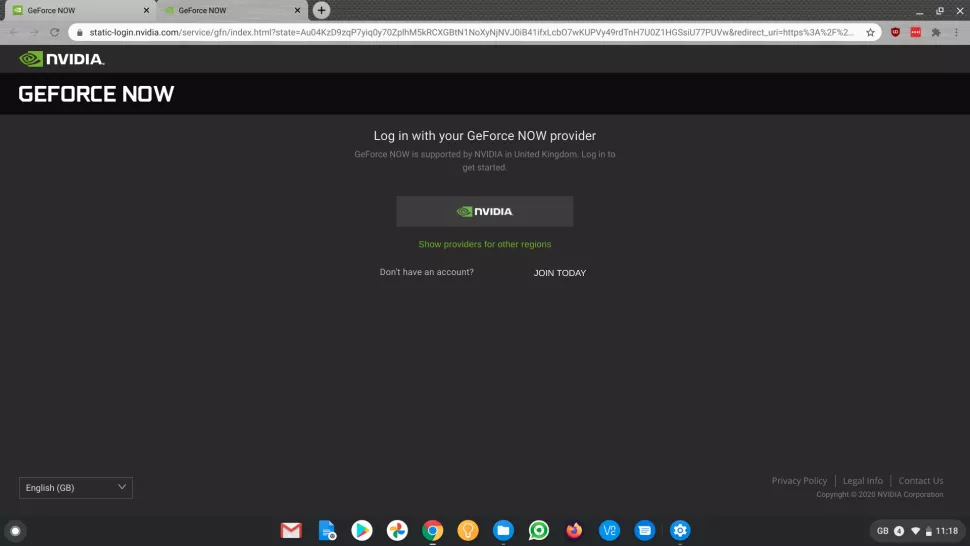
5. Kitaplığınıza bir oyun ekleyin
Nvidia GeForce Now’da herhangi bir şey oynamak için ; Steam, Epic, UPlay gibi uygun bir oyun hizmetinde zaten mevcut olan oyunun bir kopyasına sahip olmanız gerekir.
Ana sayfa, Fortnite , Assassins Creed , Hitman ve benzeri gibi en yeni ve en popüler desteklenen oyunlardan küçük bir seçki sunar .
Oynamak isteyebileceğiniz bir oyunu bulmanın en kolay yolu ; soldaki ‘Oyunlarınızı bulun ve ekleyin’ arama düğmesini kullanmaktır.
Bunu tıklayın ve siz yazarken olası oyunların bir listesi görünecektir. Steam/Epic/UPlay için aynı oyunu ayrı seçenekler olarak listeleyecektir. Henüz GeForce Now hesabınıza eklenmemişse + Kitaplık düğmesini tıklayın.
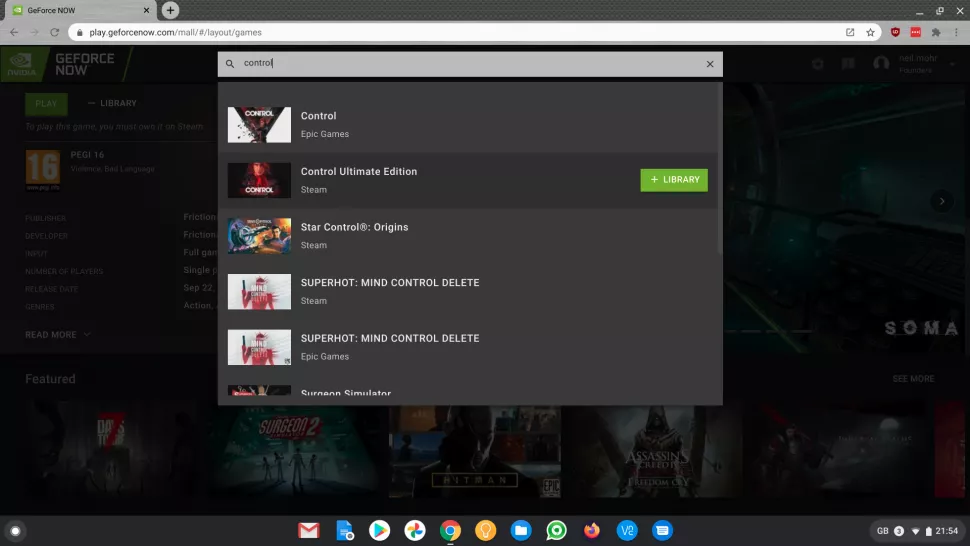
6. Klavyenizi değiştirin
Oyuna dalmadan önce klavyenizi doğru dile ayarladığınızdan emin olun. Varsayılan, bir ABD Klavyesidir. Bu nedenle başka herhangi bir yerde sembollerle şifre girmek için kötü bir zaman olacaktır. Bu nedenle, sağ üstteki Ayarlar dişli çark simgesini tıklayın.
Klavye ayarları sağ alttadır, bunlar oyun içi klavye düzenini kontrol eder.
Ayrıca Nvidia GeForce Now’ın denemesi ve kullanması için varsayılan bir ekran çözünürlüğünü ve bit hızını zorlayabilirsiniz. Bu, sisteminizle farklı çözünürlükleri denemek ve daha yüksek bir bit hızını denemek ve zorlamak için iyidir. Ancak uyarlanabilir olduğu için varsayılan değer en iyisi olmalıdır.
7. İlk kez çalıştırma
Artık hesabınıza bağlı bir oyun var. Fareyi oyun simgesinin üzerine getirdiğinizde görünen yeşil Oynat düğmesine tıklayarak başlatabilirsiniz. ‘Oynat’ı tıklayın ve GeForce Play Now, birkaç saniye süren özel bir oyun teçhizatını döndürmeye çalışacaktır.
Biri şu anda müsait değilse, bir sonraki müsait olan için kuyruğa alınırsınız.
İlk çalıştırmada GeForce Now tarafından bu oyun için kullanılan oyun hizmetinde oturum açmanız gerekir.
Şu anda bu Steam, Epic veya UPlay olabilir. Bu nedenle, kullanıcı adınıza ve şifrenize ihtiyacınız olacak. Şifre yöneticileri, korumalı alan olduğu için sisteme erişemez. Ayrıca kullandığınız herhangi bir ikinci kimlik doğrulaması gerekebilir, yani Steam Guard gibi.
Bir dahaki sefere bu oyunu çalıştırdığınızda, doğrudan oyuna girecektir, yani bu bir defalık bir adımdır.
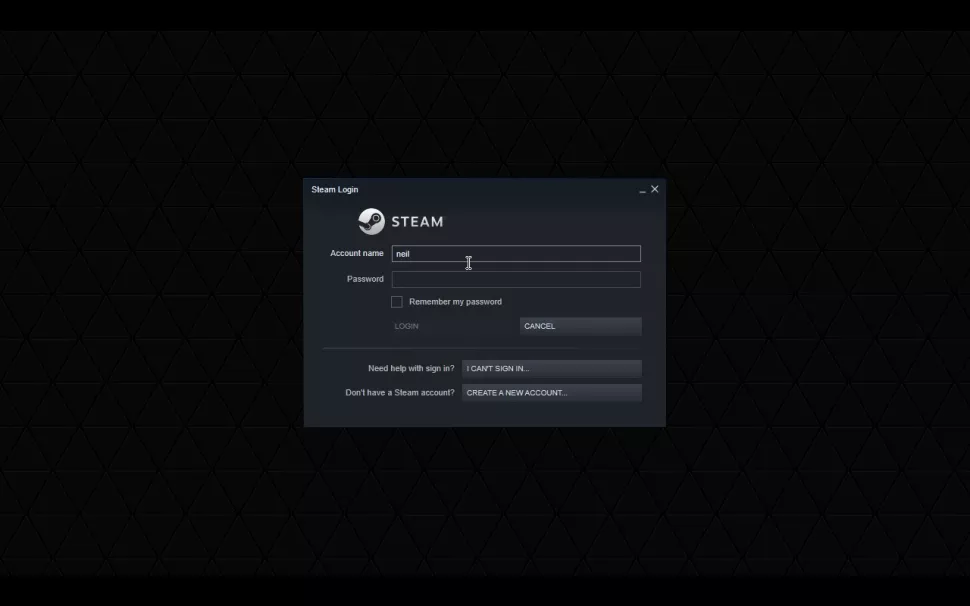
8. Bir oyun kumandası veya fare kullanın
Bir Chromebook’un dokunmatik yüzeyinde oyun oynamak istemeyeceksiniz. Neyse ki, sahip olduğunuz herhangi bir fare veya oyun denetleyicisi bir Chromebook’ta sorunsuz çalışmalıdır.
Bir USB fare veya oyun kumandası için bu, onu prize takmaktan daha karmaşık değildir.
Bluetooth tabanlı oyun kumandaları için, önce Chromebook’unuzu Bluetooth ayarları aracılığıyla oyun kumandası ile eşleştirmeniz gerekir. Sağ alt Bildirim alanı > Bluetooth’u tıklayın ve bağlanmak için kumandanızı ‘Eşleştirme’ moduna geçirin.
9. Bazı (Steam) yüklemeleri…
Nvidia GeForce Now’ın size uzak bir sunucudaki Steam/Uplay/Epic hesabınıza bulut erişimi sağladığını unutmayın. Bu hesap hala oturum açmanızı ve oyun yüklemenizi bekliyor.
Ayrıca, özellikle Steam için, başta kafa karıştırıcı olabilen tam arayüzü göstermeye devam edecek.
Steam için en azından ‘Oynat’ düğmesini bulmanız gerekecek. Bu sadece bir saniye süren yerel kurulumu başlatacak. Oyun kitaplığımızda bulmamızı ve oradan başlatmamızı gerektiren bir oyunumuz (SOMA) vardı.
Ayrıca, bazı oyun içi grafik seçenekleri beklendiği gibi çalışmayabilirken, yazılım gama seçeneklerinin çalışmadığını da unutmayın. Ayrıca oyun içi çözünürlük ayarlarının GeForce Now ile uyuşmaması da hoş görünmüyor!
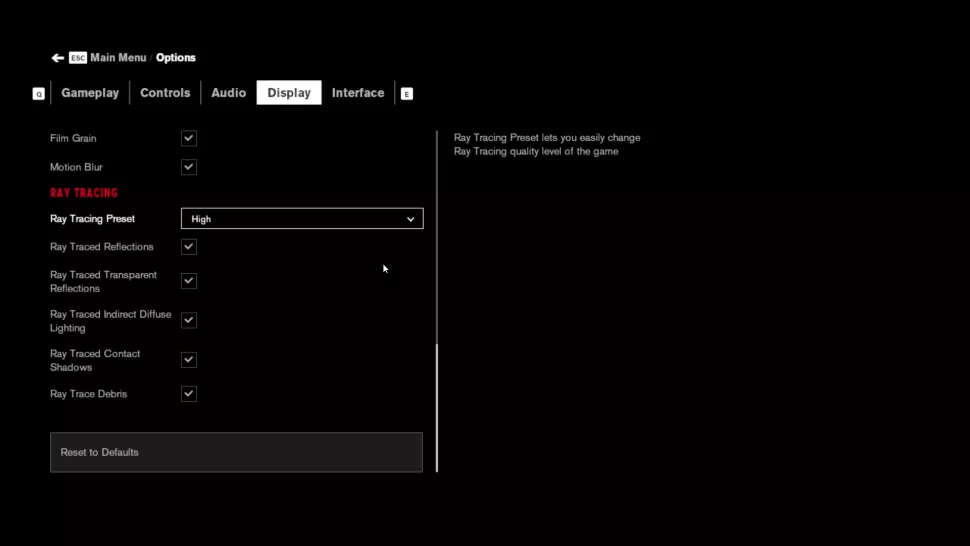
10. Nvidia GeForce RTX ışın izleme
Bu noktada oyundan çıktınız! Nvidia GeForce Now, zayıf bağlantı hızlarını ısıtmak için sağda renkli bir WiFi simgesi görüntüler. Kablosuz bağlantıdaysanız, bu belirirse yönlendiricinize yaklaşın.
Daha önce açıklandığı gibi bir denetleyici kullanıyorsanız, doğru yapılandırıldığından emin olmak için denetleyici ayarlarını kontrol edin.
Nvidia RTX ışın izleme, teknolojiyi destekleyen oyunlara sahip olan ve ücretli Kurucular Üyeliğine sahip kullanıcılar tarafından kullanılabilir.
Nvidia RTX, oyun içinde varsayılan olarak etkinleştirilecektir. Oyunun grafik ayarlarıyla oynayabilir ve görüntü kalitesini maksimuma çıkarabilirsiniz. Ardından Chromebook’unuzun yeteneklerinin çok ötesinde grafiklerin keyfini çıkarabilirsiniz!



