Bu makalemizde, sizlere Windows 11 ve 10’da NVIDIA Denetim Masası eksikse nasıl düzeltilir hangi yöntemleri kullanabilirsiniz detaylı olarak anlatacağız.
NVIDIA Denetim Masası, grafik ayarlarınızı detaylı olarak ayarlamak, oyun performansınızı optimize etmek ve ekran yapılandırmalarınızı yönetmek için vazgeçilmez bir araçtır. Ancak, Windows PC’nizde bu yardımcı program aniden kaybolursa, endişelenmeyin. Birkaç basit işlemle bu sorunu çözebilirsiniz.

İçindekiler
Windows 11 ve 10’da NVIDIA Denetim Masası Eksikse Nasıl Düzeltilir?
Birçok Windows kullanıcısı ekran kartı ile ilgili sorun yaşayabilmektedir. Bu sorunla karşılaştığınızda eğer Nvıdıa ekran kartınız var ise çözüm sağlamak için yapılabilecek farklı yollar bulunmaktadır. Nvıdıa Denetim Masası ‘na ulaşamadığınız durumlarda sorunu çözmek için aşağıda size anlatacağımız adımları izlemeniz yeterli olacaktır.
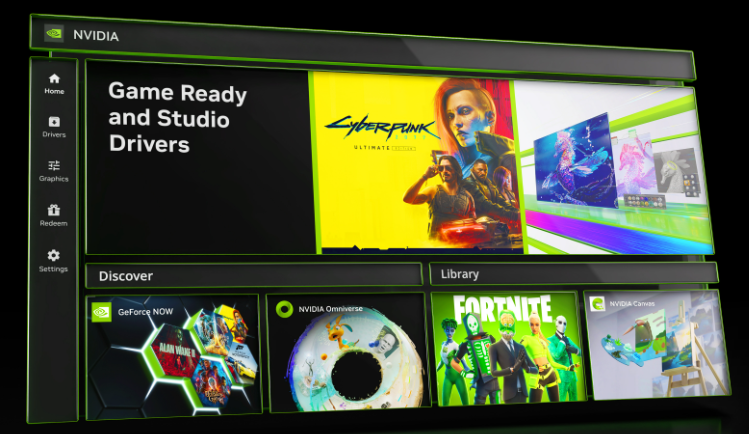
NVIDIA Denetim Masası Eksikse Nasıl Düzeltilir
NVIDIA Hizmetlerinin Durumunu Kontrol Edin ve Etkinleştirin
NVIDIA Denetim Masası’nın eksik olmasının en sık karşılaşılan nedenlerinden biri, belirli NVIDIA hizmetlerinin devre dışı kalmasıdır. Bu hizmetlerin otomatik olarak çalışacak şekilde ayarlandığından emin olmak, sorunu çözmek için ilk adım olmalıdır. Bu kontrolü yapmak için aşağıdaki adımları izlemeniz yeterlidir.
- Görev çubuğundaki arama simgesine tıklayın, arama çubuğuna “Hizmetler” yazıp ardından Enter’a basın.
- Açılan listede, NVIDIA ile ilgili hizmetleri bulmak için sayfayı aşağı kaydırın. Herhangi bir NVIDIA hizmetine çift tıklayarak özelliklerini açın.
- Bu kısımda “Başlangıç türü” açılır menüsünden “Otomatik” seçeneğini seçin.
- İşlemi tamamlamak için “Uygula” ve ardından “Tamam” butonlarına tıklayın.
- Aynı adımları izleyerek diğer tüm NVIDIA hizmetlerinin başlangıç türünü de “Otomatik” olarak ayarlayın.
- Tüm değişiklikleri uyguladıktan sonra bilgisayarınızı yeniden başlatın ve NVIDIA Denetim Masası’nın yeniden görünüp görünmediğini kontrol edin.
Bu adımlar, NVIDIA Denetim Masası’nın eksik olma sorununu gidermeye yardımcı olabilir ve grafik ayarlarınızı yönetmeye kaldığınız yerden devam edebilirsiniz.
Dosya Gezgini ile NVIDIA Denetim Masasına Erişme
Eğer NVIDIA Denetim Masası’nı arama menüsünde bulamıyorsanız, Dosya Gezgini’ni kullanarak manuel olarak erişmeyi deneyebilirsiniz. Bunun için aramanız gereken dosya “nvcplui.exe” adını taşıyor. Bu dosyayı bulmanız gereken olası klasör yollarını aşağıda bulabilirsiniz.
- C:\Program Files\NVIDIA Corporation\Control Panel Client
- C:\Program Files\WindowsApps\NVIDIACorp.NVIDIAControlPanel_8.1.962.0_x64__56jybvy8sckqj
Eğer “Control Panel Client” klasörünü bulamazsanız, “nvcplui.exe” dosyası muhtemelen yukarıda belirtilen WindowsApps klasöründe yer alıyordur. Ancak, WindowsApps klasörü genellikle varsayılan olarak gizli olduğundan, bu klasöre erişim sağlamak için öncelikle yetkinizin olması gerekmektedir.
- Dosya Gezgini’nde “nvcplui.exe” dosyasını bulduğunuzda, üzerine sağ tıklayın ve “Yönetici olarak çalıştır” seçeneğini tıklayarak NVIDIA Denetim Masası’nı açın.
- Ardından, uygulamanın menü çubuğunda “Masaüstü” seçeneğine tıklayın ve “Masaüstü Bağlam Menüsü Ekle” ve “Bildirim Tepsisi Simgesini Göster” seçeneklerini seçerek NVIDIA Denetim Masası’nı sistem tepsisine ve masaüstü bağlam menüsüne geri yükleyebilirsiniz.
Windows 11 NVIDIA Denetim Masası Eksikse Nasıl Düzeltilir
“NVDisplay.Container” Dosyasını Başlangıç Klasörüne Kopyalayın
NVIDIA Denetim Masası’nın eksik olma sorununu çözmenin bir başka yolu da, “NVDisplay.Container” dosyasını Windows Başlangıç klasörüne eklemektir. Bu işlem, NVIDIA Display Container LS hizmeti ile ilişkilidir ve aşağıdaki adımları izlemeniz yeterli olacaktır.
- Windows arama çubuğunu kullanarak “Hizmetler” uygulamasını açın.
- “NVIDIA Display Container LS” hizmetini bulun ve üzerine çift tıklayarak özelliklerini açın.
- “Yürütülebilir dosyanın yolu” alanında belirtilen dosya yolunu kopyalayın.
- Dosya Gezgini’ni açmak için Win + E tuşlarına basın, adres çubuğuna kopyaladığınız yolu yapıştırıp ardından Enter’a basın.
- Sonrasında “Display.NvContainer” dosyasına sağ tıklayın ve “Kopyala” seçeneğini tıklayın.
- Çalıştır iletişim kutusunu açmak için Win + R tuşlarına basın, “shell
” yazın ve Enter’a basın. - Kopyaladığınız “Display.NvContainer” dosyasını Başlangıç klasörüne yapıştırın ve bilgisayarınızı yeniden başlatın.
Bu yöntemle sorununuz çözülecektir. Fakat hala devam ediyorsa bir sonraki yönteme geçin.
NVIDIA Grafik Kartı Sürücüsünü Güncelleme
Windows 10 NVIDIA Denetim Masası Eksikse Nasıl Düzeltilir
NVIDIA Denetim Masası, grafik kartınızla doğrudan bağlantılıdır ve sürücünüz güncel olmadığında veya uyumsuz olduğunda kaybolma ihtimali vardır. Bu sorunu çözmek için NVIDIA grafik kartı sürücüsünü güncelleyerek Denetim Masası’nı geri getirmeyi deneyebilirsiniz. Güncelleme işlemini yapmak için aşağıdaki adımları takip edebilirsiniz.
- Öncelikle Win + R tuşlarına basarak Çalıştır penceresini açın.
- Açılan kutuya “dxdiag” yazın ve Enter’a basın.
- Açılan pencerede “Ekran” sekmesine gidin ve grafik kartınızla ilgili ayrıntıları bir kenara not edin.
- Bu bilgileri kullanarak, bir tarayıcıda NVIDIA sürücü indirme sayfasını açın.
- Sürücü indirme sayfasında, donanımınıza uygun en güncel sürücüyü bulun ve indirin.
- Ardından indirdiğiniz kurulum dosyasını çalıştırarak grafik sürücüsünü güncelleyin.
Sürücü güncellemesini tamamladıktan sonra, NVIDIA Denetim Masası’nın geri dönüp dönmediğini kontrol edin. Eğer sorun düzelmemişse bir sonraki adımla devam edin.
NVIDIA Grafik Kartı Sürücüsünü Yeniden Yükleme
Eğer sürücüyü güncellemek sorunu çözmezse veya zaten en güncel sürücü yüklüyse, sürücüyü yeniden yüklemek sorununuzu çözebilir. Bu işlemi yapmak için aşağıdaki adımları izlemeniz yeterli olacaktır.
- Öncelikle Başlat simgesine sağ tıklayın ve menüden “Aygıt Yöneticisi”ni seçin.
- “Ekran Bağdaştırıcıları” kategorisini genişletmek için bu kısma çift tıklayın.
- NVIDIA grafik sürücüsüne sağ tıklayın ve “Cihazı Kaldır” seçeneğini seçip devam edin.
- “Bu aygıt için sürücüyü kaldır” onay kutusunu işaretleyin ve işlemi onaylamak için “Kaldır” butonuna tıklayın.
- Bilgisayarınızı yeniden başlattıktan sonra, daha önce özetlendiği gibi, grafik kartınız için en son NVIDIA sürücüsünü indirin ve yükleyin.
Umarız NVIDIA Denetim Masası Eksikse Nasıl Düzeltilir konulu makalemiz sorununuzu çözmeniz için size yardımcı olur.
Sonraki makale;Nvidia Oyun İçi Yer Paylaşımı Etkinleştirme

