
Netflix tam ekranı çalışmıyor. Bilgisayarınızda Netflix ekranı çalışmıyorsa, bu can sıkıcı bir sorun olabilir ve izleme deneyiminizi etkileyebilir. Pek çok kullanıcı bu sorunu bildirdi ve bugünün makalesinde, bunu bir kez ve herkes için nasıl düzelteceğinizi göstereceğiz.
Herhangi bir film veya belgesel her zaman büyük ekranda veya tam ekran modunda izlenmeye değerdir. Ancak bir Netflix ekran çalışmıyor sorunu aldığınızda ne yaparsınız?
Genellikle, PC’nizde veya cihazınızda tam ekran modunu açamadığınızda, tarayıcınızdaki bilgilerin yenilenmesi gerektiğini gösterir.
Ödevi sizin için yaptık ve işte Windows kullanıyorsanız Netflix’in ekran çalışmama sorununu gidermek için uygulayabileceğiniz çözümler.
İçindekiler
Netflix ekran çalışmıyor mu? Bu çözümlerle şimdi düzeltin.

Tarayıcı sorunlarını giderme
Silverlight eklentisini kaldırın ve yeniden yükleyin
Netflix’i Microsoft Mağazasından İndirin
Çözüm- Tarayıcı sorunlarını giderin
Netflix ekran çalışmama sorununu çözebilmeniz için bunu yürütmenin üç adımı vardır:
Çerezleri temizlemek
Tarayıcıyı yeniden başlat
Farklı bir tarayıcı deneyin
Çerezleri temizlemek
Çerezleri temizlemek, tarayıcınızın çerez dosyasındaki tüm eski veya bozuk ayarların çözülmesine yardımcı olur. Bunu yapmak için aşağıdaki adımları izleyin:
Netflix çerezlerini temizlemek için Netflix.com/clearcookies adresine gidin.
Hesabınızdan çıkış yapacak ve ana sayfaya yönlendirileceksiniz.
Tekrar oturum açın.
Şovunuzu veya filminizi tam ekran modunda oynatmayı deneyin.
Bu, Netflix ekranının çalışmama sorununu çözmeye yardımcı olur mu? Değilse, tarayıcınızı yeniden başlatın.
Tarayıcınızı yeniden başlatın
Tarayıcınızı yeniden başlatmak bazen tam ekran modu sorununu gidermeye yardımcı olabilir. Tarayıcınızdan çıkın, çıkın, ardından yeniden başlatın ve dizinizi veya filminizi oynatın.
Farklı bir tarayıcı deneyin
Netflix, Opera (sürüm 33 veya üzeri), Chrome (Sürüm 37 veya üzeri), Internet Explorer (11 veya üzeri) ve Firefox (sürüm 47 veya üzeri) ve Microsoft Edge’i (Windows 10 için) destekler. Diğer gereksinimler, tarayıcıya bağlı olarak 720p ila 1080p arasındaki çözünürlüğü içerir.
Microsoft Edge için akış çözünürlüğü 4K’ya kadardır ve bu, 4K özellikli bir ekrana HDCP 2.2 uyumlu bağlantı gerektirir.
Netflix ekranının çalışmaması gibi hataları önlemek için bilgisayarınızın Netflix gereksinimleriyle uyumlu olduğundan emin olun. Emin değilseniz, cihazınızın üreticisine danışın.
HTML5 oynatıcıyı destekleyen ve bilgisayarınızın web oynatıcısı için uyumluluk gereksinimlerini karşılamasını sağlayan bir tarayıcıya güncelleyin.
Opera, yüksek hız oranına sahip en kararlı tarayıcılardan biridir. Harika bir güvenliği vardır ve coğrafi kısıtlamaları aşmanıza izin verecek entegre bir VPN özelliğine sahip olduğu için akış için harika olabilir.
Çözüm – Silverlight eklentisini kaldırın ve yeniden yükleyin
Silverlight eklentisi, bilgisayarınızda şovları ve/veya filmleri izlemenizi sağlayan bir tarayıcı eklentisidir.
Netflix tam ekran çalışmıyor sorunu yaşıyorsanız, Silverlight eklentisinin eski bir sürümüne sahip olabilirsiniz veya eklenti bozulmuş olabilir.
Bu durumda, aşağıdaki adımları kullanarak Silverlight eklentisini kaldırın ve yeniden yükleyin:
Açık tarayıcı pencerelerinin herhangi birinden veya tümünden çıkın ve çıkın.
Ekranınızın sağ alt tarafında Ayarlar’ı seçin.
Denetim Masası’nı seçin.
Programlar’a gidin.
Bir programı kaldır’ı seçin.
Microsoft Silverlight’ı bulun ve seçin.
Kaldır’ı seçin.
Silverlight eklentisinin en son sürümü nasıl kurulur?
Netflix.com’a gidin.
Herhangi bir film veya şov başlığı seçin ve oynatın.
Şimdi Kur’u seçin.
Dosyayı Kaydet’i seçin. Dosyayı bulamıyorsanız, exe dosyası için İndirilenler klasörünü kontrol edin.
Çalıştır’ı seçin.
Şimdi Kur’u seçin.
Kapat’ı tıklayın.
Tarayıcınızı yeniden açın.
Netflix’i yeniden başlatın.
Çözüm – Netflix’i Microsoft Mağazasından İndirin
Çünkü hala Netflix ile ilgili sorunlarınız varsa, belki de bunları Microsoft Store’dan Netflix uygulamasını indirerek çözebilirsiniz.
Windows Key + S tuşlarına basın ve store yazın. Sonuç listesinden Microsoft Store’u seçin.
Microsoft Store açıldığında, arama alanına yazın. Sonuç listesinden uygulamasını seçin.
Şimdi uygulamasını indirmek için Al düğmesine tıklayın.
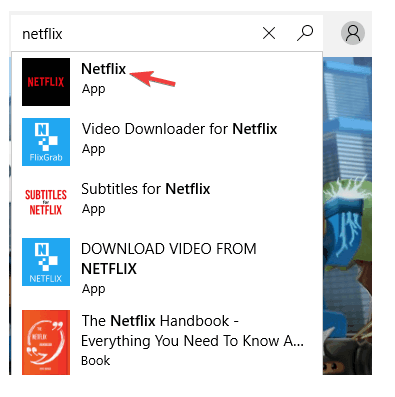
Uygulamasını indirdikten sonra çalıştırın ve sorunun devam edip etmediğini kontrol edin.



