
Eğer MyFiosGateway çalışmıyor sorunları yaşıyorsa, yönlendiriciyi tekrar başlatma, gizli modu kullanma veya tarayıcı verilerini temizleme gibi adımları deneyebilirsiniz.
Windows rapor uzmanlarımızın sorunları nasıl çözdüklerini öğrenmek için okumaya devam edin!
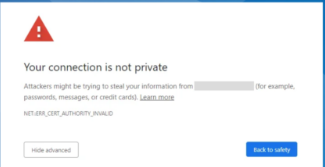
7 Adımda MyFiosGateway Çalışmıyor Düzeltme
Birçok kullanıcı, MyFiosGateway’in çalışmadığını ve yönlendirici ayarlarına erişimde sorun yaşadığını belirtmiştir. Yönetici paneline giriş yapan bazı kullanıcılar, web sayfasının güvenli olmadığını fark etmişlerdir. Hatta MyFiosGateway.com adresinde sertifika hatası yaşayan kullanıcılar bile bulunmaktadır.
Bu tür sorunlar genellikle yanlış bir adres kullanımından, sorunlu uzantıların yüklenmiş olmasından, tarama verilerinin bozulmuş olmasından, tarih ve saatin doğru ayarlanmamış olmasından veya ağ ayarlarının yanlış yapılandırılmış olmasından kaynaklanabilir.
İçindekiler
MyFiosGateway çalışmıyorsa ne yapabilirim?
Biraz karmaşık çözümlere başlamadan önce şu hızlı çözümleri deneyin:
- Yönlendiriciyi ve cihazı yeniden başlatın ve tekrar deneyin. Ayrıca yönlendirici ayarlarına erişmeye çalışırken Verizon yönlendiricisine bağlı olduğunuzdan emin olun.
- https://www.myfiosgateway.com/ yerine 192.168.1.1 IP adresini kullanın.
- Gizli moda ( Ctrl+Shift ) N veya tarayıcının Özel moduna geçin ve iyileştirmeleri kontrol edin.
1. Tarama verilerini temizleyin
- Tarayıcıyı başlatın, sağ üst köşedeki üç noktaya tıklayın ve ardından Tarama verilerini temizle’yi seçin.
- Şimdi, Zaman aralığı açılır menüsünden Tüm zamanlar’ı seçin, Çerezler ve diğer site verileri ile Önbelleğe alınmış resimler ve dosyalar için onay kutularını işaretleyin ve ardından Verileri temizle’ye tıklayın.
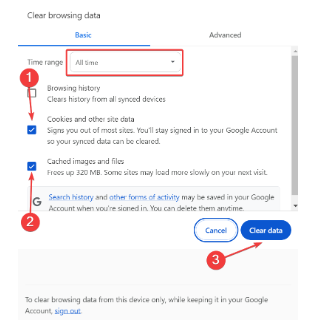
MyFiosGateway Çalışmıyor mu
Tarayıcıyı yeniden başlatın ve MyFiosGateway’in hâlâ çalışıp çalışmadığını doğrulayın.
2. Tarayıcı uzantılarını kaldırın
- Tarayıcıyı başlatın, sağ üst köşedeki Uzantılar simgesini tıklayın ve Uzantıları yönet ‘i seçin.
- Burada listelenen uzantılar için geçişi ayrı ayrı devre dışı bırakın ve her birinin ardından web adresinin erişilebilir olup olmadığını kontrol edin.
- Çalıştıktan sonra, en son devre dışı bırakılan uzantıların altındaki Kaldır düğmesini tıklayın.
- Onay isteminde tekrar Kaldır’a tıklayın.
3. Cihazda doğru tarih ve saati ayarlayın
- Windows+ I tuşuna basarak Ayarlar’ı açın, gezinme bölmesinden Saat ve dil’e gidin ve Tarih ve saat‘i tıklayın.
- Saat dilimini otomatik olarak ayarla ve Saati otomatik olarak ayarla geçiş düğmelerini etkinleştirin ve iyileştirmeleri kontrol edin.
- Bu işe yaramazsa, her ikisi için de geçiş düğmesini devre dışı bırakın ve açılır menüden Saat Diliminizi (bölgenizi) seçin.
- Şimdi Tarihi ve saati manuel olarak ayarla seçeneğinin yanındaki Değiştir düğmesini tıklayın.
- Açılır menülerden doğru tarih ve saati ayarlayın ve Değiştir’e tıklayın.
4. Ağ ayarlarını sıfırlayın
- Ayarlar’ı açmak için Windows+ I tuşuna basın, sol bölmeden Ağ ve İnternet’e gidin ve Gelişmiş ağ ayarları’na tıklayın.
- Diğer ayarlar altında Ağ sıfırlama seçeneğine tıklayın.
- Şimdi sıfırla düğmesine tıklayın.
- Son olarak onay isteminde Evet’i tıklayın.
Sıfırlama, ayarları yeniden yapılandırır, yanlış yapılandırmaları ortadan kaldırır ve bozuk DNS önbelleğini temizler. Ağ ayarını sıfırlamanın, yönlendiricinin İnternet’e bağlanamaması durumunda da yardımcı olacağını unutmayın.
5. Güvenlik duvarını geçici olarak devre dışı bırakın
- Arama’yı açmak için Windows+ S tuşuna basın, metin alanına Denetim Masası yazın ve ilgili sonuca tıklayın.
- Sistem ve Güvenlik’e tıklayın.
- Şimdi Windows Defender Güvenlik Duvarı’na tıklayın.
- Sol bölmeden Windows Defender Güvenlik Duvarını aç veya kapat seçeneğini seçin.
- Hem Özel ağ ayarları hem de Genel ağ ayarları altında Windows Defender Güvenlik Duvarını Kapat (önerilmez) seçeneğini seçin ve ardından değişiklikleri kaydetmek için Tamam’a tıklayın.
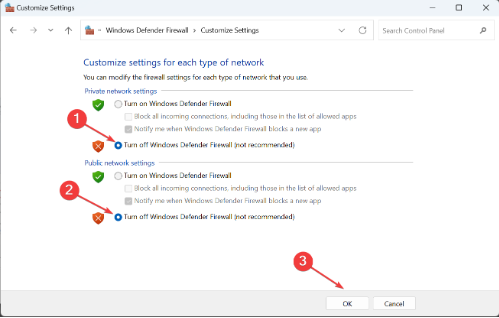
MyFiosGateway Çalışmıyor 7 Adımda Çözüm
6.Son olarak MyFiosGateway veya 192.168.1.1 adresine erişmeyi deneyin ve çalışıp çalışmadığını kontrol edin.
6. Yönlendiriciyi sıfırlayın
Önceki çözümler işe yaramazsa yönlendiriciyi de sıfırlayabilirsiniz. Çoğu modelin arkasında küçük bir sıfırlama düğmesi bulunur. Sıfırlamayı tamamlamak için basılı tutun veya bir iğne ile düğmeye 15-30 saniye basın.
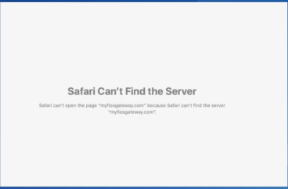
MyFiosGateway
Yönlendiricinizde sıfırlama düğmesi yoksa tam adımlar için kılavuza veya üreticinin web sitesine bakın.
7. Uyarıyı dikkate almayın
- MyFiosGateway güvenlik uyarı ekranında Gelişmiş seçeneğine tıklayın.
- Şimdi www.myfiosgateway.com adresine ilerleyin seçeneğine tıklayın.
Güvenlik uyarısı genellikle web adresinin güncel olmayan sertifikalara sahip olması nedeniyle görüntülenir, ancak herhangi bir üçüncü taraf sunucuya erişmediğiniz için hala güvenlidir. Ancak uyarıyı atlamadan önce web adresini doğruladığınızdan emin olun.
Daha önce olmasaydı şimdiye kadar MyFiosGateway’i çalıştırmış olmanız gerekirdi. Unutmayın, www.myfiosgateway.com ayrı bir web sitesi değildir; kullanıcıları yalnızca yönlendiricinin yönetici paneline yönlendirir. Oturum açma ayrıntıları için yönlendiricinin üzerindeki etikete bakabilirsiniz.
Ayrıca çalışmıyor sorunu ile ilgili örnek makaleler;



