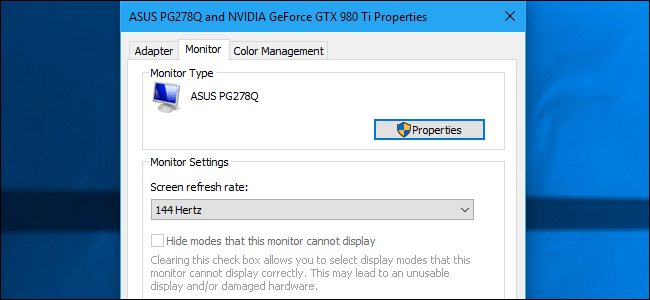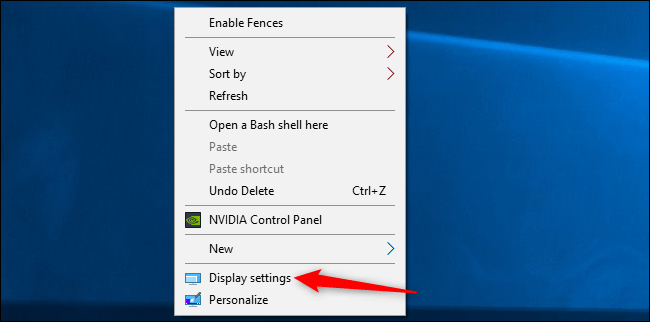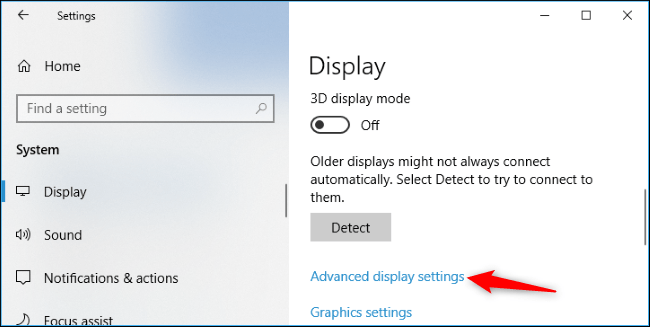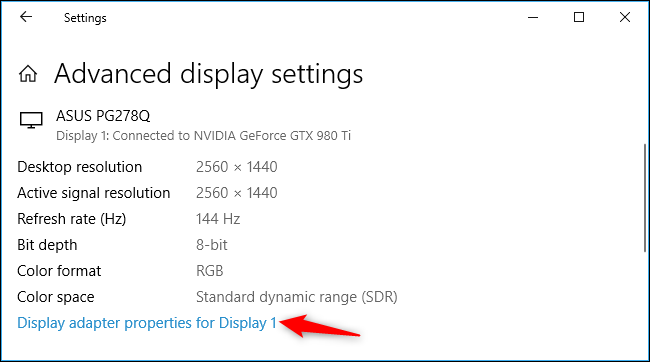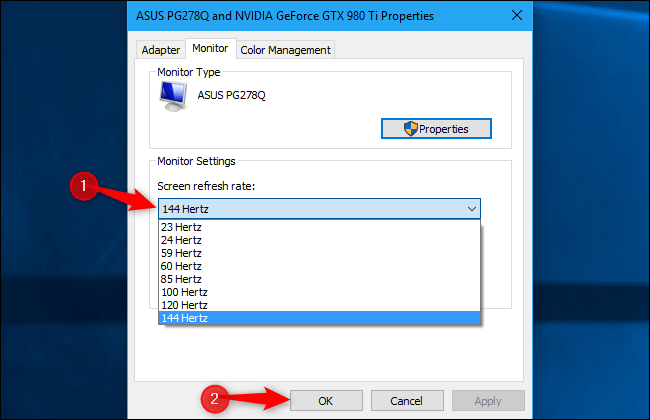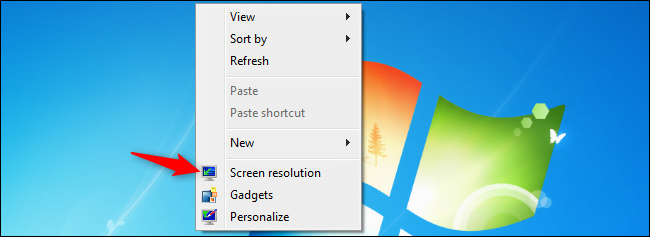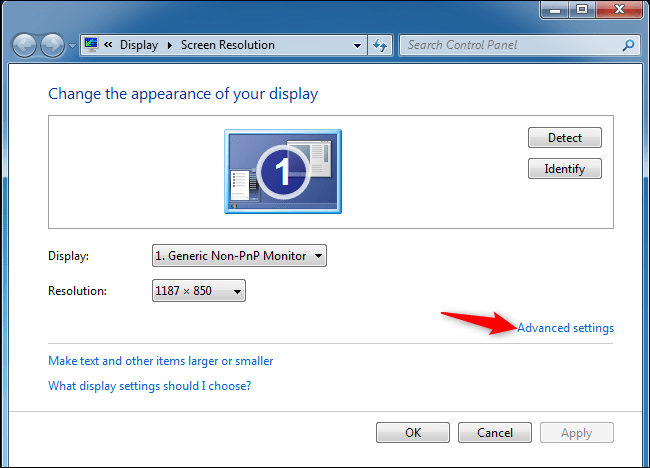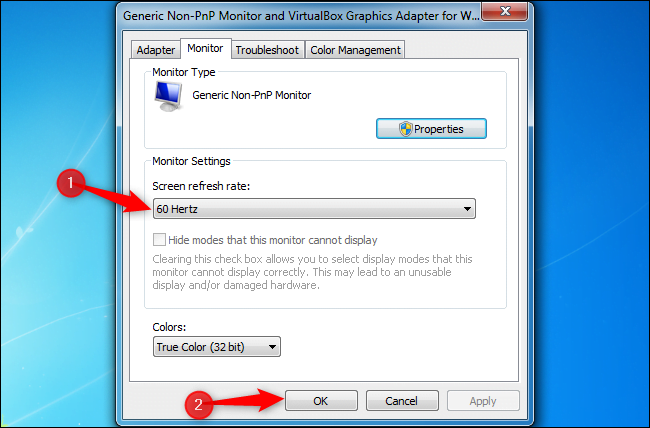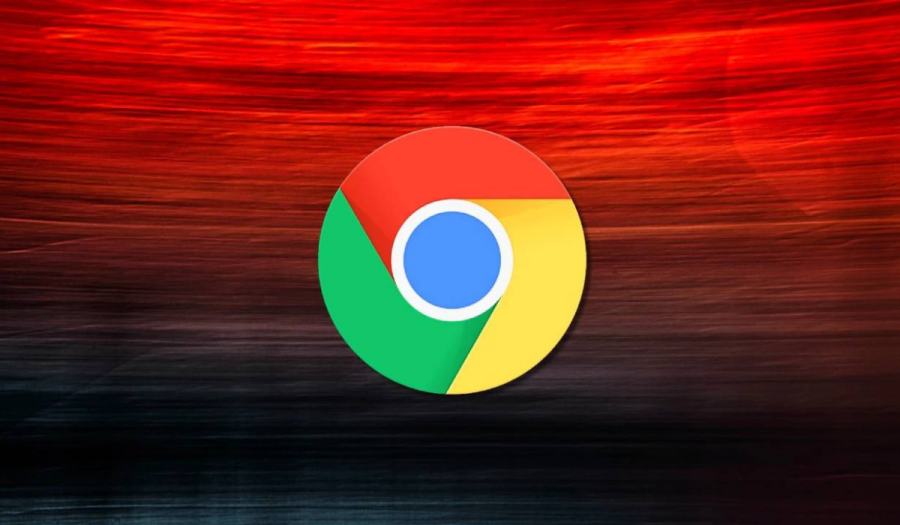Yenileme hızı, monitörünüzün saniyede yeni görüntülerle güncelleme sayısıdır. Örneğin, 60 Hz yenileme hızı, ekranın saniyede 60 kez güncellenmesi anlamına gelir. Daha yüksek bir yenileme hızı daha düzgün bir görüntü sağlar.
Yenileme Oranları Neden Önemli?
Yenileme hızınızı değiştirmek, düşük yenileme hızının ekranın güncellenirken görünür şekilde titremesine neden olacağı eski CRT monitörlerde daha önemliydi. Daha yüksek bir yenileme hızı, görsel titremeyi ortadan kaldırmıştır.
Modern düz panel LCD monitörde, daha düşük yenileme hızıyla yanıp sönen bir şey görmezsiniz. Bununla birlikte, daha yüksek bir yenileme hızı daha düzgün bir resim sağlar. Bu nedenle oyun oynamak için tasarlanan pahalı monitörler, tipik PC ekranının 60 Hz yenileme hızından büyük bir adım olan 144 Hz veya 240 Hz gibi yüksek yenileme hızlarını kullanır. Bu fark, faremizi ekranda hareket ettirirken bile anlaşılır.
Kullanabileceğiniz maksimum yenileme hızı monitörünüze bağlıdır. Genel olarak, daha ucuz monitörler, daha pahalı monitörlerden daha düşük yenileme hızlarını destekler. PC’nize bağlı birden fazla monitörünüz varsa, her birinin kendi ayrı yenileme hızı ayarı vardır.
Bir monitör için alışveriş yaparken, daha yüksek bir yenileme oranı genellikle daha iyidir. Tepki süresi, renk hassasiyeti ve monitörün görüş açısı gibi diğer önemli hususlar da vardır. Ancak her zaman monitörünüzün desteklediği en yüksek yenileme hızını kullanmak istersiniz.
Genel olarak, modern PC’ler bağladığınız her monitör için otomatik olarak en iyi, en yüksek yenileme hızını seçilir. Ancak bu her zaman otomatik olarak gerçekleşmez, bu nedenle bazen yenileme oranını manuel olarak değiştirmeniz gerekebilir.
Windows 10’da Yenileme Hızınızı Değiştirme
Windows 10’da bir ekranın yenileme hızını değiştirmek için masaüstünü sağ tıklayın ve ardından “Ekran Ayarları” komutunu seçin.
Sağ bölmede biraz aşağı kaydırın ve devam etmek için “Gelişmiş Ekran Ayarları” bağlantısını tıklayın.
Burada yapılandırmak istediğiniz ekranın altındaki “Ekran Bağdaştırıcı Özellikleri” bağlantısını tıklayın.
Görüntülenen özellikler penceresindeki “Monitör” sekmesini tıklayın ve ardından “Ekran Yenileme Hızı” kutusundan istediğiniz yenileme hızını seçin. Devam etmek için “Tamam” ı tıklayın. Yaptığınız değişiklik hemen kayıt olacak.
Windows 7’de Yenileme Hızınızı Değiştirme
Windows 7’de bir monitörün yenileme hızını değiştirmek için masaüstünüzü sağ tıklayın ve ardından “Ekran Çözünürlüğü” komutunu seçin.
PC’nize bağlı birden fazla ekranınız varsa, burada yapılandırmak istediğiniz ekranı seçin. Ayarlarını değiştirmek için “Gelişmiş Ayarlar” bağlantısını tıklayın.
“Monitör” sekmesine tıklayın ve ardından “Ekran Yenileme Hızı” kutusundan istediğiniz yenileme hızını seçin. Değişikliklerinizi kaydetmek için “Tamam” ı tıklayın. Windows hemen yeni yenileme hızına geçecektir.