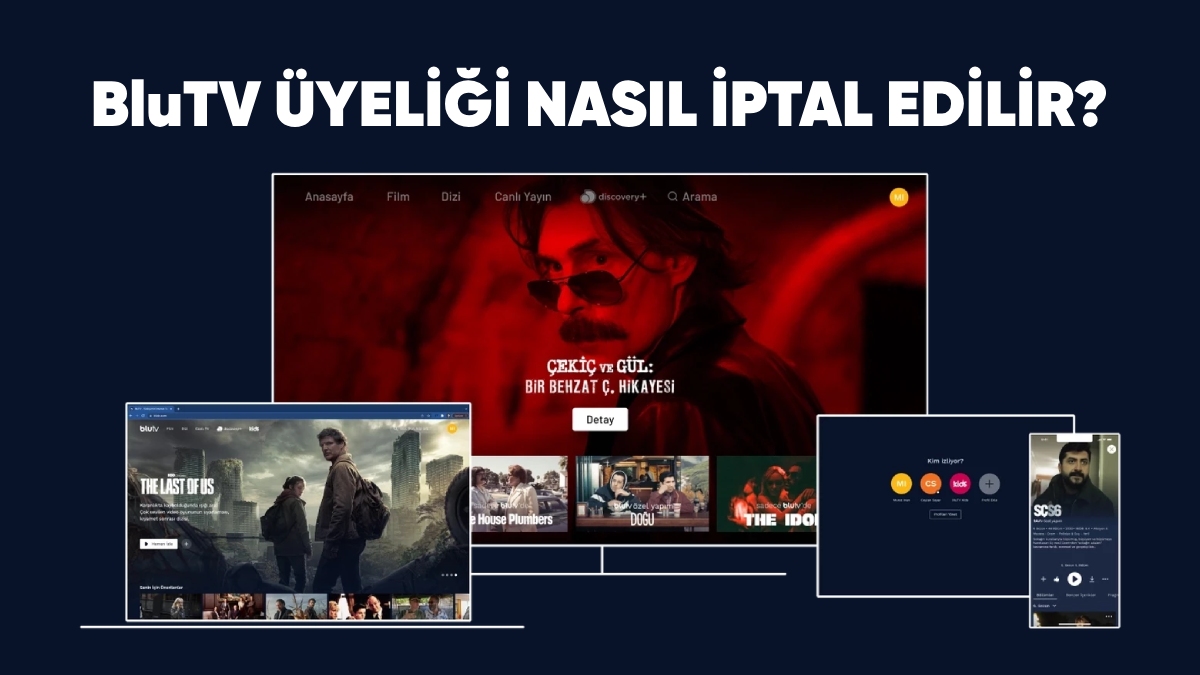Bu yazımızda mobil cihazda veya bilgisayarda iMovie projesine müzik ekleme işlemi hakkında detaylı bilgi vereceğiz.
iMovie, Apple kullanıcıları için ücretsizdir. Ancak bu uygulamayı etkin ve kreatif bir şekilde kullanabilmek için vakit ve emek harcamanız gerekiyor. Nasıl yapacağınızı bilmiyorsanız, projenize müzik eklemek kadar basit bir işlem bile göz korkutucu olabilir.
iMovie projenize iPhone, iPad, Mac‘te müzik eklemek için bilmeniz ve gerekenleri bu yazımızda anlatacağız.
iPhone veya iPad’de, Bir iMovie Projesine Müzik veya Ses Efekti Ekleme
Film müziği mi ya da ses efektleri mi eklemek istediğinize bağlı olarak, mobil cihazlarda bir iMovie projesine müzik eklemenin birkaç yolu vardır.
iMovie Projesine Film Müziği Ekleme
- + (artı işareti) simgesine dokunun.
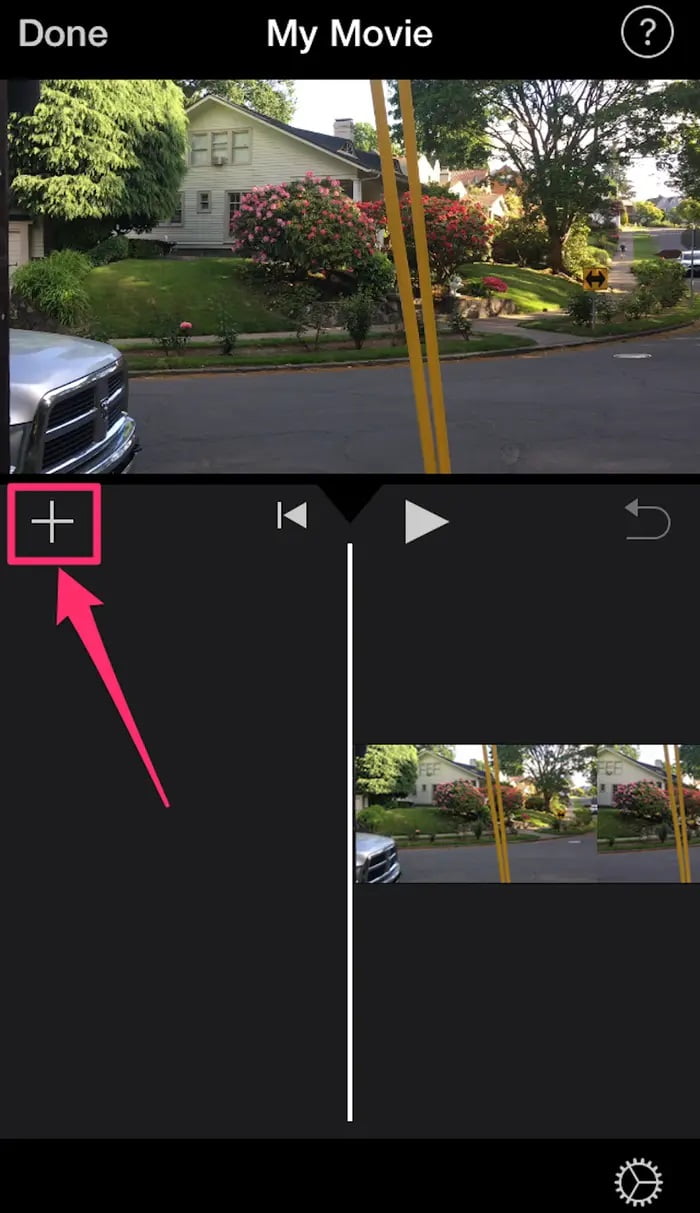
- Ses (Audio) menüsüne dokunun.
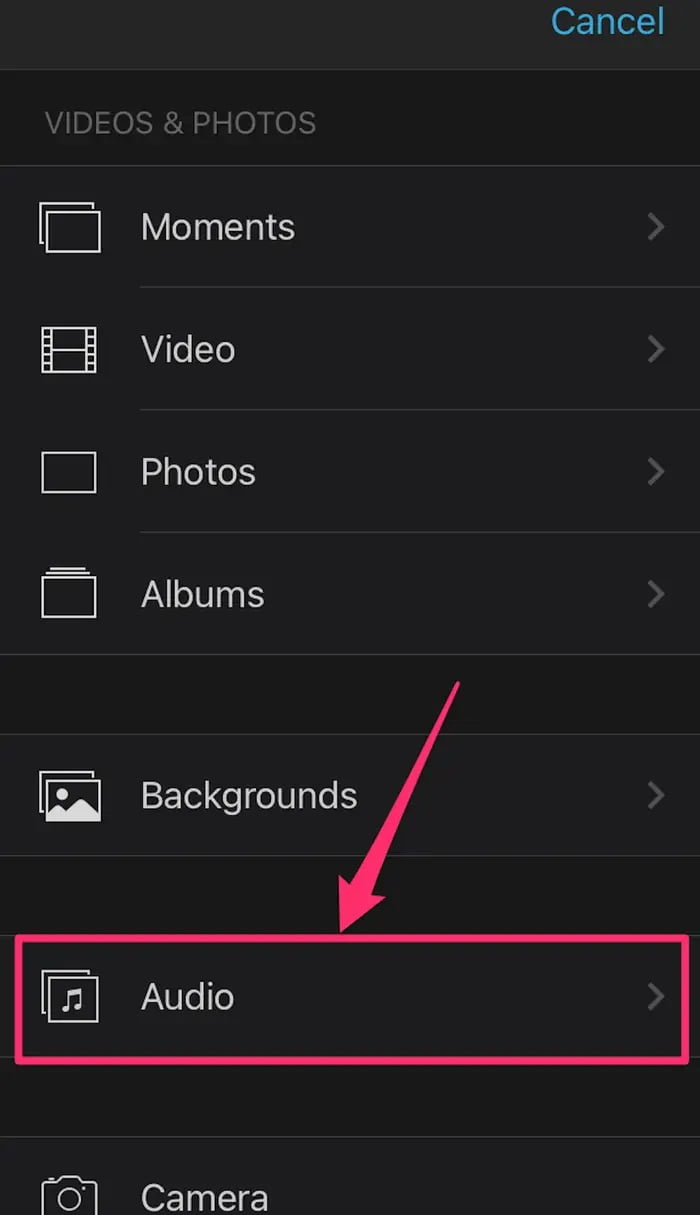
- Film Müziği (Soundtrack) seçeneğine dokunun. Bir film müziğini projeye eklemeden önce dinlemek için film müziği ismine dokunun.
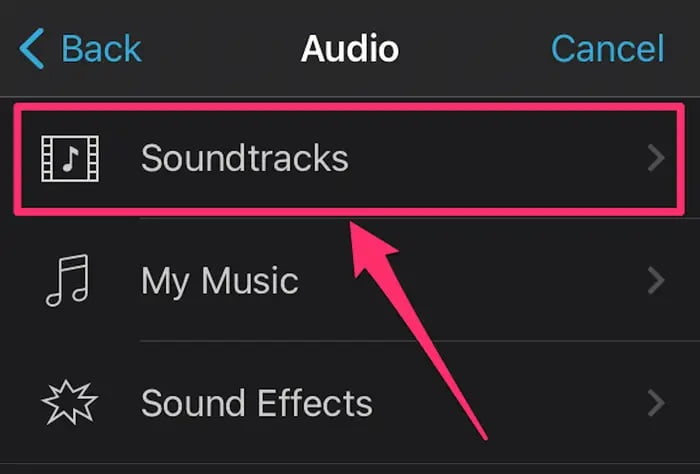
- Hangi film müziğini projenize ekleyeceğinize karar verdikten sonra, film müziği ismine dokunun ve ardından film müziğinin yanındaki + (artı işareti) simgesine dokunun.
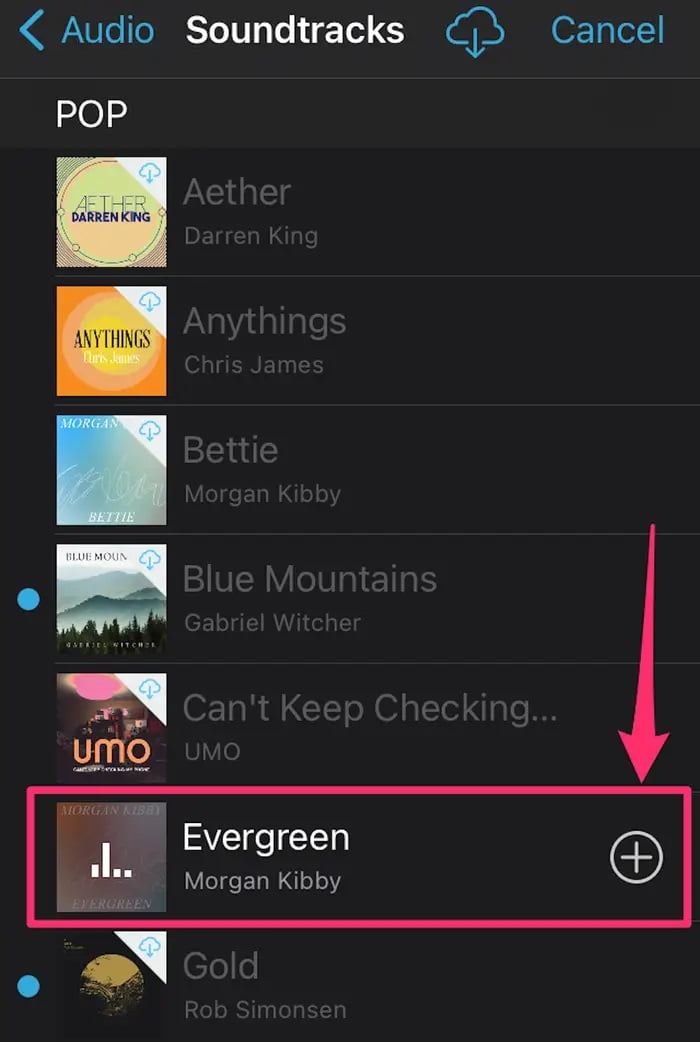
iMovie Projesine Ses Efektleri Ekleme
- iMovie projenizde beyaz dikey çizgiyi, ses efektini eklemek istediğiniz yere konumlandırmak için videoyu sürükleyin.
- + (artı işareti) simgesine dokunun.
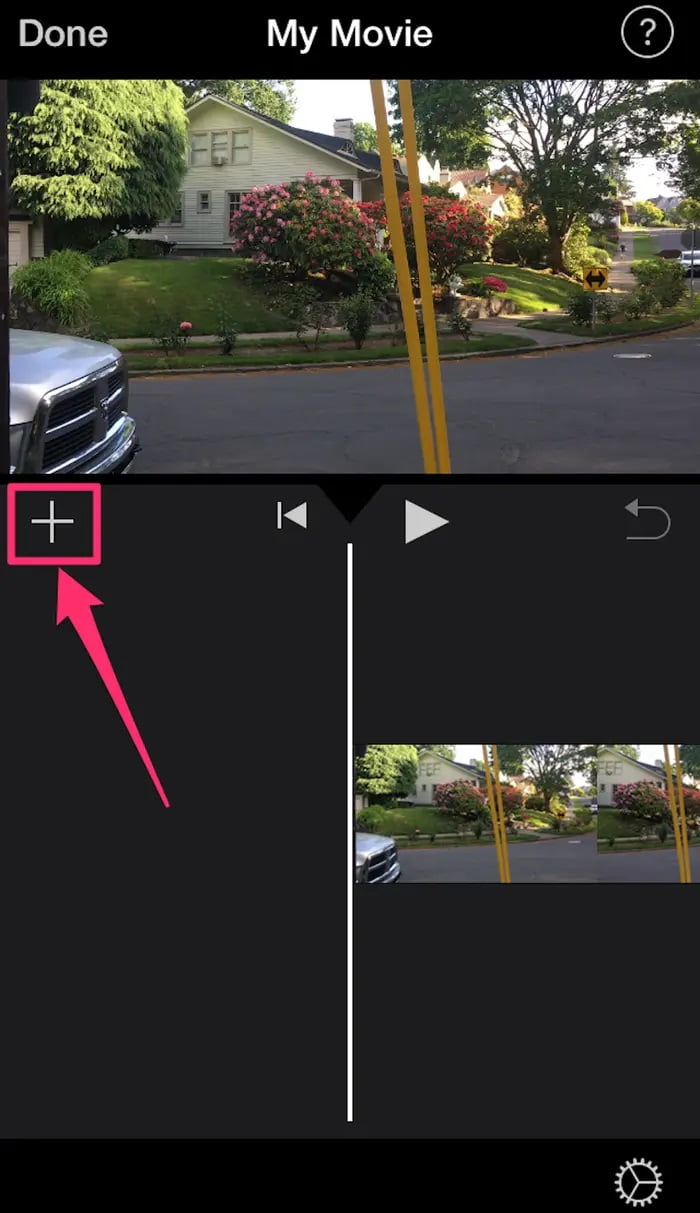
- Ses (Audio) menüsüne dokunun.
- Gelen ekranda Ses Efektleri (Sound Effects) seçeneğine dokunun.
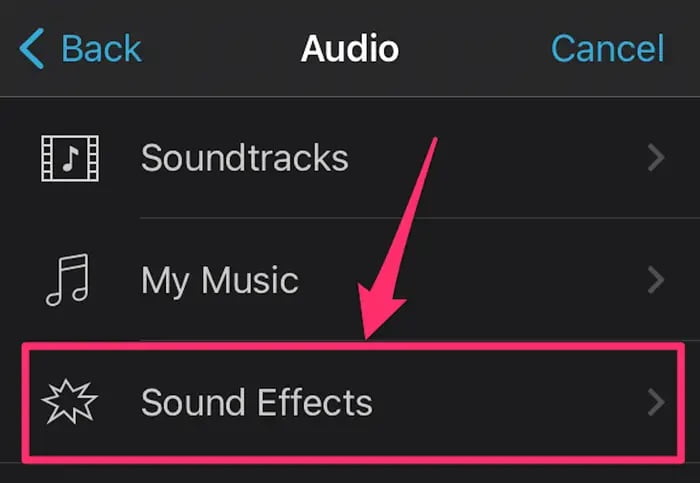
- Seçmeden önce dinlemek için ses efektleri isimlerine dokunun.
- iMovie projenize eklemek istediğiniz ses efektine karar verdikten sonra, seçmek için ses efekti ismine dokunun ve daha sonra ses efekti yanında yer alan + (artı işareti) simgesine dokunun.
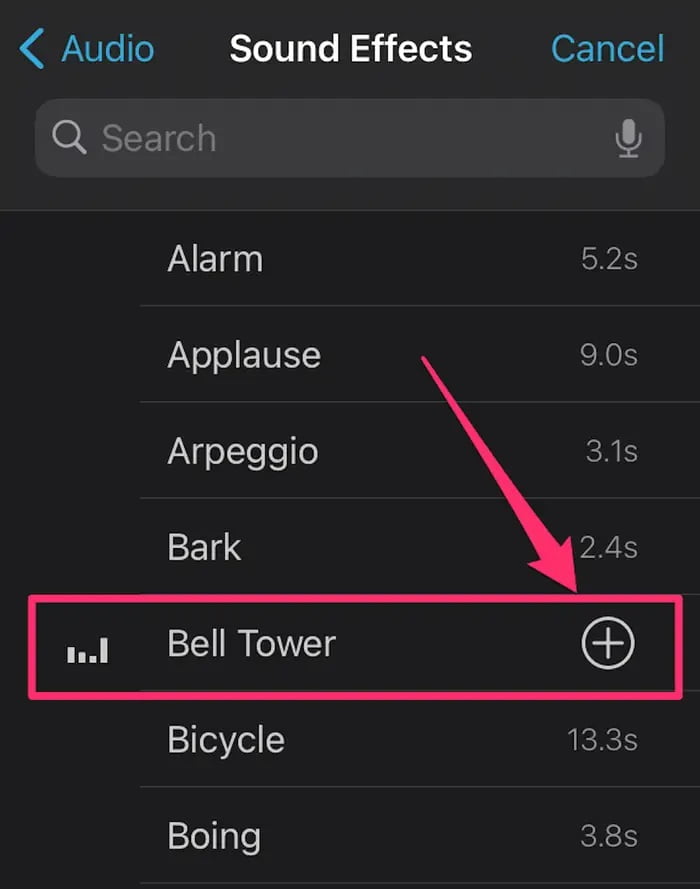
Mac’te, iMovie Projesine Müzik Ekleme
Mac‘te bir iMovie projesine müzik eklemek, mobil cihazlara göre biraz farklıdır.
- iMovie penceresinin üst kısmındaki araç çubuğunda Ses (Audio) menüsüne tıklayın.
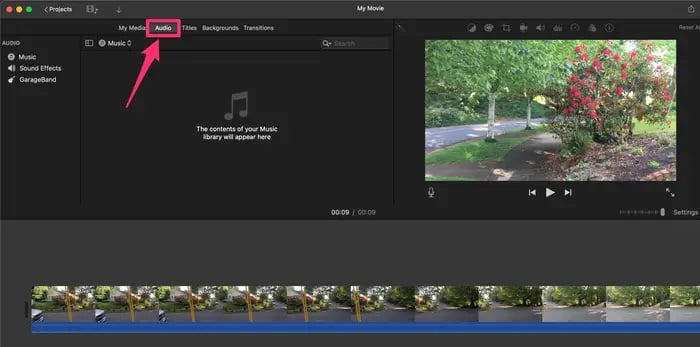
- iMovie penceresinde soldaki menü listesinden, projenize ekleyeceğiniz ses kaynağını seçin: Müzik (Music), Ses Efektleri (Sound Effects) veya GarageBand. Müzik (Music) seçeneği size iTunes kütüphanenizden uygun müzik parçaları sunarken, GarageBand ise size GarageBand uygulamasında oluşturduğunuz ses kliplerini sunar.
- Seçim yapmadan önce, Oynat (Play) butonunu görünür yapmak için imlecinizi her ses klibinin veya şarkının üzerine getirin ve klibi dinlemek için Oynat (Play) butonuna tıklayın.
Mobil Cihazda veya Bilgisayarda iMovie Projesine Müzik Ekleme
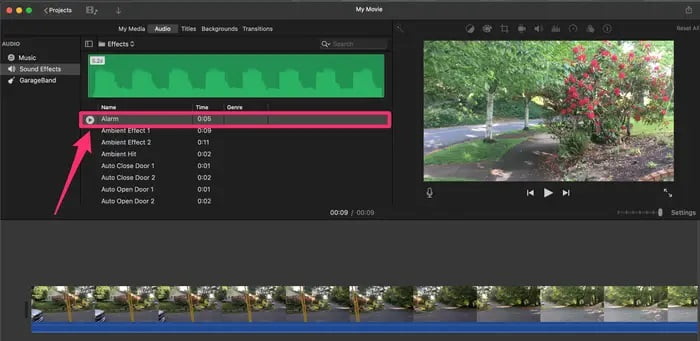
- iMovie projenize eklemek istediğiniz ses efektine ya da müzik parçasına tıklayın ve yüklediğiniz video klibin altındaki iMovie penceresinin altında yer alan düzenleme çubuğuna sürükleyin (ses efektinin ya da müzik parçasının, filmde (videoda), çalmaya başlamasını istediğiniz yere yerleştirin).
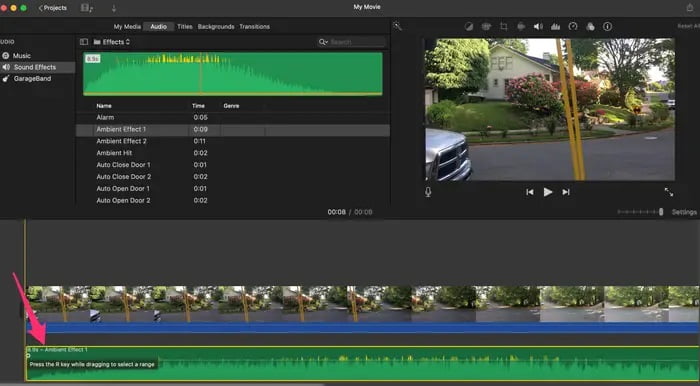
Not: Ses efektini veya müzik parçasını videonun hemen altına sürüklerseniz, ses efektinin veya müzik parçasının (video) klibe ait olduğunu gösteren yeşil bir çizgi görürsünüz. Eğer ses efektini veya müzik parçasını daha aşağı sürüklerseniz, bağımsız ayrı bir klip olarak görünecektir.
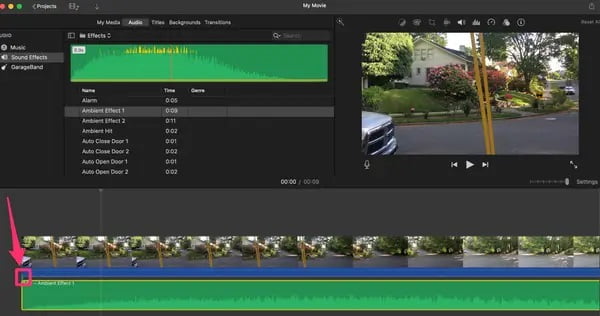
Mobil Cihazda veya Bilgisayarda iMovie Projesine Müzik Ekleme
Bu aşamada, videoyu ve eklediğiniz ses efektini ya da müziği oynatmak için klavyedeki boşluk (space) tuşuna basabilirsiniz. Ve projenizi kaydetmeden önce herhangi bir şeyi değiştirmek isteyip istemediğinize karar verebilirsiniz.
Müzik (Music) menüsüne tıkladığınızda İstediğiniz müzik görünmüyorsa, iMovie‘nin varsayılan olarak göz atmadığı bir konuma kaydedilmiş olabilir. Ses efekti veya müzik dosyası, iMovie’nin varsayılan olarak göz attığı konumda olmasa bile, yine de projenize ekleyebilirsiniz.
Bilgisayarınızda herhangi bir konumdan müzik dosyaları eklemek için, ekranın üst kısmındaki Dosya (File) menüsüne ve ardından Medyayı İçe Aktar (Import Media) menüsüne tıklayın. Mac‘inizdeki herhangi bir konumdan ses dosyalarını seçmek ve eklemek için kullanabileceğiniz Finder penceresi açılacak.
Bir mikrofondan müzik veya ses kaydı yapmak istiyorsanız, mikrofonunuzu bilgisayarınıza bağlayın. Ardından, video önizlemesinin sol-alt köşesinde bulunan mikrofon simgesine tıklayın ve daha sonra Seslendirme Seçenekleri (Voiceover Options) butonuna (kırmızı kayıt butonuna sağında bulunur) tıklayın. Ardından, açılan Giriş Kaynağı (Input Source) menüsünden mikrofonunuzu seçin. Son olarak, kaydı başlatmak için kırmızı kayıt butonuna tıklayın. Kayıt bittiğinde kaydı durdurmak için tekrar bu butona tıklayın.
iMovie’de Müzik Düzenleme
Müziği videonuza ekledikten sonra, şu şekilde düzenleyebilirsiniz:
- Sesi Ayarlama: Parçanın ortasında yer alan çizgiye tıklayın ve sürükleyin. Yukarı hareket ettirerek, müziğin videodaki yükseltebilirsiniz. Ve daha sonra aşağı hareket ettirerek müziğin videodaki sesini azaltabilirsiniz.
- Müziğin Ritmini Azaltma: Parçanın her iki ucunda yer alan daireye tıklayın. Ve yavaşlama (ritmi azaltma) efekti oluşturmak için sağa veya sola sürükleyin.
- Sesi Otomatik Olarak İyileştirme. Ekranın sağ-üst köşesinde yer alan video önizlemesinin üzerindeki hoparlör simgesine tıklayın. Ardından Otomatik (Auto) seçeneğine tıklayın.
- Arka Plan Gürültüsünü Azaltma. Video önizlemesinin yukarısında yer alan araç çubuğundaki değişik yükseklikteki çizgilere benzeyen gürültü azaltma butonuna tıklayın. Ardından Arka plan gürültüsünü azalt (Reduce background noise) seçeneğinin yanındaki kutuyu işaretleyin. Ve ardından, efekti özelleştirmek için kaydıraçlı butonu kullanın.
- Yerleşik (Hazır) Bir Ekolayzer Ayarı Kullanma. Gürültü azaltma butonuna tıklayın. Ve Ekolayzer seçeneğinin yanında yer alan açılır menüden bir seçenek belirleyin.
Mobil Cihazda veya Bilgisayarda iMovie Projesine Müzik Ekleme
Bu yazımızda mobil cihazda veya bilgisayarda iMovie projesine müzik ekleme işlemi hakkında detaylı bilgi verdik.
Konu ile ilgili sorularınızı, aşağıdaki yorum bölümünden bize iletebilirsiniz.
En güncel teknoloji konuları ile ilgili teknik destek ve çözüm içeren videolar için Teknodestek YouTube kanalımızı da takip edebilirsiniz.
Ayrıca, yorumlar bölümünden, web sitemizde hangi konularla ilgili içerikler görmek istediğinizi; hangi teknik konularda arama motorlarında daha çok arama yaptığınızı ileterek; sitemizin içeriğinin daha alakalı ve zengin olmasına katkı sunabilirsiniz.
Hazıladığımız içerikleri beğeniyorsanız, bu içeriklerin daha fazla kişiye ulaşması için, yazılarımızı sosyal medya hesaplarınızda paylaşabilirsiniz. Böylece daha çok kişinin bu içeriklerden istifade etmesine yardımcı olabilirsiniz.