
Mingw ‘Gcc’ is not recognized hatası, Windows ortamında C ve C++ derlemesi yapmaya çalışan geliştiricilerin sıklıkla karşılaştığı can sıkıcı bir problemdir. Bu hata mesajı, temelde sisteminizin GCC (GNU Compiler Collection) derleyicisini bulamadığını gösterir.
Ayrıca okuyun: Android’den iOS’a WhatsApp Nasıl Taşınır?
GCC Nedir, Neden Önemlidir?
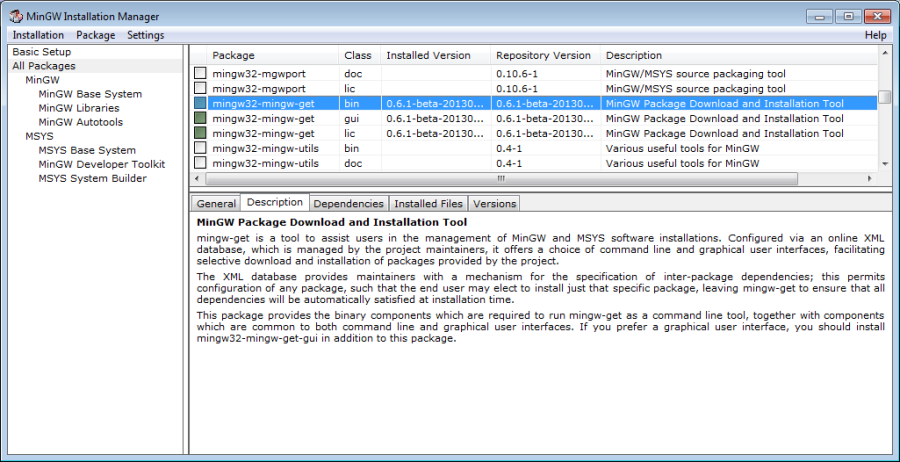
GNU Derleyici Koleksiyonu’nun (GCC) ne olduğunu, tarihçesini ve yazılım geliştirmedeki önemini açıklayan bir infografiği göstermektedir.
GCC, GNU Derleyici Koleksiyonu’nun kısaltmasıdır ve açık kaynak kodlu, pek çok platformda çalışabilen, C, C++, Objective-C, Fortran, Ada ve Go gibi diller için derleyici sağlayan bir sistemdir. GCC, özgür yazılım dünyasının temel taşlarından biridir ve Linux sistemlerinde varsayılan derleyici olarak gelir. Windows’ta ise GCC’yi kullanmak için genellikle MinGW veya Cygwin gibi ortamlar tercih edilir.
MinGW Nedir?
MinGW, “Minimalist GNU for Windows” ifadesinin kısaltmasıdır. GNU araçlarını (GCC derleyicisi dahil) Windows’a taşıyan bir projedir. Amacı, Windows üzerinde Linux benzeri bir geliştirme ortamı sunmaktır. MinGW, Windows API’lerine doğrudan erişim sağlayarak, taşınabilir ve yerel (native) Windows uygulamaları geliştirmenize olanak tanır.
Mingw ‘Gcc’ is not recognized Hatası Nedenleri
Mingw ‘Gcc’ is not recognized hatası birden fazla nedeni olabilir. En yaygın olanları şunlardır:
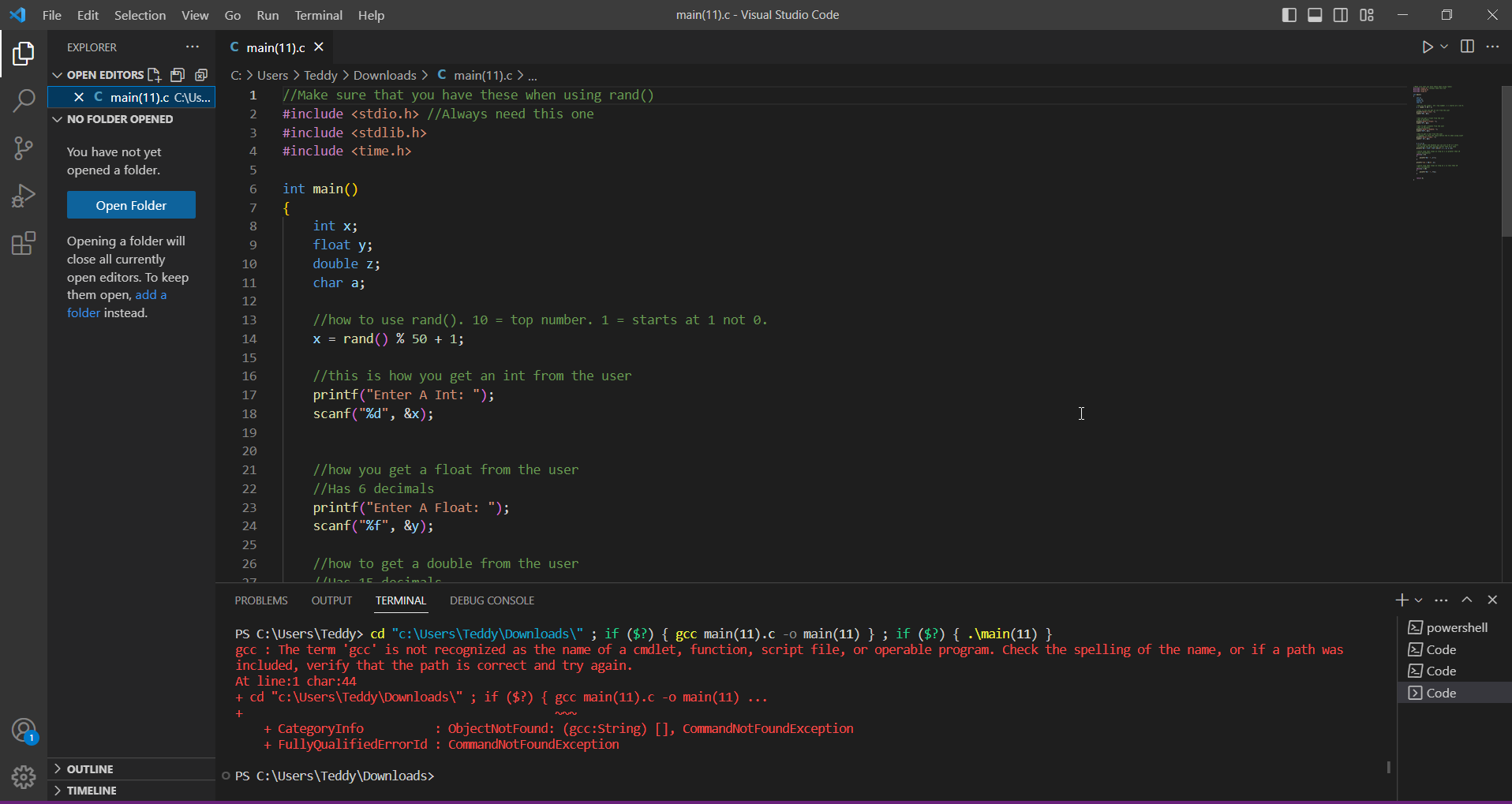
Windows işletim sisteminde ‘gcc’ komutunun tanınmaması hatasının olası nedenlerini ve bu sorunları nasıl çözebileceğinizi adım adım açıklayan bir diyagram sunmaktadır.
MinGW düzgün kurulmamış olabilir
MinGW’nin kurulumu sırasında bir hata oluşmuş olabilir. Gerekli paketler eksik yüklenmiş veya kurulum dizini doğru yapılandırılmamış olabilir.
PATH ortam değişkeni eksik veya yanlış ayarlanmış
Windows, komut satırından bir programı çalıştırmak istediğinizde, o programın çalıştırılabilir dosyasını (örneğin, gcc.exe) PATH ortam değişkeninde belirtilen dizinlerde arar. Eğer MinGW’nin bin dizini (içinde gcc.exe’nin bulunduğu dizin) PATH’e eklenmemişse veya yanlış eklenmişse, sistem “‘gcc’ is not recognized” hatasını verir.
Birden fazla derleyici çakışması
Bilgisayarınızda önceden kurulu başka bir derleyici (örneğin, Visual Studio’nun derleyicisi) varsa, bu durum bazen çakışmalara yol açabilir. Sistem, hangi derleyiciyi kullanacağını bilemeyebilir.
Antivirüs yazılımı engellemesi
Bazı antivirüs yazılımları, derleyici dosyalarını (özellikle bilinmeyen veya şüpheli olarak algıladıkları dosyaları) yanlışlıkla engelleyebilir veya karantinaya alabilir. Bu da GCC’nin çalışmasını engelleyebilir.
Yanlış komut kullanımı
Çok nadir olsa da, GCC yerine yanlış bir komut (örneğin, “gcc” yerine “gccc”) yazmak da bu hataya yol açabilir.
“‘Gcc’ is not recognized” Hatasının Çözüm Yolları
Bu hatayı çözmek için aşağıdaki adımları sırayla deneyebilirsiniz:
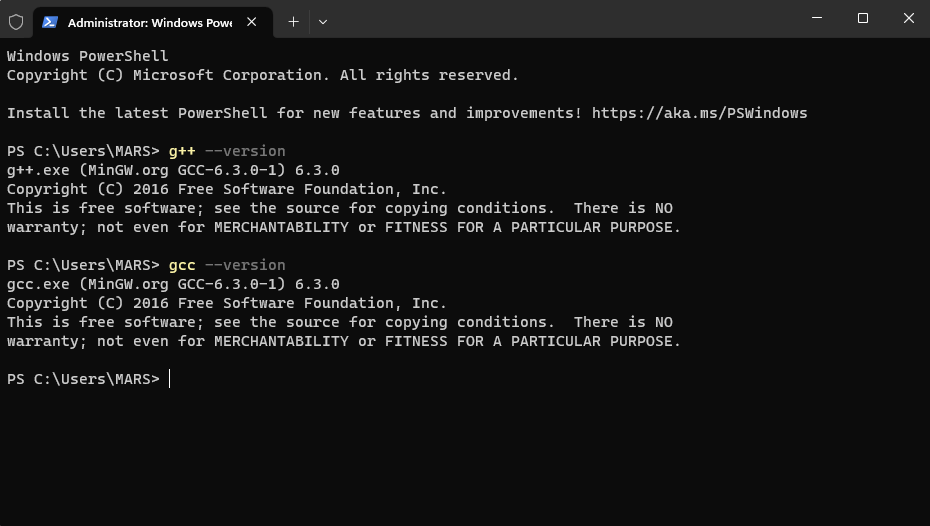
Windows işletim sisteminde ‘gcc’ komutunun tanınmaması hatasını çözmek için ortam değişkenlerini nasıl düzenlemeniz gerektiğini adım adım açıklayan bir infografiği göstermektedir.
MinGW Kurulumunu kontrol etme ve yeniden kurma
- Kurulumu doğrulama: Öncelikle, MinGW’nin doğru bir şekilde kurulup kurulmadığını kontrol edin. MinGW’nin kurulum dizinine gidin (genellikle C:\MinGW) ve bin alt dizininde gcc.exe, g++.exe gibi dosyaların olup olmadığını kontrol edin. Eğer bu dosyalar yoksa, kurulumda bir sorun var demektir.
- Yeniden kurulum: MinGW’yi resmi web sitesinden (mingw-w64.org veya mingw.org) yeniden indirin ve kurulumu dikkatlice yapın. Kurulum sırasında, aşağıdaki noktalara dikkat edin:
- Doğru sürümü seçin: Mimarinize (32-bit veya 64-bit) uygun sürümü indirdiğinizden emin olun.
- Gerekli paketleri işaretleyin: Kurulum sihirbazında, “gcc” ve “g++” paketlerinin seçili olduğundan emin olun. msys-base paketi, temel komut satırı araçlarını sunduğu için çoğu zaman ihtiyaç duyulur.
- Kurulum dizinini not edin: Kurulum dizinini (örneğin, C:\MinGW) bir yere not edin. Bu bilgi, PATH ayarlarını yaparken gerekecek.
PATH Ortam değişkenini ayarlama
MinGW’nin bin dizinini PATH ortam değişkenine eklemek, sistemin GCC’yi bulmasını sağlar. Adım adım nasıl yapılacağı:
Ortam değişkenlerine erişim
- Windows arama alanına ‘ortam değişkenleri’ yazarak, ‘Sistem ortam değişkenlerini düzenle’ seçeneğine tıklayın.
- Sistem Özellikleri penceresi açıldığında, ‘Gelişmiş’ sekmesini seçin ve ardından ‘Ortam Değişkenleri’ düğmesine tıklayın.
PATH değişkenini düzenleme
- Sistem ayarları içinde yer alan ‘Değişkenler’ sekmesinde ‘Path’ adını taşıyan öğeyi bulup üzerine tıklayın.
- “Düzenle” butonuna tıklayın.
- Açılan pencerede, “Yeni” butonuna tıklayın ve MinGW’nin bin dizininin tam yolunu (örneğin, C:\MinGW\bin) ekleyin.
- Eğer birden çok MinGW sürümü veya farklı derleyici kurulumu varsa, doğru dizini eklediğinizden emin olun. Yanlış dizin eklemek, sorunu çözmek yerine daha da karmaşık hale getirebilir.
- “Tamam” butonlarına tıklayarak tüm pencereleri kapatın.
Değişiklikleri uygulama ve test etme
- Yeni bir komut istemi açın. (Mevcut komut istemi pencereleri, PATH değişikliğini algılamayabilir.)
- Komut istemine gcc –version yazın ve Enter’a basın.
- Eğer GCC doğru bir şekilde kurulmuş ve PATH ayarları yapılmışsa, GCC’nin sürüm bilgilerini görmelisiniz (örneğin, “gcc (MinGW.org GCC Build-2) 9.2.0”). Bu çıktıyı görüyorsanız, sorun çözülmüş demektir.
Derleyici çakışmalarını giderme
Eğer bilgisayarınızda Visual Studio gibi başka bir derleyici kuruluysa ve bu derleyici de PATH’e eklenmişse, çakışma yaşanabilir. Bu durumu çözmek için:
- Geçici çözüm: Komut isteminde, MinGW’nin bin dizinine giderek (cd C:\MinGW\bin) GCC’yi doğrudan buradan çalıştırabilirsiniz. Bu, PATH’deki diğer derleyicileri geçici olarak devre dışı bırakır.
- Kalıcı çözüm (Dikkatli olun): PATH ortam değişkeninde, MinGW’nin bin dizinini, diğer derleyicilerin dizinlerinden önce ekleyin. Bu, sistemin öncelikle MinGW’nin GCC’sini kullanmasını sağlar. Ancak, bu diğer derleyicilerle ilgili sorunlara yol açabileceği için dikkatli olun. En iyi yaklaşım, farklı derleyicileri farklı projelerde kullanmak ve gerektiğinde PATH’i geçici olarak değiştirmektir.
- Daha ileri düzey çözüm (Önerilen): Ortam değişkenlerini proje bazlı yönetmek için “direnv” gibi araçları kullanabilirsiniz. Bu tür araçlar, her proje için farklı ortam değişkenleri (PATH dahil) ayarlamanıza olanak tanır, böylece çakışmaları önlersiniz.
Antivirüs yazılımını kontrol etme
Antivirüs yazılımınızın GCC’yi engellemediğinden emin olun.
- Karantinayı kontrol edin: Antivirüs yazılımınızın karantina bölümünü kontrol edin. Eğer gcc.exe veya ilgili dosyalar karantinaya alınmışsa, bunları geri yükleyin ve antivirüs yazılımınızda bir istisna (exception) tanımlayın.
- Geçici olarak devre dışı bırakma (Dikkatli olun): Sorunun antivirüs yazılımından kaynaklanıp kaynaklanmadığını test etmek için, antivirüs yazılımınızı geçici olarak devre dışı bırakıp GCC’yi tekrar çalıştırmayı deneyebilirsiniz. Ancak, bunu yaparken dikkatli olun ve internete bağlı olmadığınızdan emin olun. Eğer sorun çözülürse, antivirüs yazılımınızda MinGW dizini için bir istisna tanımlamanız gerekir.
Doğru komutu kullandığınızdan emin olun
gcc komutunu doğru yazdığınızdan emin olun. Büyük/küçük harf duyarlılığı olmasa da, yanlışlıkla fazladan karakter eklemek veya yanlış harf kullanmak hataya neden olabilir.
Sistem güncellemelerini kontrol edin
Bazen, eski bir Windows sürümü veya eksik sistem güncellemeleri de uyumsuzluk sorunlarına yol açabilir. Windows’unuzun güncel olduğundan emin olun.
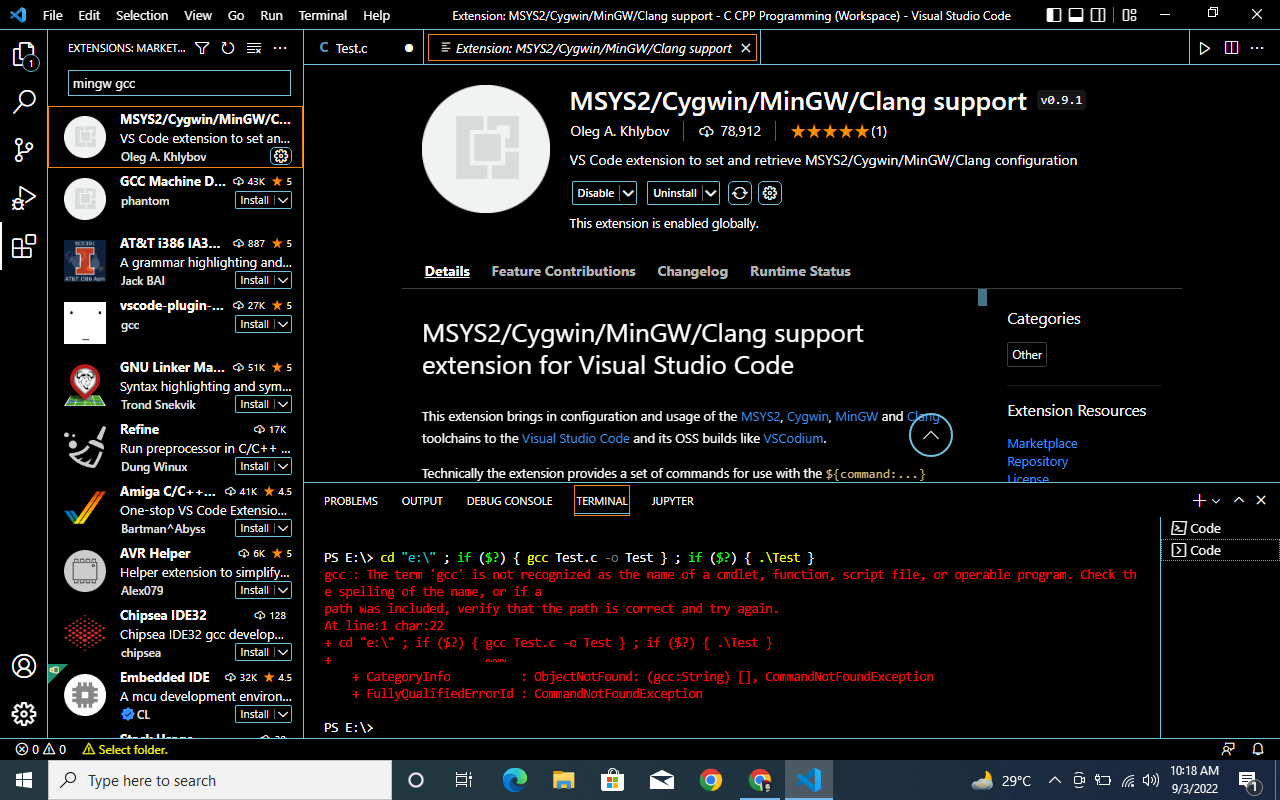
MinGW ve GCC kurulumu sırasında karşılaşılan ‘gcc’ komutunun tanınmaması hatasının, sistem güncellemelerinin eksik olmasından kaynaklanabileceğini ve bu güncellemelerin nasıl kontrol edileceğini adım adım göstermektedir.
Farklı bir MinGW dağıtımı deneyin
Eğer yukarıdaki adımlar sorunu çözmezse, farklı bir MinGW dağıtımı denemeyi düşünebilirsiniz. Örneğin, MSYS2, MinGW-w64’ün daha modern ve aktif olarak geliştirilen bir alternatifidir. MSYS2, Pacman paket yöneticisi sayesinde paket kurulumunu ve güncellemelerini de kolaylaştırır.



