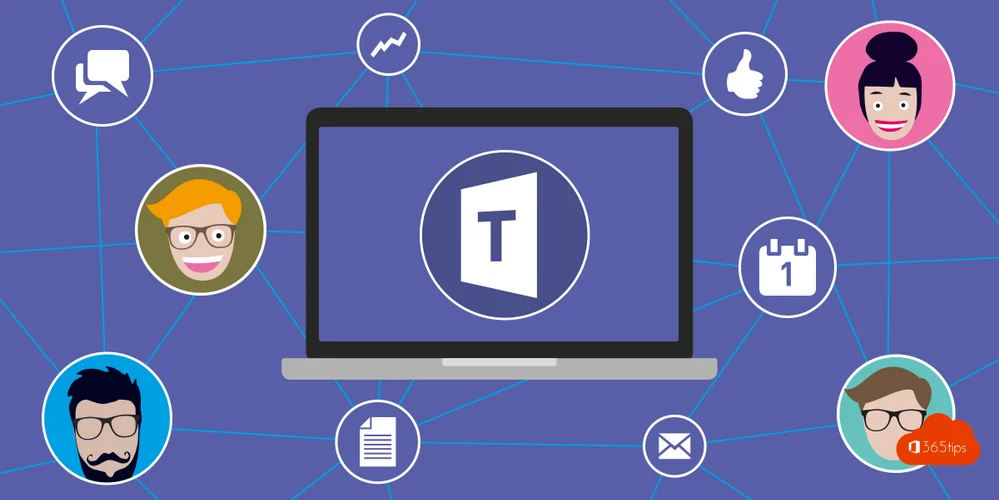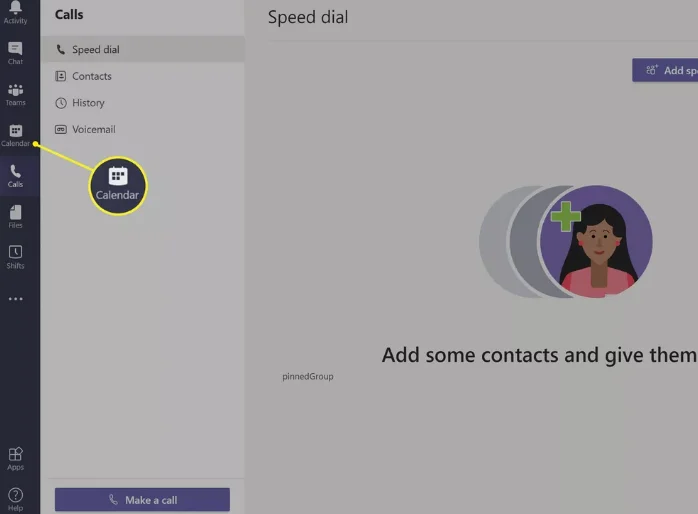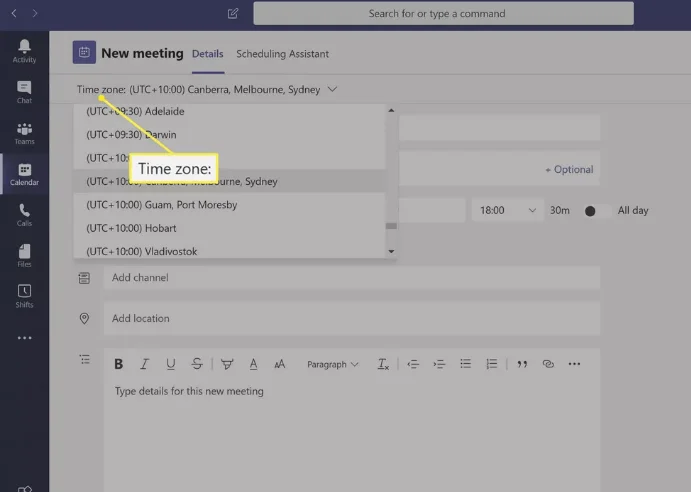Microsoft Teams, metin sohbeti, sesli ve görüntülü aramalar, dosya paylaşım işlevi, çevrimiçi vardiya kayıtları ve paylaşılan takvimleriyle üretkenliği artırmak ve çalışanlar arasındaki iletişimi geliştirmek için çeşitli araçlar sunar.
Microsoft Teams’in paylaşılan takvim işlevi, grup üyelerinin doğrudan Teams uygulaması içinde toplantılar oluşturmasına, ayrıntıları belirlemesine ve diğer üyeleri eklemesine olanak tanır, böylece yalnızca etkinlikten haberdar olmazlar, aynı zamanda senkronize edilmiş Microsoft Teams takvimlerine de eklenirler.
Microsoft Teams Takvimleri Nasıl Çalışır?
Microsoft Teams, kuruluşlar veya gruplar için tasarlanmış bir işbirliği aracıdır ve bu nedenle bir grup veya ekip odaklı olarak yapılandırılmıştır. Normal e-postanızla bir Microsoft Teams grubunda oturum açabilirsiniz, ancak çoğu zaman, Teams’e ve diğer ilgili Microsoft 365 uygulamalarına ve hizmetlerine erişmek için kullandığınız bir şirket e-postası size atanır.
Microsoft Teams uygulamasında, grubunuz veya kuruluşunuzun tamamına atanan bir ana takvim bulunur. Grup üyeleri, bu takvime, diğer üyeler için takvimde otomatik olarak görünen toplantılar veya etkinlikler ekleyebilir. Katılmaları gerekiyorsa, kişiler de takvim etkinliklerine veya toplantılara eklenebilir.
Takvimler, Outlook’tan veya Google Takvim gibi diğer zamanlama hizmetlerinden Microsoft Teams içinde de paylaşılabilir.
Microsoft Teams Paylaşılan Takvim Etkinliği Nasıl Oluşturulur?
Microsoft Teams’de toplantı olarak adlandırılan, diğer grup üyeleriyle paylaşılabilen ve otomatik olarak grup takvimine eklenebilen bir etkinlik oluşturma işlemi burada açıklanmaktadır.
1-Microsoft Teams uygulamasını açın.
2-Takvim’i seçin.
3-Yeni toplantı’yı tıklayın.
4-Ekranın üst kısmındaki açılır menüden uygun saat dilimini seçin.
5-Başlık ekle alanına toplantınız için bir ad yazın.
6-Gerekli katılımcıları ekle alanına etkinlikten haberdar edilmesini istediğiniz kişilerin adlarını yazın. Yazmaya başladığınızda, seçmeniz için adlar otomatik olarak görünmelidir.
Bu takvim etkinliğini Microsoft Teams grubunuzdan olmayan veya belki de Microsoft Teams kullanmayan kişilerle paylaşmak istiyorsanız, adları yerine tam e-posta adreslerini girerek bunu yapabilirsiniz.
7-Ardından, toplantınızın başlangıç ve bitiş saatini belirtin.
8-Bir menüyü açmak ve tekrarlanması gerekiyorsa toplantıyı düzenli bir etkinlik yapmak için Tekrar etmez’i tıklayın. Örneğin, aynı toplantıyı hafta içi her gün, haftada bir veya ayda bir yapmak isteyebilirsiniz.