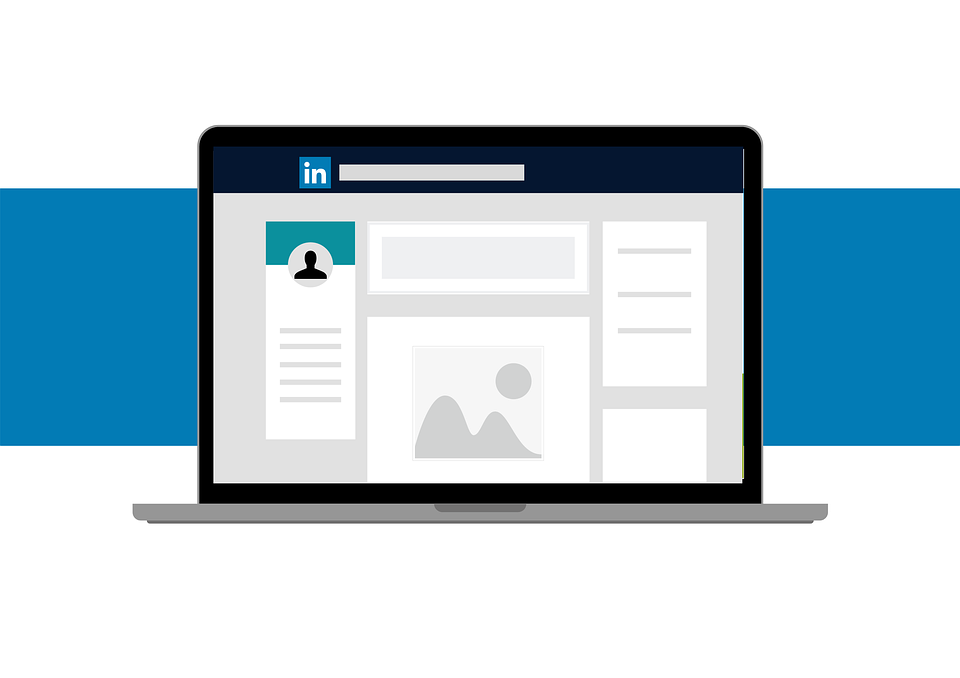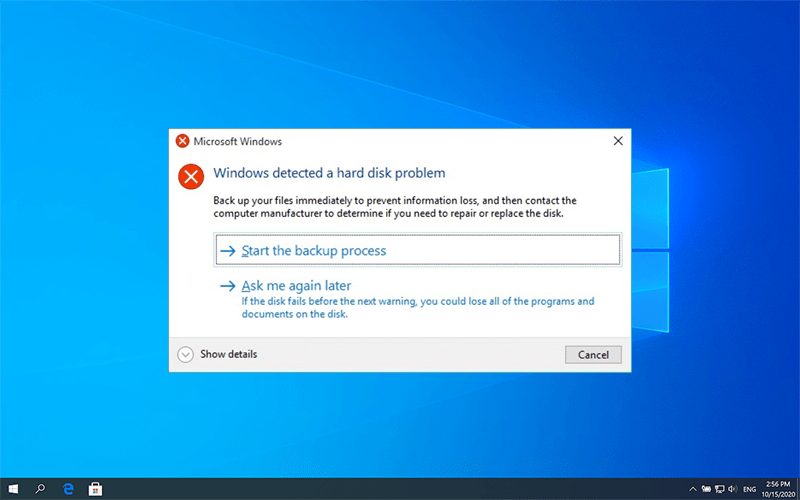Kullanıcılar Microsoft Teams kullanırken bazı hatalarla karşılaşırlar. Bu hatalardan Microsoft Teams Hata Kodu 500 çözümü için yapılacak işlemleri size anlatacağız.
Microsoft Teams, Windows PC için kullanılabilen, popüler bir toplantı uygulamasıdır. Ancak, her uygulamada olduğu gibi Teamsde de bazı hatalar vardır. Microsoft Teams’in hata kodu 500, son zamanlarda sık karşılaşılan bir hatadır. Hatanın çözümü oldukça kolay. Toplantınıza sorunsuz devam edebilmeniz için sizlere anlatacağımız çözümleri yapmanız yeterli.
İçindekiler
Microsoft Teams Hata Kodu 500’ün Sebepleri
Microsoft Teams hata kodu 500’ün ana nedeni zayıf internet bağlantısıdır. Fakat bu sorunla karşılaşmanızın farklı nedenleri de var. Önce bu hata koduna sebep olan unsurları inceleyelim.
- Bu hata kodu, sistem ve uygulama içi sorunlar nedeniyle açılabilir.
- Microsoft Teams’i yönetici ayrıcalıkları olmadan çalıştırıyorsanız, bu hatayı alma olasılığınız oldukça yüksektir.
- Bozuk bir DNS önbelleği, sorunun arkasındaki önemli etkenlerdendir.
Artık sorunun nedenlerini tespit ettiğimize göre, bu durumda deneyebileceğiniz tüm çözümlere göz atalım.
Microsoft Teams’i Yeniden Başlatın
Microsoft Teams hata kodu 500, uygulamadaki geçici bir sorundan kaynaklanabilir. Bu durumda, yapılacak en iyi işlem yeniden başlatmadır. Bu nedenle, Microsoft Teams’i yeniden başlatın. Sorunun devam edip etmediğini kontrol edin. Sorun devam ediyorsa bi sonraki işlemle göz atın.
Microsoft Teams Hata Kodu 500 Çözümü için Yönetici Olarak Çalıştırma
Microsoft Teams gibi uygulamaların sorunsuz çalışması için yönetici hakları gerekir. Yönetici olarak açmazdıysanız çok fazla sorun yaşatır. Aşağıdaki adımları takip edip Microsoft Teams’i yönetici ayrıcalıklarıyla çalıştırın.
- Microsoft Teams simgesine sağ tıklayın.
- Ardından Bağlam menüsünden Özellikler‘i seçin.
- Sonra Uyumluluk sekmesine geçin.
- Bu programı yönetici olarak çalıştır seçeneğini işaretleyin.
- Son olarak Uygula > Tamam‘a tıklayın.
İşlemler tamamlandıktan sonra , Pc yi yeniden başlatıp Microsoft Teams’i açın. Sorun devam ederse aşağıdaki diğer yolları deneyin.
İnternet Bağlantısını Kontrol Edin
Bu sorunun temel nedenlerinden biri, zayıf bir internet bağlantısıdır. Microsoft Teams, sorunsuz çalışması için güçlü bir internet bağlantısı gerektirir. Herhangi bir internet hız testi sayfasına gidip bağlantı hızınızı kontrol edin.
Aldığınız internet paketinden daha düşük bir hız gösteriyorsa, ISP ile bağlantı kurup çözüm için destek alın.
Windows Defender Güvenlik Duvarını Geçici Olarak Devre Dışı Bırakın
Windows Defender Güvenlik Duvarı, uygulama performansını etkiler ve farklı sorunlara neden olabilir. Çözüm olarak, Windows Defender Güvenlik Duvarını geçici olarak devre dışı bırakmanız yeterli. Bunun için aşağıdaki adımları takip edin.
- Öncelikle Win tuşuna basarak Başlat Menüsünü açın.
- Ardından Windows Güvenliği yazın ve Enter’a basın.
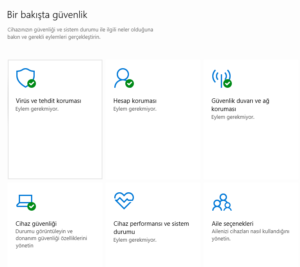
- Sol bölmeden Güvenlik Duvarı ve ağ koruması’na tıklayın.
- Sonrasında Özel ağ’a tıklayın.
- Microsoft Defender Güvenlik Duvarı altındaki geçişi devre dışı bırakın.
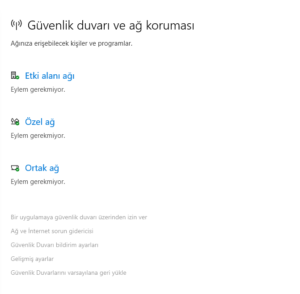
Farklı bir virüsten koruma programı kullanıyorsanız, onu da devre dışı bırakmayı deneyin. Ardından Teams’i test edin. Sorun devam ediyorsa bi sonraki çözümü deneyin.
Microsoft Teams Önbelleğini Temizleyin
Diğer uygulamalarda olduğu gibi, Microsoft Teams de geçici verileri depolar. Bu veriler, uygulamanın daha hızlı ve sorunsuz bir kullanıcı deneyimi sunmasına yardımcı olur. Ancak bu veriler herhangi bir nedenle bozulursa, farklı sorunlara neden olur.
Sorunu çözmek için Microsoft Teams önbellek verilerini temizlemeniz gerekecektir. Aşağıdaki adımları takip ederek önbelleği temizleyin.
- Ayarları açmak için Win + I tuşlarına basın.
- Ardından sol panelden Uygulamalar‘ı seçin.
- Uygulamalar ve özellikler‘e tıklayın.
- Microsoft Teams’i bulun ve adın yanındaki üç noktayı tıklayın.
- Bağlam menüsünden Gelişmiş seçenekler‘i seçin.
- Sıfırla seçeneğine tıklayın.
- Onay kutusunda tekrar Sıfırla’ya tıklayarak seçimi onaylayın.
Microsoft Teams Hata Kodu 500 İçin Diğer Çözümler
Bu işlemlerden sonra uygulama fabrika ayarlarına geri yüklenir. Uygulamayı açıp sorun olup olmadığını kontrol edin.
Bu adımları izlemenize rağmen sorun hala devam ederse;
- Ağ Sürücüsü Güncelleme
- DNS Önbelleğini Temizleme
- Ağ Ayarlarını Sıfırlama
- Microsoft Teams’i Yeniden Yükleme işlemlerini deneyin. Bu adımlar sorasında sorunsuz kullanıma devam edebilirsiniz.