
Microsoft Store uygulama kullanımı her zaman sorunsuz olmayabilir ve Microsoft store 0x80045c3c hatası ile karşılaşmak yaygındır.
Microsoft store 0x80045c3c hatası, belirli bir uygulamayı birkaçını veya hepsini etkileyebilir. Bu da bazı uygulamaların veya tümünün yüklenememesi veya güncellenememesi anlamına gelir. Böylece, bilgisayarınızın potansiyel güvenlik açıklarına maruz kalma riski artar ve uygulama geliştiricilerinin sunduğu en yeni özelliklerden ve hata düzeltmelerinden mahrum kalabilirsiniz.
Microsoft Store kullanarak uygulama indirirken veya güncellerken Microsoft store 0x80045c3c hatası ile karşılaşıyorsanız, düzeltmek için birkaç yöntem deneyebilirsiniz. Örneğin, Store önbellek dosyalarını temizlemek, Store uygulama sorun gidericisini çalıştırmak veya bağlantı sorunlarını kontrol etmek iyi bir başlangıç olabilir.
Belirtilen yöntemler işe yaramazsa, bozuk sistem dosyalarını onarmak, Microsoft Store’u onarmak veya sıfırlamak, uygulamaları yeniden kaydetmek, uygulamayı yeniden yüklemek veya Media Creation Tool’u kullanarak 0x80045c3c hatasını kalıcı olarak çözmek gibi daha karmaşık yöntemleri deneyebilirsiniz.
Microsoft Store 0x80045c3c Hatası Çözüm Yolları
Daha özerk bir yaklaşım için, çeşitli önbellekleri temizlemeniz, kayıt defteri sorunlarını çözmeniz, bozuk sistem dosyalarını onarmanız gerektiğinde son derece etkili olan güçlü bir onarım uygulaması olan Mac Washing Machine X9’u kullanmanızı öneririz.
Çözüm 1: Sorun Gidericileri Çalıştırın
Daha kolay çözümlerle başlayalım. Sorun gidericilerin yardımcı olup olmadığını kontrol edin.
- Windows arama çubuğuna “troubleshoot” yazın ve Enter’a basın (Ayrıca Başlat > Ayarlar > Sistem > Sorun Gider’e de gidebilirsiniz).
- “Diğer sorun gidericiler” (Windows 10’da “Ek sorun gidericiler”) seçeneğine tıklayın.
- “Windows Store Uygulamaları”nı bulun ve “Çalıştır” seçeneğine tıklayın.
- Tarama bitene kadar bekleyin ve değişiklikleri uygulayın.
- Aynı işlemi Ağ ve İnternet bağlantıları ve Windows güncelleme sorun gidericileri için tekrarlayın.
Windows 10’da Ağ sorun gidericiyi çalıştırmak için şu adımları izleyin:
- Başlat’a sağ tıklayın ve Ayarlar’ı seçin.
- “Ağ ve İnternet” bölümüne gidin.
- Sağ tarafta, “Gelişmiş ağ ayarları” bölümünü bulun.
- “Ağ sorun giderici”ye tıklayın ve bekleyin.
- Düzeltmeler otomatik olarak uygulanacaktır.
Çözüm 2: Microsoft Store Önbelleğini Temizleyin
Bozuk önbellek dosyaları birçok Microsoft Store hatasına neden olabilir. Şu şekilde sıfırlayabilirsiniz:
- Windows arama çubuğuna “WSReset.exe” yazın ve Enter’a basın.
- Siyah bir açılır pencere görünene kadar bekleyin – kapatmayın.
- Açılır pencere kısa süre sonra kapanacak ve Windows Store yeniden açılacaktır.
- Hatanın gidip gitmediğini kontrol edin.
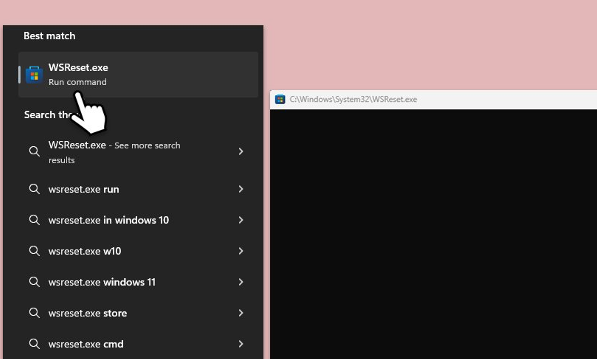
Microsoft Store 0x80045c3c Hatası
Çözüm 3: İlgili Servisleri Kontrol Edin
Microsoft Store ile ilgili sorunların çözülmesi için Windows hizmetlerinin (servislerinin) doğru şekilde çalışıp çalışmadığını kontrol etme ve gerekirse bu hizmetleri yeniden başlatma işlemidir. Microsoft Store ve uygulamalarının düzgün çalışması için bazı Windows servislerinin aktif ve otomatik modda çalışıyor olması gerekir.
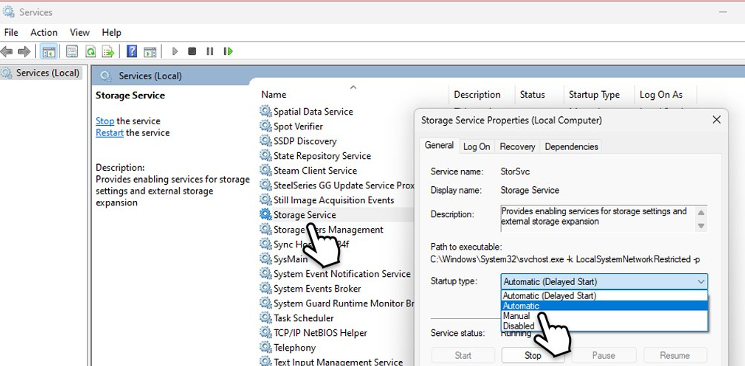
Microsoft Store 0x80045c3c Hatası
- Windows arama çubuğuna “Services” yazın ve Enter’a basın.
- Listede “Windows Update”, “Windows Installer”, “Storage Service” ve “Windows Firewall”u bulun.
- Her birine sağ tıklayın ve “Özellikler”i seçin.
- Başlangıç türünü “Otomatik” olarak ayarlayın – açılır menüden seçin.
- Hizmet çalışmıyorsa “Başlat”a tıklayın.
- “Uygula” ve “Tamam”a tıklayın.
Çözüm 4: Bozuk Sistem Dosyalarını Onarın
Daha önce de belirtildiği gibi, sistem dosyası bozulmalarını düzeltmeniz gerekir.
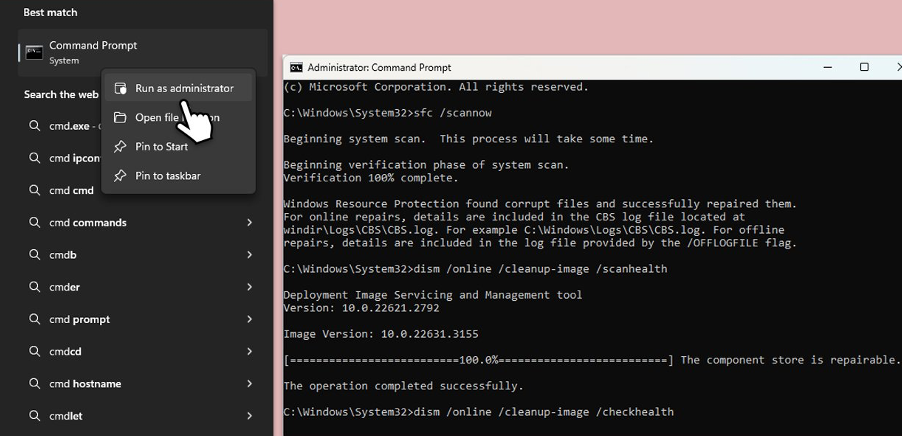
Microsoft Store 0x80045c3c Hatası
- Windows arama çubuğuna “cmd” yazın.
- Komut İstemi sonucuna sağ tıklayın ve “Yönetici olarak çalıştır”ı seçin.
- Kullanıcı Hesabı Denetimi göründüğünde “Evet”e tıklayın.
- Yeni pencereye şu komutu yapıştırın:
sfc /scannow
- Enter’a basın ve taramanın bitmesini bekleyin.
- İşlem tamamlandığında, her seferinde Enter’a basarak şu komutları çalıştırın:
DISM /Online /Cleanup-Image /CheckHealth
DISM /Online /Cleanup-Image /ScanHealth
DISM Online /Cleanup-Image /RestoreHealth /Source:C:\RepairSource\Windows /LimitAccess
- Bilgisayarınızı yeniden başlatın.
Çözüm 5: Microsoft Store’u Yeniden Yükleyin
Microsoft Store, kullanıcıların güvenlik açısından kontrol edilmiş uygulamaları satın almasına, indirmesine ve güncellemesine olanak tanıyan, yaygın olarak kullanılan yerleşik bir platformdur. Bu da onu üçüncü taraflardan indirilen uygulamalara göre daha güvenilir kılar.
- Windows arama çubuğuna “PowerShell” yazın.
- PowerShell’e sağ tıklayın ve “Yönetici olarak çalıştır”ı seçin.
- UAC göründüğünde “Evet”e tıklayın.
- Şu komutu yazın ve Enter’a basın:
Get-AppxPackage WindowsStore | Remove-AppxPackage
- Ardından, Store’u yeniden yüklemek için şu komutu kullanın:
Get-AppxPackage -allusers WindowsStore | Foreach {Add-AppxPackage -DisableDevelopmentMode -Register “$($_.InstallLocation)\AppXManifest.xml”}
- Bilgisayarınızı yeniden başlatın.
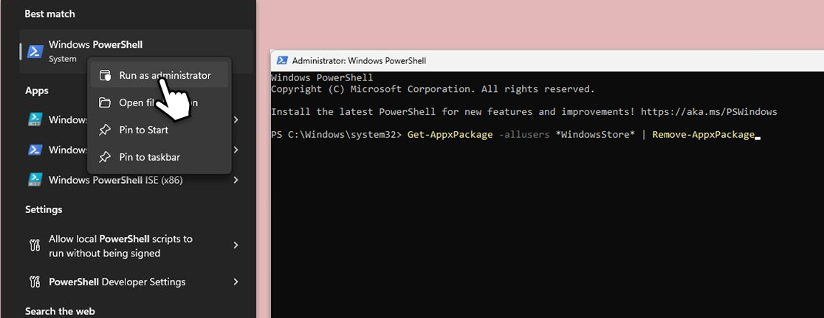
Microsoft Store 0x80045c3c Hatası
Çözüm 6: Tüm Uygulamaları Yeniden Kaydedin
- PowerShell’i yönetici olarak açın.
- Şunu yazın ve Enter’a basın:
ren%localappdata%\Packages\Microsoft.WindowsStore_8wekyb3d8bbwe\LocalState cache.old
- Ardından, şu komutu yazın ve Enter’a basın:
powershell -ExecutionPolicy Unrestricted
Get-AppXPackage -AllUsers | Foreach {Add-AppxPackage -DisableDevelopmentMode -Register “$($_.InstallLocation)\AppXManifest.xml”}
- Cihazınızı yeniden başlatın.
Çözüm 7: Windows Kurulumunu Onarmak için Media Creation Tool’u Kullanın
Windows işletim sisteminde meydana gelen sorunları çözmek veya eksik veya bozuk dosyaları onarmak için kullanılan bir yöntemdir. Media Creation Tool, Microsoft tarafından sunulan resmi bir araçtır ve genellikle sistemin kararlılığını geri getirmek, hataları düzeltmek ve sistemi güncellemek için kullanılır.
Bu işlem, mevcut Windows kurulumunuzu onarırken kişisel dosyalarınızı ve uygulamalarınızı koruyarak işletim sistemini yeniden yükler. Ayrıca, işletim sisteminde yaşanan derinlemesine sorunları veya bozuk sistem dosyalarını gidermede etkili bir çözüm sunar.
- Resmi Microsoft web sitesini ziyaret edin ve Windows 10 kurulum medyasını indirin (Windows 11 sürümü de mevcuttur).
- Yükleyiciyi çift tıklayın, UAC göründüğünde “Evet”i seçin ve şartları kabul edin.
- ISO dosyasını seçin ve “İleri”ye tıklayın, ardından işlemi tamamlamak için talimatları izleyin.
- ISO’ya sağ tıklayın ve “Bağla”yı seçin.
- ISO’nun konumunu açın, sağ tıklayın ve “Bağla”yı seçin.
- Yükleyiciyi başlatın.
- “Bu PC’yi şimdi yükselt” seçeneğini seçin ve “İleri”ye tıklayın.
- Windows gerekli dosyaları indirmeye başlayacak.
- Şartları bir kez daha kabul edin ve “İleri”ye tıklayın.
- Kuruluma başlamadan önce seçimlerinizden memnun olduğunuzdan emin olun (aksi takdirde “Ne tutacağını değiştir” seçeneğine tıklayabilirsiniz).
- Son olarak, yükseltme işlemini başlatmak için “Yükle”ye tıklayın.



