Microsoft Outlook, kişisel ve profesyonel hesaplarınızı yönetmek için güvenilir bir e-posta istemcisidir. Konuşmalarınızı yönetmek için klasörler oluşturmak ve e-postaları taşımak gibi birçok seçenek sunar . Ofis müdavimlerinin gözünden kaçmayacak bir özellik olan Outlook’ta e-postaları bile şifreleyebilirsiniz.
Microsoft 365 aboneliğiniz (Kişisel, Aile, Kurumsal veya İş Ekstra) varsa Outlook’ta güvenli bir e-posta gönderebileceğinizi unutmayın. Nasıl olduğunu merak ediyorsanız endişelenmeyin. Bu gönderi size Mac ve Windows PC’lerde Outlook’ta e-postaları şifreleme adımlarını gösterecektir. Microsoft Outlook’ta E-postaları şifreleme nasıl yapılır bundan bahsedeceğiz.

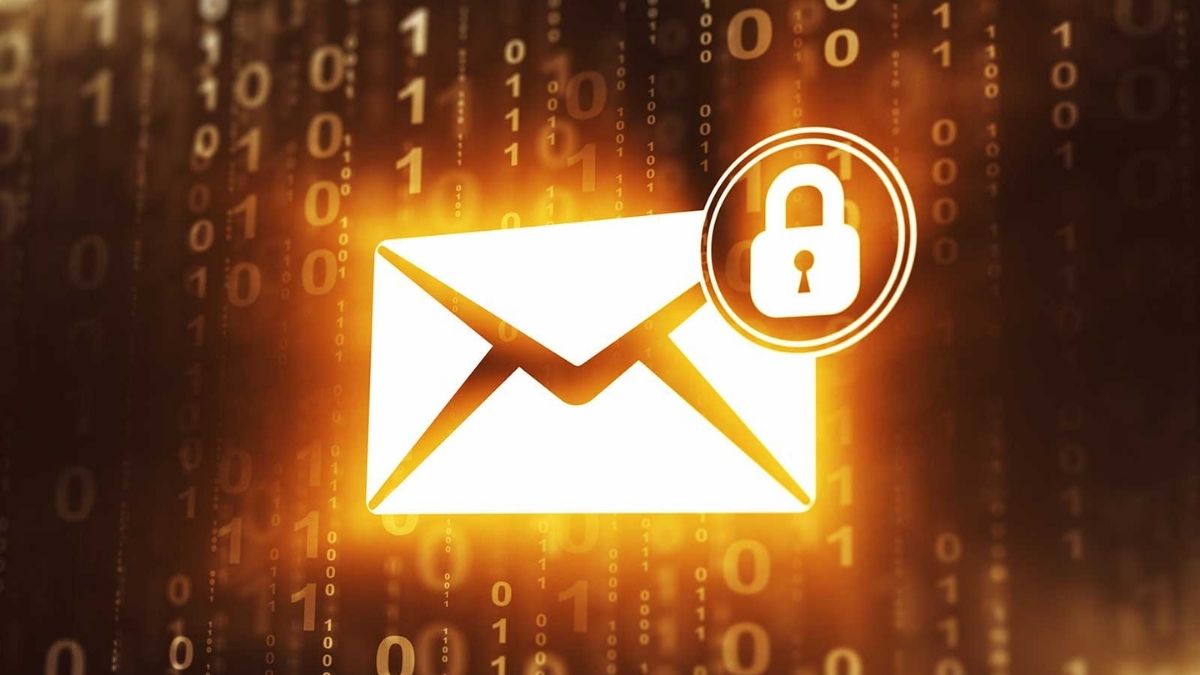
Microsoft Outlook’ta E-postaları Şifreleme Nasıl Yapılır
İçindekiler
Microsoft Outlook’ta E-postaları Şifreleme Nasıl Yapılır
Microsoft 365 aboneliğiyle kişilerinize şifrelenmiş e-postalar gönderebilirsiniz. Varsayılan olarak, Outlook kullanarak şifrelenmiş e-postalar göndermek için OME veya Office 365 İleti Şifrelemesini alırsınız. Bu nedenle, e-postanızı şifrelemek için herhangi bir sertifika yüklemenize gerek yoktur.
Adım 1: Windows PC’nizde Outlook’u açın.
Adım 2: Sol üst köşedeki Yeni E-posta’ya tıklayın.
Adım 3: Menü Çubuğundaki Seçenekler’e tıklayın.
Adım 4: Şifrele simgesine tıklayın ve Şifrele’yi seçin.
“Bu mesaj şifrelenecek” yazan bir mesaj göreceksiniz.
Adım 5: Tüm ayrıntıları girin ve şifrelenmiş e-postanızı gönderin.
Windows 11’de Outlook’taki Tüm E-postaları Otomatik Olarak Şifreleyin
Tüm e-postalarınızı şifrelemek istiyorsanız seçeneği etkinleştirmek için aşağıdaki adımları izleyin. Öncelikle Windows PC’nizde Outlook’un Eski sürümüne geçin.
Adım 1: Windows PC’nizde veya dizüstü bilgisayarınızda Outlook’u açın.
Adım 2: Sağ üst köşedeki Yeni Outlook geçişine tıklayın.
Adım 3: Eski Outlook’a geçmek için Geri Bildirimi Atla’yı tıklayın.
Adım 4: İşiniz bittiğinde yeni bir e-posta başlatın ve oluşturma penceresinin sol üst köşesindeki Dosya’ya tıklayın.
Adım 5: Sağ alt köşedeki Seçenekler’i seçin.
Adım 6: Soldaki menüden Güven Merkezi’ne tıklayın ve Güven Merkezi Ayarları’nı seçin.
Adım 7: E-posta Güvenliği’ni seçin ve ‘Giden mesajların içeriklerini ve eklerini şifrele’ seçeneğini etkinleştirin.
Adım 6: Onaylamak için Tamam’a tıklayın.
Yeni Outlook sürümüne geri dönmek için sağ üst köşedeki Yeni Outlook’a tıklayın.
Microsoft Outlook’ta E-postaları Şifreleme
Macte microsoft outlook’ta e-posta nasıl şifrelenir
Mac’inizdeki Outlook uygulamasından şifrelenmiş e-postaları nasıl gönderebileceğiniz aşağıda açıklanmıştır.
Adım 1: Mac’inizde Outlook uygulamasını açın.
Adım 2: Sağ üst köşedeki Yeni E-posta’ya tıklayın.
Adım 3: Oluştur bölümünün sağ üst tarafındaki üç noktaya tıklayın ve Şifreleme’yi seçin.
Şifrelenmiş e-postalar göndermek için imzalama sertifikamız olmadığından, Outlook hesabımızda Şifreleme seçeneğinin gri renkte olduğunu unutmayın. Bununla birlikte, Microsoft 365 üyeliğiniz varsa bu sorun olmayacaktır.
Adım 4: Şifrelemeyi seçtikten sonra ilgili tüm ayrıntıları ekleyin ve e-postanızı gönderin.
Mac’teki Outlook’ta Tüm E-postaları Otomatik Olarak Şifrele
Adım 1: Mac’inizde Outlook’u açın.
Adım 2: Üstteki Menü Çubuğundan Araçlar’a tıklayın ve Hesaplar’ı seçin.
Adım 3: Outlook hesap ayrıntılarınızın altındaki Güvenlik’e tıklayın.
Adım 4: Giden tüm mesajları imzalama seçeneğini seçerken sertifikanızın şifreleme kategorisini dikkate aldığınızdan emin olun.
Adım 5: Tamam’a tıklayın.
Bir kez daha, Mac’imizde herhangi bir imzalama sertifikası bulunmadığını ve bu nedenle seçeneklerin gri renkte olduğunu unutmayın.
Şifrelenmiş E-postaları Outlook’ta Açma ve Görüntüleme
Outlook hesabınıza şifrelenmiş bir e-posta aldığınızda, e-posta gövdesindeki ‘Bu Mesajı Oku’ seçeneğine tıklayabilirsiniz. Mesajınızı görüntülemek için Microsoft hesabınızı kullanan tarayıcınızda yeni bir pencere açılacaktır.
Ancak Gmail veya Yahoo hesabınıza şifrelenmiş bir Outlook e-postası alırsanız mesajı nasıl görüntüleyeceğiniz aşağıda açıklanmıştır.
Adım 1: Gelen kutunuza gidin ve aldığınız şifrelenmiş Outlook e-postasını açın.
Adım 2: ‘Mesajı Oku’ya tıklayın
Adım 3: Artık e-posta içeriğini görüntülemek için Google hesabınızı kullanabilir veya altı haneli bir şifre alabilirsiniz.
Microsoft Outlook’ta E-postaları Şifreleme
Outlook’ta e-posta iletmeyi önleyebilir misiniz?
Alıcıların şifrelenmiş e-postalarınızı iletmesini kısıtlayabilirsiniz. Outlook hesabınızda bu seçeneği nasıl etkinleştireceğiniz aşağıda açıklanmıştır.
Adım 1: Windows PC’nizde Outlook’u açın.
Adım 2: Yeni bir e-posta oluşturun ve Menü Çubuğundaki Seçenekler’e tıklayın.
Adım 3: İletme’yi seçin.
Bu, şifrelenmiş e-postanızın iletilmesini önleyecektir. Şifreleme seçeneğine erişirken aynı seçeneği Mac’teki Outlook uygulamasında da göreceksiniz.
Outlook’ta şifreleme düğmesi nasıl taşınır
Outlook uygulamasında Şifrele düğmesinin konumunu değiştirmeyi de seçebilirsiniz. Mac ve Windows PC Şifreleme düğmelerini taşıma adımları aşağıda verilmiştir.
Windows PC’de
Bu çözümler Eski Outlook kullanıcıları için geçerlidir.
Adım 1: Windows PC’nizde Outlook’u açın.
Adım 2: Şu anda Şifreleme seçeneğinizin bulunduğu araç çubuğuna tıklayın.
Adım 3: Araç çubuğu şeridine sağ tıklayın ve Şeridi Özelleştir’i seçin.
Adım 4: Klasik Şeridi Özelleştir altında Seçenekler’i genişletin ve Şifrele’yi seçin.
Adım 5: Şifrele seçeneğini yeni bir araç çubuğuna taşımak için ok simgesini kullanın.
Adım 6: Seçiminizi onaylamak için alttaki Tamam’a tıklayın.
Bu makalemizde Microsoft Outlook’ta E-postaları şifreleme adımlarını sizinle paylaştık umarız yararlı olmuştur. Diğer ilgili makaleleri inceleyebilirsiniz.

