Son zamanlarda, Microsoft OneDrive bazı yeni fotoğraf düzenleme özelliklerine sahiptir. Popüler dosya depolama hizmetinin ana şirketi, bu yeni özellikleri yakın tarihli bir blog gönderisinde duyurdu . Microsoft OneDrive OneDrive Eşitleme Sorunu Çözümü yıllar içinde öğrenciler ve profesyoneller arasında oldukça popüler hale geldi. Microsoft’un blog gönderisi, bu fotoğraf düzenleme özelliklerinin birçok seçenekle birlikte geldiğini ve kullanımının kolay olduğunu belirtti.
Fotoğraf Düzenleme, yalnızca OneDrive’ın Web ve Android sürümlerinde kullanılabilir. Ayrıca, bu özelliklere yalnızca OneDrive Kişisel hesaplarında erişebilirsiniz; Work veya Student hesabınız varsa, bunları bu yılın sonlarına kadar kullanamayacaksınız. OneDrive Web ve Android’de fotoğrafları nasıl düzenleyeceğiniz aşağıda açıklanmıştır.
OneDrive Web’de Fotoğrafları Düzenleme
1. OneDrive Web’i açın, saklanan dosyalarınızdan bir fotoğrafa tıklayın. Aşağıda gösterildiği gibi yeni Düzenle seçeneğini göreceksiniz.
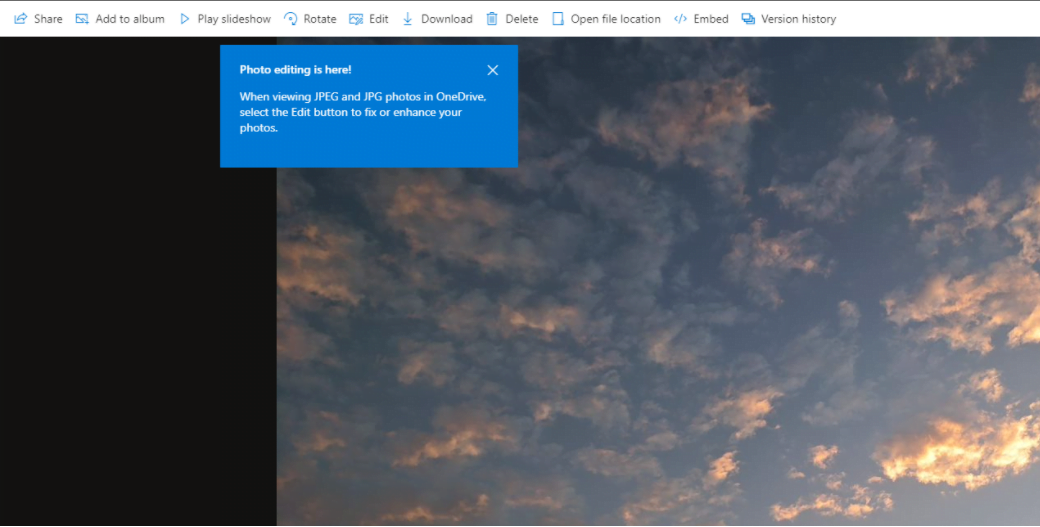
2. Şimdi iki seçeneğiniz olacak: Kırp ve Ayarla , istediğiniz seçeneği seçin sonra devam edin.
3. Kırpma araçları, Serbest Kırpma özelliğine sahiptir veya en boy oranı ön ayarlarından seçim yapabilirsiniz. Sonra fotoğrafı Kırp bölümünün altında da döndürebilir ve çevirebilirsiniz.
4. Sıradaki Ayarlama bölümü. Burada, her fotoğrafın Işık (Parlaklık, Pozlama, Kontrast vb.) ve Renk (Doygunluk, Sıcaklık vb.) ayarlarını gösterildiği gibi değiştirebilirsiniz.
5. Son olarak, değişiklikleri tamamlamak için fotoğrafı kaydedin .
OneDrive Web’deki fotoğraf düzenleyicinin kullanımı oldukça kolaydır ve kullanıcı dostudur.
OneDrive Android’de Fotoğrafları Düzenleme
Fotoğrafları düzenlemek için Android uygulamasını nasıl kullanabileceğimizi görelim.
1. OneDrive uygulamasını başlatın, saklanan dosyalarınızdan bir fotoğraf seçin ve aşağıda gösterildiği gibi yeni Düzenle seçeneğini göreceksiniz.
2. Sonra editör açıldıktan sonra, Crop ve Adjustment olmak üzere iki bölüm göreceksiniz . Devam etmek için istediğiniz seçeneği seçin.
3. Kırpma araçları Ücretsiz Kırpma özelliğine sahiptir veya en boy oranı ön ayarlarından seçim yapabilirsiniz . Fotoğrafı Kırp bölümünün altında da döndürebilir ve çevirebilirsiniz.
4. Sonra Ayarlama bölümü. Burada, her fotoğrafın Işık (Parlaklık, Pozlama, Kontrast vb.) ve Renk (Doygunluk, Sıcaklık vb.) ayarlarını gösterildiği gibi değiştirebilirsiniz.
5. Son olarak, değişiklikleri tamamlamak için fotoğrafı kaydedin
OneDrive SSS’si
OneDrive’da düzenlemeyi nasıl etkinleştiririm?
Düzenleme, her OneDrive Kişisel plan kullanıcısı tarafından kullanılabilir.
OneDrive’da hangi dosya biçimlerini düzenleyebilirsiniz?
Şu an için OneDrive fotoğraf düzenleme özelliği yalnızca JPEG ve JPG dosyalarıyla çalışır.