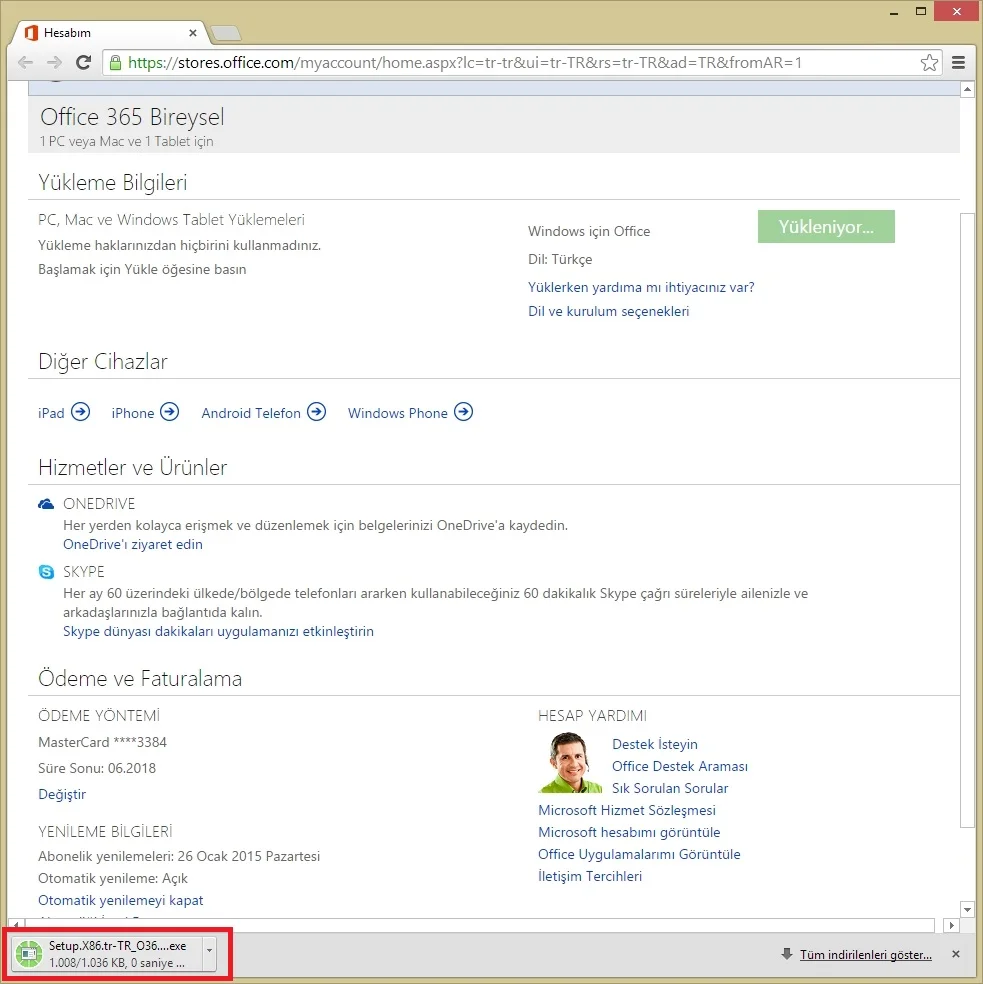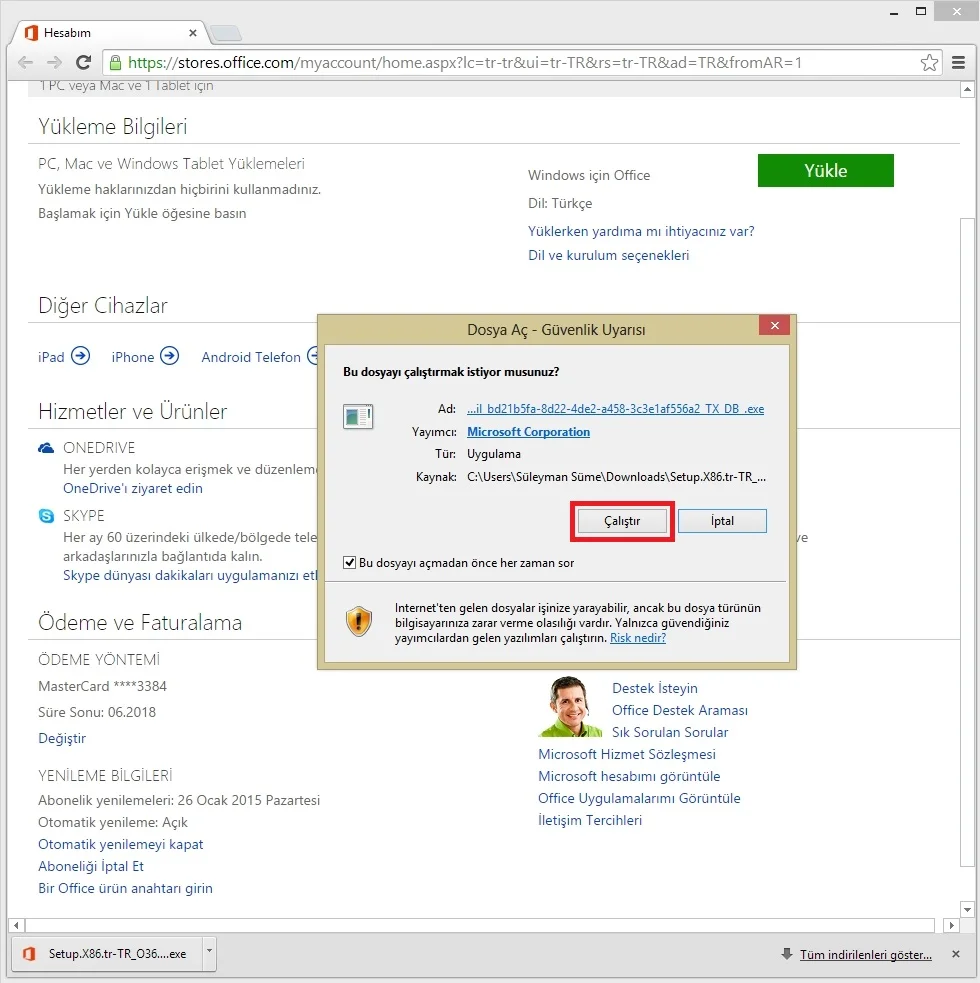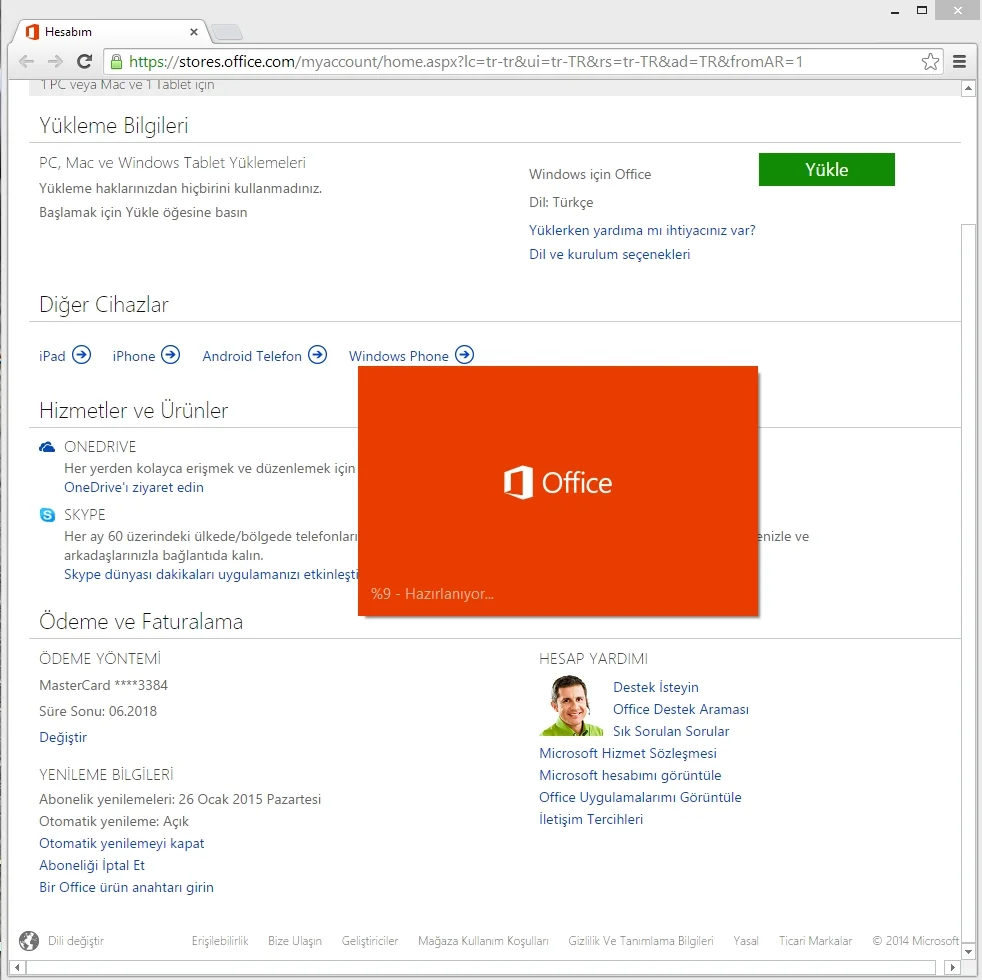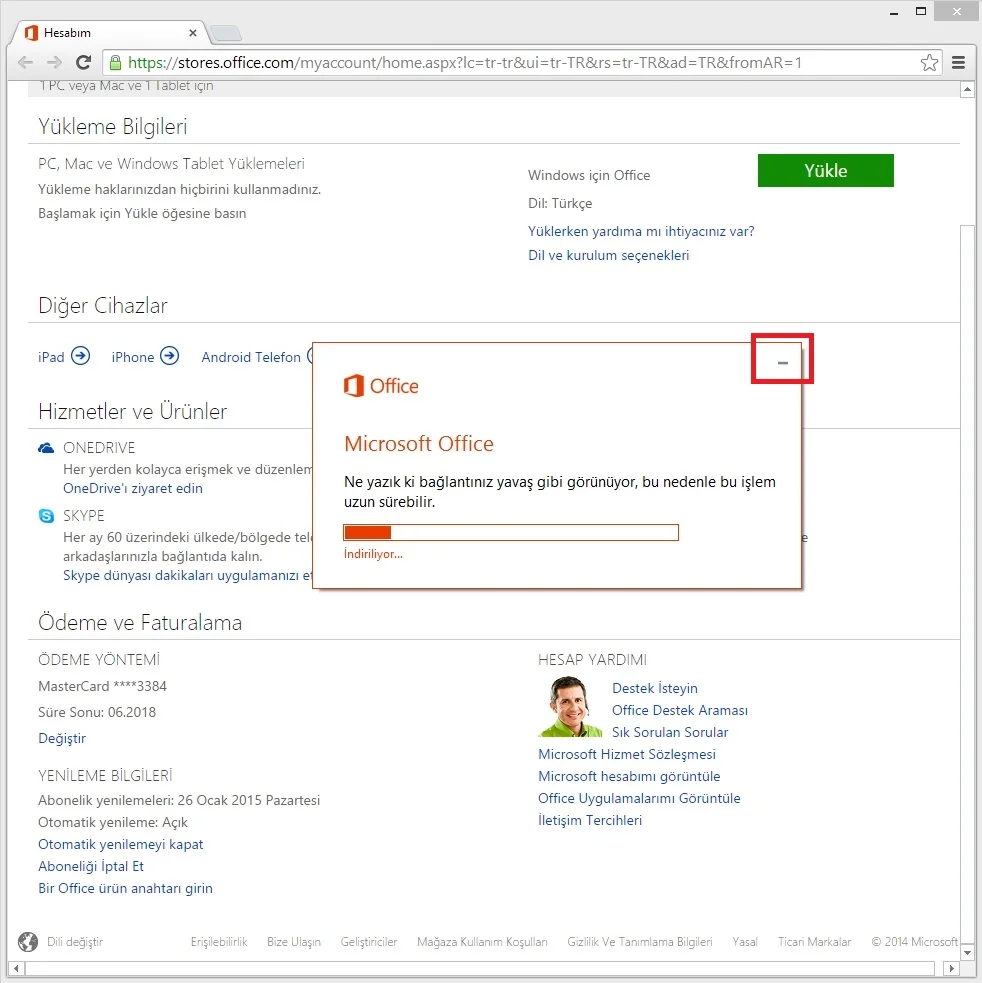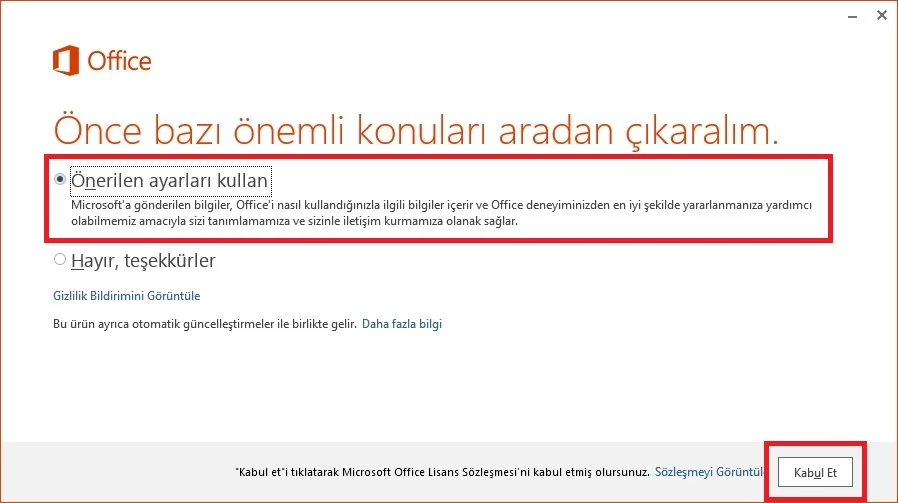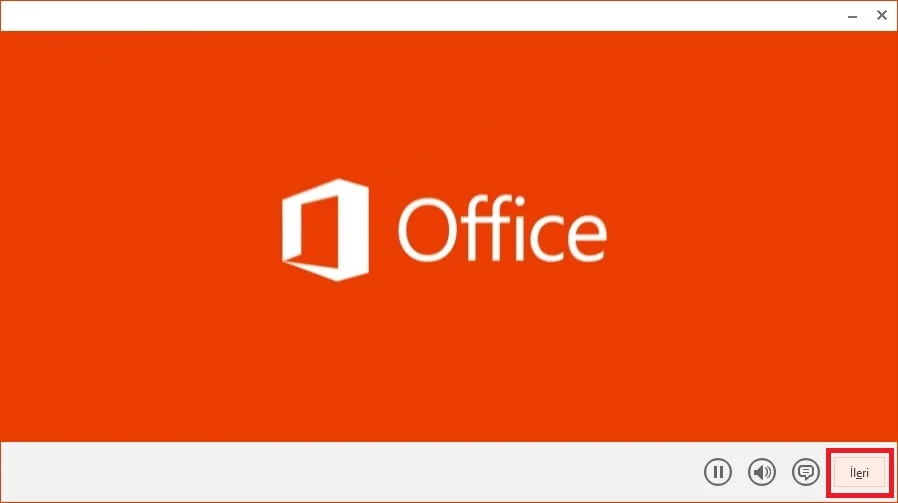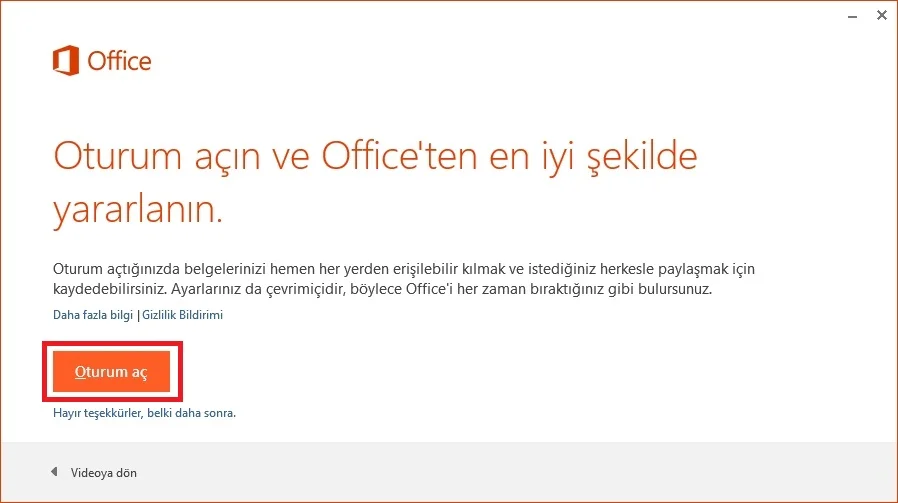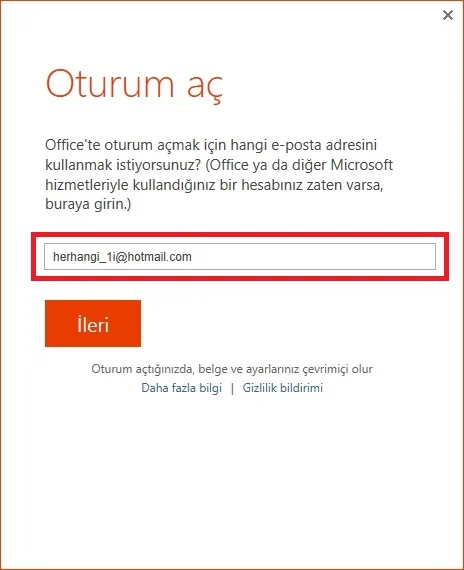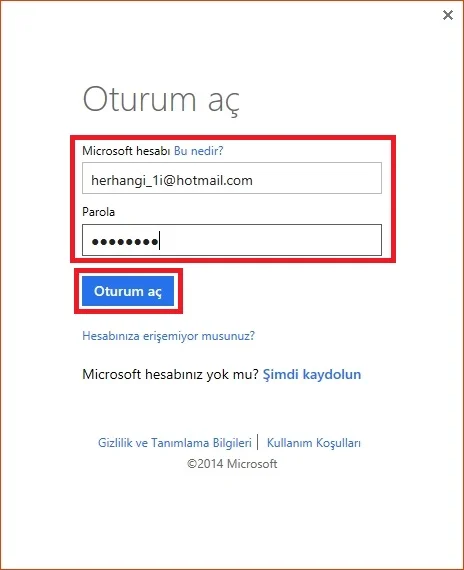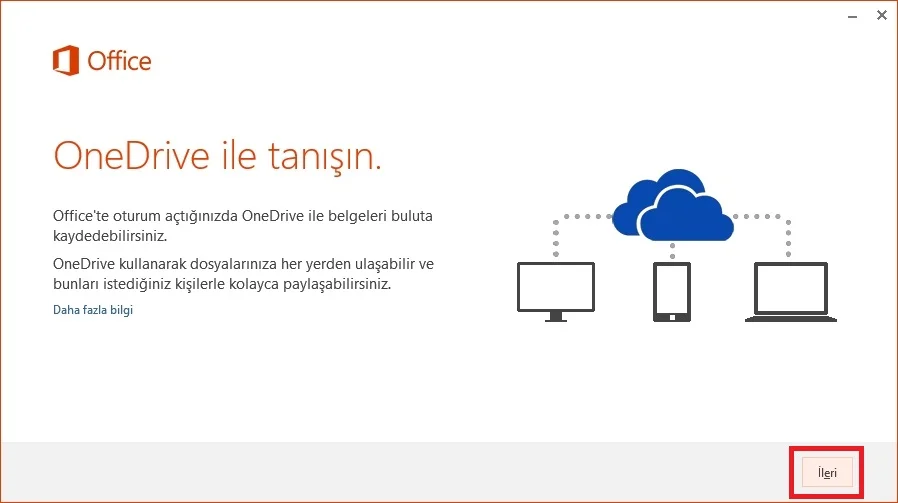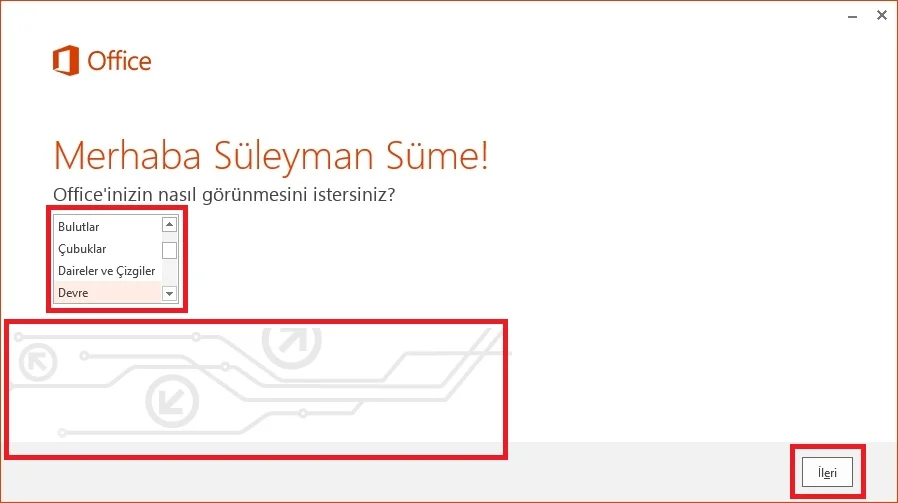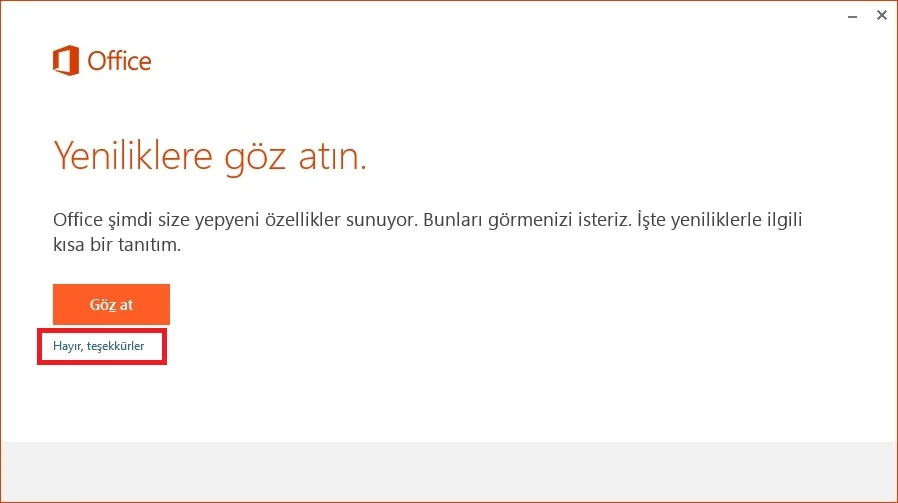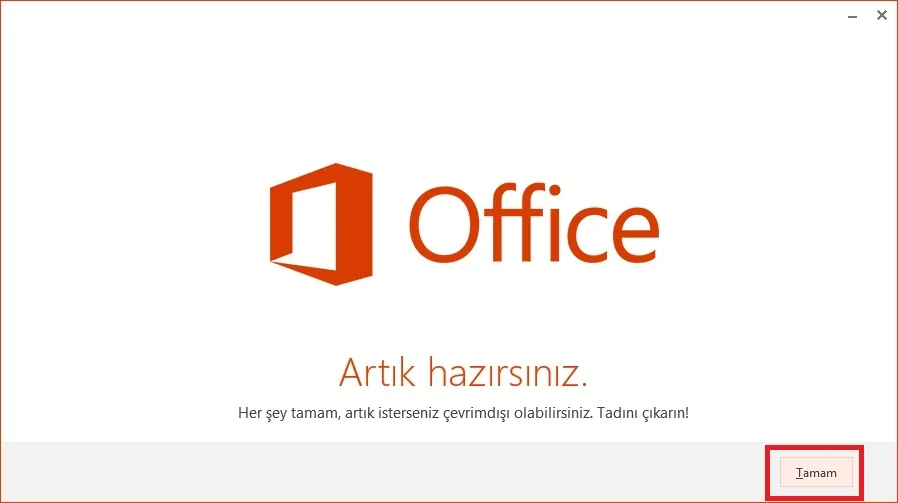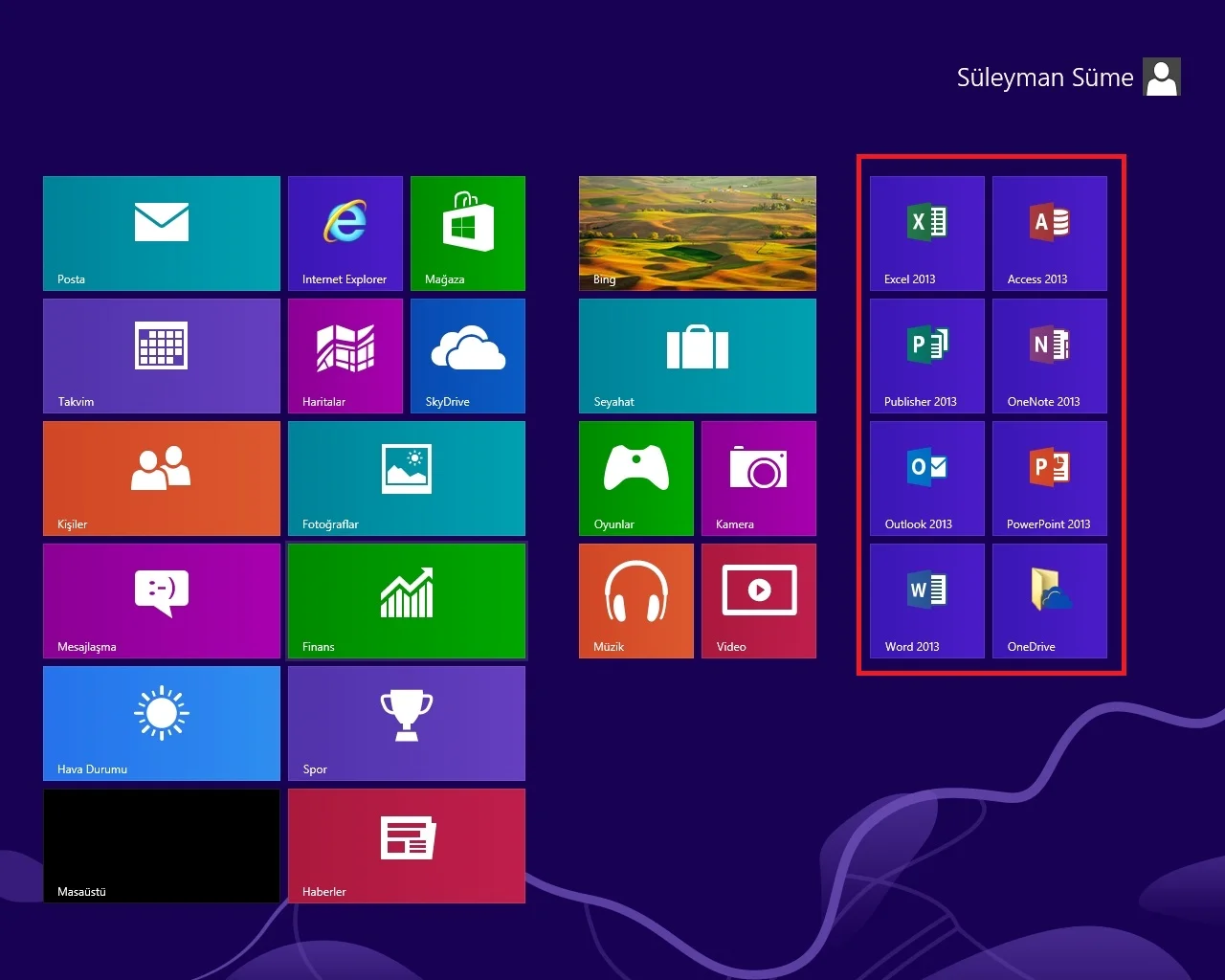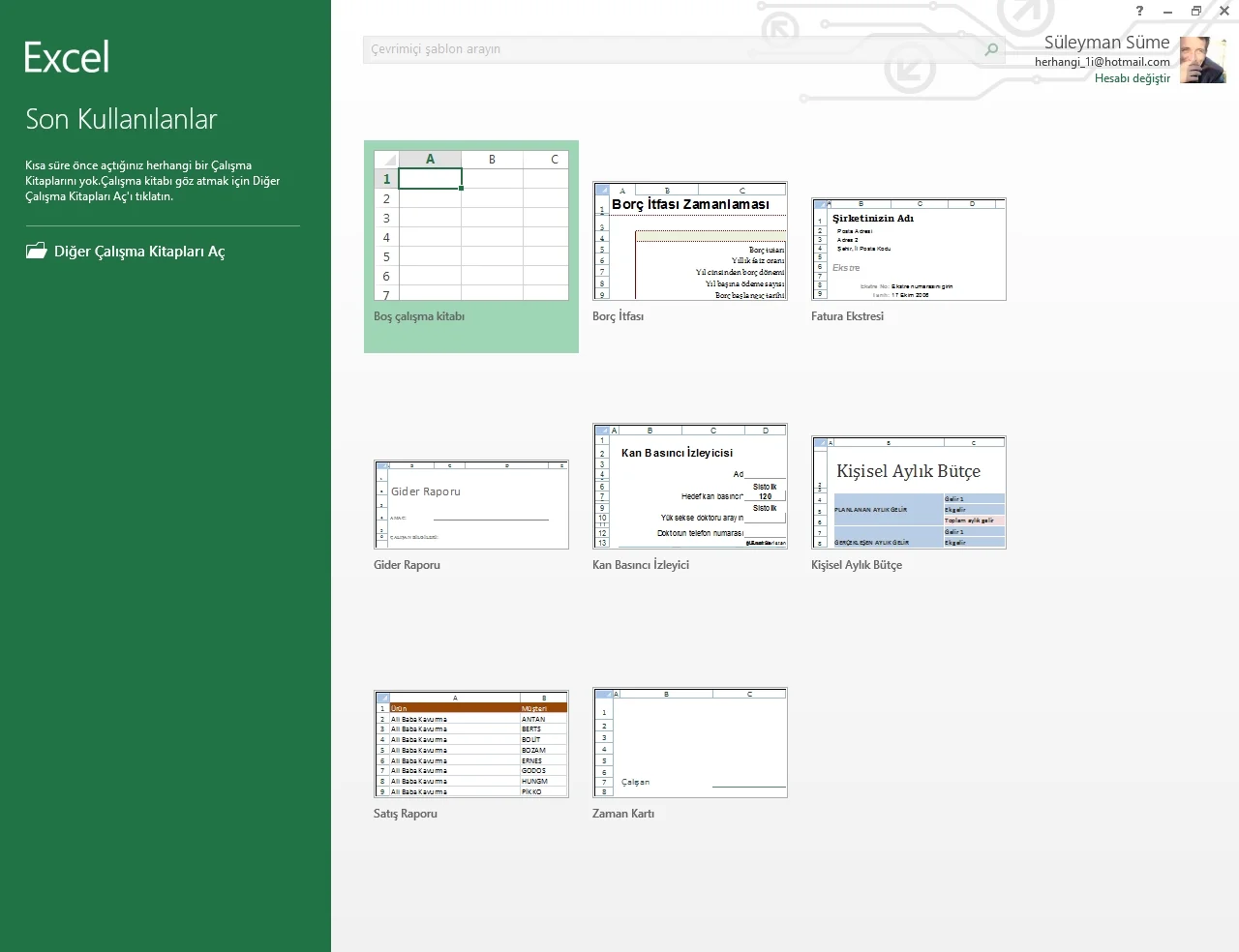Office 365 isminden de anlaşılabileceği gibi Microsoft’un dilerseniz yıllık dilerseniz aylık olarak abonelik sistemi ile satışa sunduğu internet destekli ofis yazılımları paketidir. Windows 7 ya da üstü işletim sistemlerinde çalışmaktadır ve internet erişiminiz olması satın alacağınız ofis ürünün tüm özelliklerinden faydalanmanızı sağlayacaktır. Office 365 ürünlerini yükleyip etkinleştirmek ve abonelik hesabınızı yönetmek için de internet erişimi gereklidir.
Süreli olması akla şu soruyu getirebilir; satın aldığım Office süresi sona erdiğinde ne olacak? Office 365 yazılımınızın abonelik süresi dolmasına yakın eposta ile bilgilendirme yapılmaktadır. Buna rağmen yine de yeni bir Office 365 paketine geçiş yapılmazsa ya da yeniden süre uzatılmazsa Office 365 kısıtlı moda geçer. Kısıtlı modda ise belgelerinizde değişiklik yapamaz, yalnızca açıp inceleyebilirsiniz.
Birde Office 365 internet desteklerinden bahsedelim. İşletmeler için Exchange Online eposta servisi özelliği, Lync web konferansı, OneDrive’da ek çevrimiçi depolama alanı gibi internet bulut hizmetleri ofis yazılımlarına ek olarak sunulmaktadır.
İçindekiler
Microsoft Office 365 Nerelerden Satın Alınabilir?
Office 365 ürün seçeneklerine baktığımızda, Bireysel ürünler, Küçük işletme ürünleri ve Kurumsal ürünler olmak üzere üç ana gruptan oluşmasının yanı sıra kurumsal kullanıcılara özel Open lisans paket seçenekleri de mevcuttur. 1 kullanıcıdan 50.000 kullanıcıya varan paket planlarını ve diğer tüm Microsoft Office 365 ürünlerini satın alabileceğiniz resmi web sayfaları, birçok iş ortağı web sayfaları ya da mağazaları ve teknoloji mağazaları mevcut. Yine Microsoft Mağazası Satış ve Müşteri Desteği hattı olan 0212 3755065 numaralı telefonu arayarak da satın alma işlemleri sağlanabilir.
Microsoft Office 365 Nasıl Satın Alma, Kurulum ve Etkinleştirme İşlemleri
Bu yazımızda bir Office 365 ürünü satın alma, yükleme, lisanslama ve kullanma adımlarını uygulamalı olarak anlatacağız.
Satın Alma
Tüm Microsoft ürünlerini bulabileceğimiz http://www.microsoftstore.com/ sayfasına giriyoruz ve Office linkine tıklayarak ofis ürünleri sayfasına ulaşıyoruz.
Gelen sayfada ofis ürünleri listelenmektedir. Bize uygun olan başlıklara giderek listelenen ürünleri inceleyip ihtiyaçlarımızı kapsayacak ürünü buluyoruz ve tıklayarak satın alma süresi belirleyeceğimiz ekrana ulaşıyoruz. Ben Office 365 Bireysel ürününü satın almak için tıklıyorum.
Office 365 Bireysel ofis paketini diğer ürünlerde de olduğu gibi dilerseniz 1 yıllık dilerseniz aylık olarak satın alabilmektesiniz. Ben Aylık otomatik yineleme seçimini yaparak Şimdi satın alın ve indirin butonuna tıklayıp devam ediyorum
Gelen sayfada varsa Promosyon kodunuzu girerek indiriminizden faydalanabilirsiniz. Benim promosyon kodum yok ve Sonuçlandır butonuna tıklayarak işlemime devam ediyorum
Microsoft hesabıma giriş yapmamı isteyen ekrana ulaşıyorum. Şifremi girerek hesabıma giriş yapıyorum. Eğer Microsoft hesabınız yoksa Hesap oluştur yazısına tıklayarak yeni bir hesap oluşturarak giriş yapabilirsiniz.
Hesap şifremi yaparak Oturum aç butonuna tıkladığımda sistem tekrar https://www.microsoftstore.com sayfasına yönlendirme yapmaya çalıştı ancak aşağıda verdiğim adres açılmaya çalışırken boş sayfada kaldı ve adres satırını silerek tekrar https://www.microsoftstore.com sayfasına girdiğimde ödeme işlemi ekranlarına ulaştım.
https://www.microsoftstore.com/store/msmea/tr_TR/CheckOfferEligibility?wlsid=1A3B8DA070574C059F389C6797FBC472&wa=wsignin1.0
Gelen ekranda istenilen bilgileri girerek İleri butonuna tıkladım
Gelen sayfada bilgilerin doğruluğunu kontrol edin. Kullanım şartlarını kabul kutusunu işaretleyerek Satın almayı tamamla butonuna tıklayın. Sayfanın sağında belirtilen bilgiye göre satın aldığım 1 aylık dönemin sonunda eğer aboneliğimi iptal ettirmemişsem otomatik olarak satın aldığım paketi tekrar 1 aylık dönem için tekrar satın alacak.
Gelen sayfada eğer başka bir ürün daha satın alacaksanız Alışverişe devam butonuna tıklayarak tekrar https://www.microsoftstore.com sayfasına gidebilirsiniz.
Kurulum
Satın aldığınız ofis ürününü bilgisayara yüklemek ve etkinleştirmek için Başlarken butonuna tıklayın.
Gelen sayfada Yükle butonuna tıklayarak satın aldığım ürünü indiriyorum. Sayfanın alt kısmında yinelenen ödeme kısmı var. Bu kısmı kapatıp onaysız tekrar alım yapmasını engelleyin.
Yükle butonuna tıklamamın ardından satın aldığım Office 365 Bireysel paketi yükleyicisi bilgisayarıma indirildi. İndirilen uygulamayı çalıştırarak kurulum dosyalarının bilgisayarıma inmesini sağlıyorum
Gelen uyarı penceresinde Çalıştır butonuna tıklıyorum
Ve Office 365 kurulum işlemlerine hazırlanıyor
Ardından kurulum için Office 365 yazılımı indiriliyor. Dilerseniz indirme penceresinde bulunan simge durumunda küçültme butonuna tıklayarak bilgisayarınızı kullanmaya devam edebilirsiniz. Bilgisayarınızı kapatmadığınız sürece indirme işlemi simge durumunda devam edecektir. İnternet hızınıza bağlı olarak indirme süresi değişiklik gösterebilir
İndirme işlemi sonrasında Office kurulum penceresi ekrana geliyor. Gelen pencerede İleri butonuna tıklayın
Arından gelen pencerede Önerilen ayarları kullan kutusunu seçerek Kabul et butonuna tıklayın
Gelen pencerede Office 365 özellikleri hakkında bir video oynatılmaktadır, İleri butonuna tıklayarak kuruluma devam edin
Gelen pencerede Oturum aç butonuna tıklayın, oturum açarsanız internet tabanlı ofis hizmetlerinden de faydalanacaksınız
Oturum açacağınız Microsoft hesabınızı yazarak İleri butonuna tıklayın
Microsoft hesap bilgilerinizi girerek Oturum aç butonuna tıklayın
İleri butonuna tıklayın
Office yazılımına bir tema seçerek İleri butonuna tıklayın
Gelen pencerede Office 365 yazılındaki yeniliklere göz atmak isterseniz Göz at butonuna tıklayabilirsiniz. Ya da Hayır, teşekkürler yazısına tıklayarak kurulum işlemlerine devam edebilirsiniz
Gelen pencere Office yazılımı kurulumunun tamamlandığını belirtmektedir. Tamam butonuna tıklayarak kurulumu bitirin
Office yazılımı bilgisayarınıza kuruldu. İstediğiniz uygulamaya tıklayarak kullanmaya başlayabilirsiniz
Office 365 Bireysel paketini kurulumunu artık biliyorsunuz