
Microsoft Excel emoji eklemek, belirli durumları vurgulamak veya verilerinizi görsel olarak temsil etmek için harika bir yoldur.
Emojiler, iş belgelerinde nadiren kullanılsa da günlük belgelerde birçok amaç için hizmet edebilirler. Bu yazıda, Microsoft Excel elektronik tablolarına emojileri eklemenin farklı yollarını keşfetmenize yardımcı olacağız.
Microsoft Excel Emoji Eklemek
Emojiler, verilerinize görsel bir temsil ekleyerek (gülücük yüzü emojisi olumlu sonuçları, üzgün yüz emojisi ise olumsuz sonuçları göstermek için kullanılabilir) veya belirli eğilimleri vurgulayarak (ateş emojisi, okuyucunun dikkatini özellikle önemli bir veri noktasına çekmek için kullanılabilir) elektronik tablonuzdaki mesajı iletebilir. Bu yazı, Excel elektronik tablolarına emojileri eklemenin farklı yöntemlerini keşfetmenize yardımcı olacaktır.
Excel emoji eklemek için birkaç farklı yöntemi vardır ve bunları aşağıda bulabilirsiniz:
Emoji Seçiciyi Kullanarak Emojileri Eklemek
Windows 11, kullanımı oldukça kolay olan yerleşik bir Emoji Seçici ile birlikte gelir. İşte bir hücreye emojileri eklemek için bu aracı nasıl kullanacağınız:
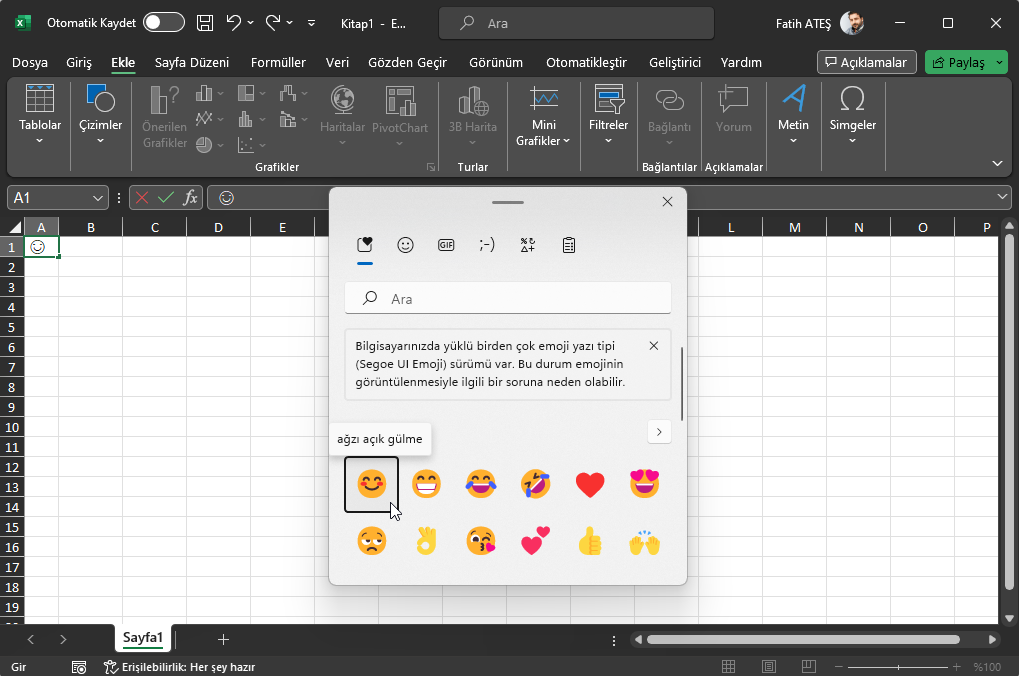
Hücreye emojinin eklenmesini istediğiniz yere imleci yerleştirin. Ardından, klavyenizde Windows tuşu + nokta (.) veya Windows tuşu + noktalı virgül (;) tuşlarına basın.
Yukarıdaki kısayollar, Emoji Seçici aracını başlatacaktır. İstediğiniz emojilere tıklayarak onları elektronik tabloya ekleyin. Emoji Seçici’yi sağ üst köşede bulunan çarpı simgesini kullanarak kapatın.
Sembolleri Kullanarak Emojileri Eklemek
Excel emoji eklemek için başka bir yolu da Simgeler seçeneğini kullanmaktır.
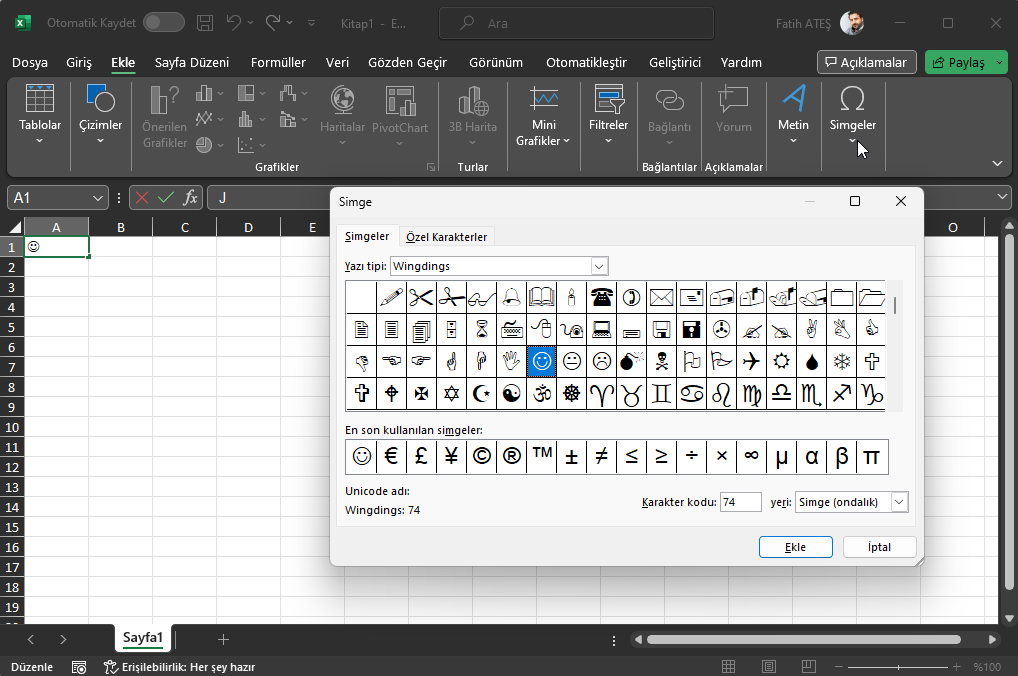
İstenilen hücreye imleci yerleştirin ve en üstteki Menü’ye geçiş yapın. Ardından, en sağdaki Sembol seçeneğine tıklayın. Sembol penceresinde, emojileri içeren bir Yazı tipi seçin (örneğin, Segoe UI Symbol veya Wingdings). Yazı tipindeki karakter seti içinde istediğiniz emojiyi bulun ve üzerine tıklayın. Ardından, alt kısımdaki Ekle düğmesine tıklayın. Emoji, seçilen hücreye eklenir. Pencereyi kapatmak için Kapat düğmesine tıklayın.
Simgeleri Kullanarak Emojileri Eklemek
Simgeler gibi, Excel’de elektronik tablonuza emojiler eklemenize yardımcı olan bir başka seçenek de İkonlardır. Excel emoji eklemek için belki de en kolay yöntem budur.
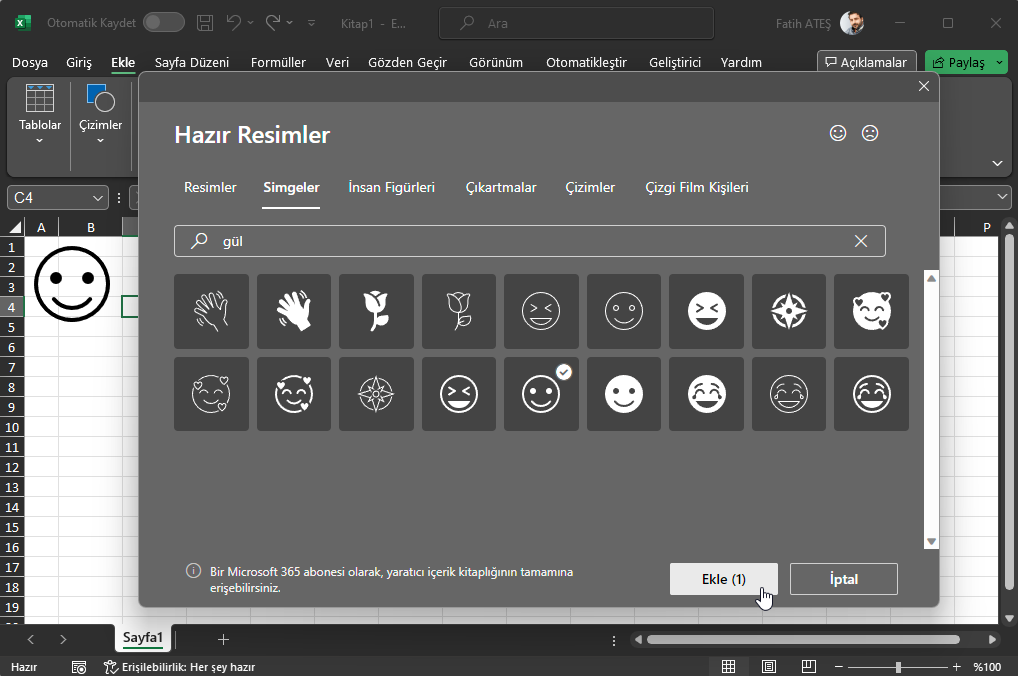
Elektronik tablonuzun üst kısmında bulunan Menü’ye tıklayın. Ardından, İllüstrasyon bölümünde yer alan İkonlar seçeneğine tıklayın. İkon Ekle penceresi görünecektir. Sol panelde Yüzler’i seçin. Sağ panelde istediğiniz emojinin üzerine tıklayın ve ardından alt kısımdaki Ekle düğmesine tıklayın. Emoji simgesi bir resim olarak görünecektir. İsteğinize göre simgesi boyutlandırabilir ve elektronik tablonuzdaki istediğiniz konuma yerleştirebilirsiniz.
UNICHAR Fonksiyonunu Kullanarak Emojileri Eklemek
UNICHAR fonksiyonu içinde emojilerin Unicode değerleri kullanılarak Excel’de emojiler eklemek mümkündür. Bu fonksiyon, Unicode ondalıklarını bir argüman olarak alır ve sonuç olarak ilgili emojinin karakterini döndürür. Unicode ondalıkları, w3schools.com gibi çeşitli çevrimiçi kaynaklarda bulunabilir.
İstenilen hücreye imleci yerleştirin ve ‘=UNICHAR’ yazın, ardından istenen emojinin Unicode değerini ondalık formatında yazın. Örneğin, gülümseyen gözleri olan bir yüz eklemek için şu formülü yazın:
=UNICHAR(128513)
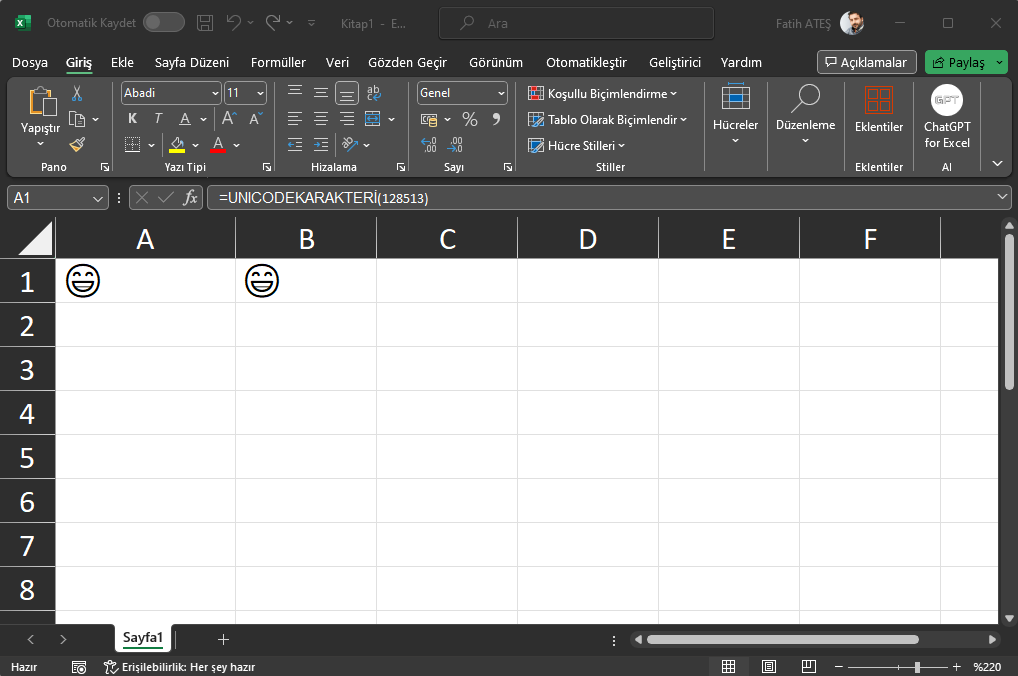
Enter tuşuna bastığınızda, seçilen hücreye gülücük eklenir.
Alt Kodları Kullanarak Emojileri Eklemek
Excel emoji eklemek için kullanacağınız başka kolay bir yol da Alt klavyesini kullanmaktır. Bu yöntem, yalnızca sayısal bir tuş takımına sahip klavyeler için çalışır. Klavyenin üst sırasındaki sayılar bu yöntemle çalışmaz.
Bu yöntemi kullanmak için, istediğiniz hücreye imleci yerleştirin ve Alt tuşuna basılı tutun, ardından emoji kodu klavye kısayolunu (1, 2, 3 vb.) takip edin. Örneğin, gülücük eklemek için Alt+1’e basın. veya kalp emojisi eklemek için Alt+3’e basın.
Yukarıdaki yöntemlerin yanı sıra, emojileri internetten Excel’e kopyalayıp yapıştırabilirsiniz. İşte Microsoft Excel’de emojileri nasıl ekleyeceğiniz. Umarım bu bilgi sizin için faydalı olur.
Simgeleri Excel’de Nereye Ekleriz?
Simgeler, Microsoft Excel’de Menü içinde bulunan İlgi ve Simgeleri eklemek için seçeneklere sahiptir. Menü, Microsoft Excel tarafından desteklenen Farklı Yazı Tipi stilleri içinde bulunan çeşitli sembollerin eklenmesi için bir Semboller bölümüne sahiptir.
Microsoft Excel emoji eklemek için çeşitli yöntemlerini inceledik. Emojiler, iş belgelerinden ziyade günlük belgelerde daha yaygın olarak kullanılsa da, Excel tablolarınıza görsel çekicilik katmanın ve verilerinizi vurgulamanın harika bir yolu olabilir.
Windows 11 kullanıcıları için Emoji Seçici, Simgeler, İkonlar, UNICHAR fonksiyonu ve Alt kodları gibi farklı yöntemleri kullanarak emojileri Excel tablolarına ekleyebilirsiniz. Bu yöntemler, kullanımı kolaydır ve istediğiniz duygusal tonu veya vurguyu eklemek için geniş bir emoji yelpazesi sunar.
Unutulmaması gereken bir başka nokta da emojilerin, iş belgelerinde aşırı kullanılmaması gerektiğidir. Ancak, belirli durumlarda ve uygun bir şekilde kullanıldığında, emojiler verilerinizi daha anlamlı ve etkileyici hale getirebilir.
Excel’de emojileri eklemenin bu yöntemlerini deneyerek, elektronik tablolarınızı daha kişisel ve dikkat çekici hale getirebilirsiniz. Umarım bu makale, Excel kullanıcılarının verilerini ifade etmek ve vurgulamak için emojileri nasıl kullanacaklarını anlamalarına yardımcı olur. Artık verilerinizle duygusal bir bağ kurma ve okuyucularınızla etkileşim sağlama zamanı geldi.



