
Mac’te Terminal nasıl kullanılır; Sıradan bir kullanıcı için macOS Terminalini kullanmak zorunda kalmaktan daha korkutucu bir şey olamaz. Bunun nedeni kısmen çekici görünmemesi ve genellikle bir “bilgisayar korsanının aracı” olarak görülmesidir, ancak hiçbir şey gerçeklerden bu kadar uzak olamaz.
Bu yazıda size macOS Terminalini nasıl kullanacağınızı, beğeninize göre nasıl özelleştirebileceğinizi ve piyasada daha iyi alternatiflerin olup olmadığını göstereceğiz.
MacOS Terminali ile Tanışın
Kısacası, macOS Terminali, bilgisayarla Grafik Kullanıcı Arayüzü (GUI) aracılığıyla başarabileceğinizden daha derin bir düzeyde konuşmanın bir yoludur. Birçok günlük ve gelişmiş görev için hayati önem taşımasına rağmen, grafik öncesi ekranlardan kalma bir özelliktir.
Belirli bir “ kabuk ” a sahip bir Terminal kullanacaksınız. Mac’te Terminal Nasıl Kullanılır Bu, bir tercüman, komut dili ve komut dosyası dilinin bir arada toplandığı bir dildir. Terminalinizin hangi kabuğu kullandığından daha fazlasını bilmenize gerek yok. macOS Catalina kullanıcıları ve sonraki sürümleri için Z kabuğunu (zsh) kullanacaksınız . Eski sistemler Bash kabuğunu kullanacak.

Mac’te Terminal Nasıl Kullanılır
Terminali kullanmak birçok temel (ve o kadar da basit olmayan) görevi gerçekleştirmenize yardımcı olabilir. Örneğin:
- Dosya ve klasör hiyerarşilerini hızla oluşturun.
- Küçük bir çalışmayla Web’e göz atın.
- Mac uygulamalarını Terminalden güncelleyin.
- Bir web sitesi işletiyorsanız Terminal içinden sitenize giriş yapın.
- Yazılımı Terminalden yüklemek ve güncellemek için paket yöneticilerini kullanın.
- Terminal içinde programlamanın birçok yolu vardır; Python yorumlayıcısı buna bir örnektir.
- Programları Terminal içinden de çalıştırın.
Ancak bunlardan herhangi birini yapmadan önce, etrafta nasıl dolaşacağınızı bilmeniz gerekir. Bunu daha sonra ele alacağız.
Mac’te Terminal Nasıl Kullanılır
Terminalin kullanımı basittir. Başlık çubuğu size mevcut kullanıcı ve dizin hakkındaki ayrıntıları gösterecektir ve bilgi istemi ekranı komutları yazdığınız ve çıktıyı okuduğunuz yerdir.
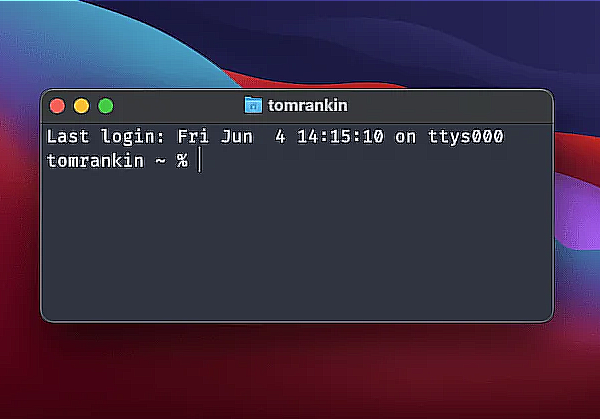
Mac’te Terminal Kullanımı
Ayrıca macOS Terminalinde yeni sekmeler açabilirsiniz ve bunlar ayrı kabuk pencerelerini temsil eder.
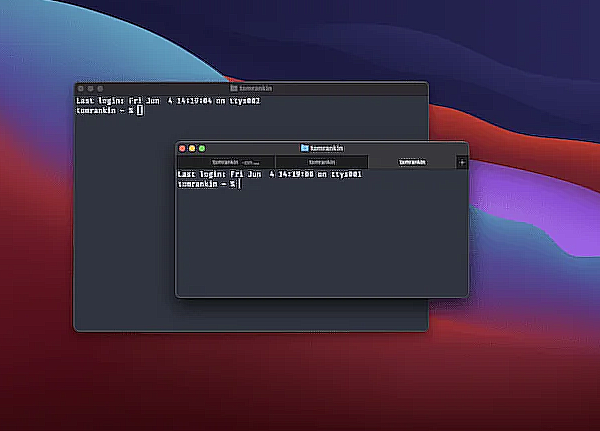
Terminal Pencere Uzantısı
Bu aynı zamanda yeni pencerelere de uzanır.
Daha sonra macOS Terminalindeki diğer bazı ekranlardan biraz daha bahsedeceğiz. Şimdilik nasıl kullanılacağına bakalım.
Bilmeniz Gereken Temel Kabuk Komutları
MacOS Terminalini kullanmanın temel konsepti, sabit sürücünüzde hareket etmek ve bir eylem gerçekleştirmek için komutlar vermenizdir. Bu nedenle, kendi hafızanıza yazmak isteyeceğiniz bir dizi temel komut vardır.
| Komut | İşlem |
|---|---|
cd <directory> | Adlandırılmış dizine veya yola gidin. |
ls | Geçerli çalışma dizinindeki veya adlandırdığınız klasördeki klasörleri görüntüler. |
rm <object> | Adlandırılmış bir dosyayı veya dizini kaldırın (yani silin). -r seçeneğini kullanırsanız, bir dizindeki tüm dosya ve klasörler kaldırılır. |
mkdir <object> | Bu, geçerli çalışma dizininde belirtilen ada sahip bir dizin oluşturur. |
touch <object> | Bu, geçerli çalışma dizininde bir dosya oluşturur. Ayrıca dosya uzantısını adlandırılmış dosyanıza yapıştırmayı da unutmayın. |
sudo <action> | Bir eylemi kök yöneticinin yapacağı gibi çalıştırmak istiyorsanız ihtiyacınız olan komut sudo’dur. Aslında bu bir komut değil, bir programdır. Yine de kullanımı tehlikeli olduğundan dikkatli kullanılmalıdır. |
Bu komutlar dosya sisteminizde hızlı bir şekilde gezinmenizi sağlayacak ve basit eylemleri gerçekleştirmenize yardımcı olacaktır. Ayrıca birçok başka komut da vardır ve belirli programlar da kendi komutlarını ekleyecektir. Örneğin, Python’un mevcut kurulu sürümünü bulmak istiyorsanız Terminal’e python --version yazıp Enter tuşuna basarsınız.
MacOS Terminali Nasıl Özelleştirilir
Mac’te Terminal Nasıl Kullanılır Ve Özelleştirilir
Varsayılan durumunda Terminal, pek çekici görünmeyen, sade ve tek renkli bir araçtır. Tercihler’e giderseniz ( Command+ , ) kullanarak, macOS Terminalini özelleştirmenize yardımcı olacak çok sayıda araca sahip olursunuz.
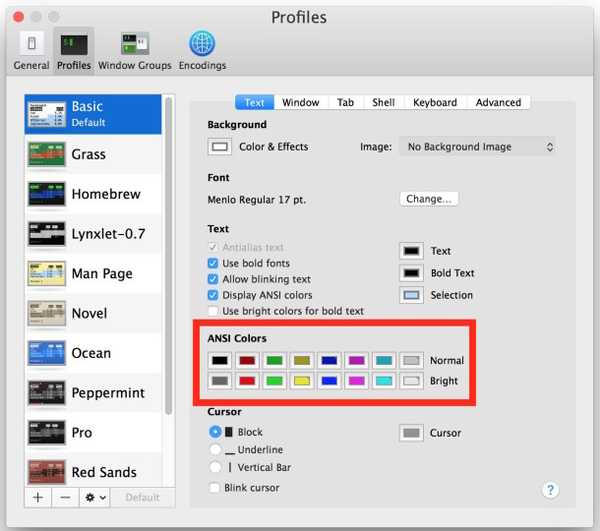
macte terminal nasıl özelleştirilir
Burada yazı tipini ve boyutunu, renk düzenini, imleç stilini ve çok daha fazlasını değiştirebilirsiniz.
Varsayılan Terminale Alternatifler
Çoğu kullanıcı için macOS Terminali sağlam ve güçlü bir araçtır. Sonuçta nasıl göründüğü değil, sizin için ne yapabileceği önemlidir. Ancak bazı kullanıcılar ihtiyaçlarına göre farklı bir Terminal uygulamasını tercih ediyor.
Örneğin iTerm2, bölünmüş bölmeleri kullanmanıza ve arama yapmanıza olanak tanıdığından birçok kişi için popüler bir seçimdir.
Özetle
MacOS ile çalışmanın daha hızlı bir yolunu bulmak istiyorsanız Terminal bunu yapmanın harika bir yoludur. Bir avuç komutla, bir GUI’nin size verebileceğinden daha fazla gücü parmaklarınızın ucuna getirerek sabit sürücünüzde hızlı bir şekilde dolaşabilirsiniz.
Sonraki: Termal Macun Faydaları Nelerdir



