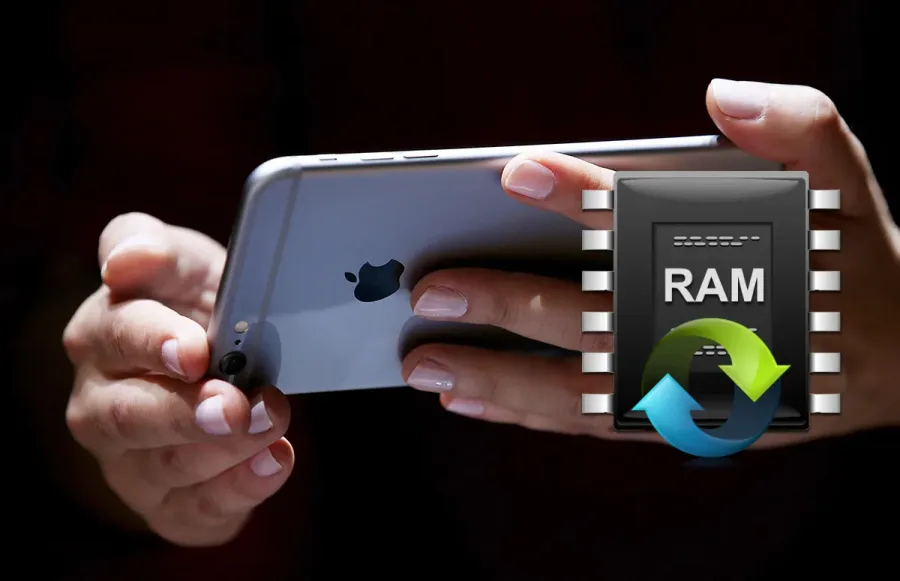Mac’te HDR içeriği nasıl izlenir, makalemizi inceleyebilirsiniz.
Yüksek dinamik aralıklı video veya kısaca HDR, şu anda çok moda ve en yeni Mac modellerinin ve ekranlarının çoğu bunu destekliyor. Ne yazık ki, HDR videonun MacBook veya Apple ekranınızda doğru şekilde oynatılmasını sağlamak, olabileceği kadar kolay değil.
Hangi Mac Modelleri HDR’yi Destekler
Aşağıdaki Mac modelleri HDR video oynatmayı destekler:
MacBook Pro 2018 ve sonrası
MacBook Air 2018 veya üstü (harici HDR oynatma, M1 yongası veya daha yenisini gerektirir)
iMac 2020 veya sonrası
iMac Pro
Mac mini 2018 veya üzeri
Mac Pro 2019 veya üzeri
Mac Stüdyosu
Bu modellerin tümünde yerleşik ekranlar yoktur ve olmayanlardan bazıları özellikle etkileyici bir HDR görüntüsü göstermez.
Mac’te HDR İçeriği Nasıl İzlenir
HDR video, görüntüyü öne çıkarmak için yeterli tepe parlaklığı (nit olarak ölçülür) olmadan harika görünmez. 2021 MacBook Pro modelleri, etkileyici HDR çıkışı için 1600 nit tepe parlaklığa ulaşabilirken, 300 nit tepe parlaklığına sahip 2018 MacBook Air hayal kırıklığı yaratacak.

Harici ekranlar söz konusu olduğunda da bunu aklınızda bulundurun. Video Electronics Standards Association (VESA), HDR performansından ne bekleyeceğinizi bilmeniz için monitörleri test eder ve onaylar. VESA DisplayHDR 600 standardı veya daha iyisi için çekim yapın, çünkü HDR sizin için bir öncelikse DisplayHDR 400 hayal kırıklığına uğrayacaktır.
Bizi yanlış anlamayın: DisplayHDR 400 standardıyla sertifikalandırılmış çok sayıda makul monitör var. Bunlar, yüksek yenileme hızları , iyi piksel yoğunluğu ve mükemmel renk üretimi ile SDR içeriği için ideal olabilir . Düşük HDR performansı, bir monitörün genel kullanım için kötü olduğu anlamına gelmez, bu nedenle sizin için bir öncelik değilse ertelemeyin.
Harici HDR İçeriği
Bir HDR ekranı DisplayPort kullanarak (Mac’inizin Thunderbolt bağlantı noktası aracılığıyla), bir HDMI çıkışı veya HDMI bağlantı noktasına sahip USB-C hub kullanarak veya Pro Display XDR gibi desteklenen bir ekranda Thunderbolt bağlantısı kullanarak bağlayabilirsiniz.
HDR ekranınızı bağladıktan sonra, Mac’inizin ekran tercihlerinden HDR modunu etkinleştirmeniz gerekir. Bunu yapmak için monitörünüzü bağlayın ve ardından Sistem Tercihleri (Sistem Ayarları) > Ekranlar’a gidin.
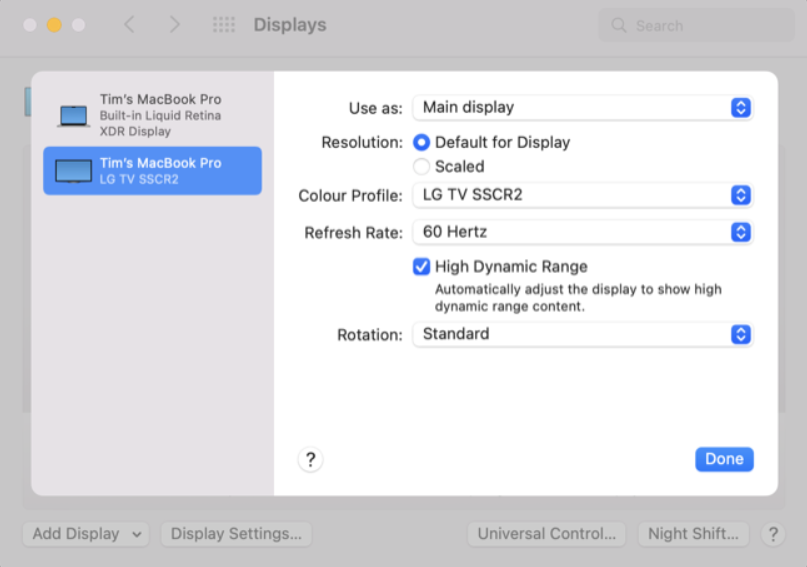
Kenar çubuğunda şu anda bağlı olan tüm ekranların (veya tek bir harici monitör kurulumu kullanıyorsanız yalnızca bir ekranın) gösterildiğini göreceksiniz. MacBook kullanıyorsanız, dahili ekranınız da listelenir. Harici ekranı seçin ve “HDR Modu” onay kutusunu işaretleyin. Ekranın titrediğini ve yeniden göründüğünü görmelisiniz.
MacBook’unuzun yerleşik ekranında HDR’yi etkinleştirmek için herhangi bir şey yapmanıza gerek yoktur, içerik algılandığında HDR “sadece çalışmalıdır”.
Mac’te HDR içeriği nasıl izlenir, makalemizi inceleyebilirsiniz.
Mac’te HDR içeriği nasıl izlenir. makalemiz umarım yararlı olmuştur.