
Bu makalede, Mac’te geçerli klasör konumunda Terminal’in nasıl başlatılacağı size gösterilir.
Yerel dosyalarla çalışırken, mevcut klasör konumunuzda bir Terminal penceresi açmanız gerekebilir. Bu işlem Windows’ta bir düğmeye basmak ve bir seçenek seçmek kadar basit olsa da, Mac’te farklı bir süreç gerektirebilir. Terminali seçtiğiniz bir klasörde başlatmak için öncelikle Tercihler panelinde bir seçeneği etkinleştirmeniz gerekmektedir.

Mac’te Geçerli Klasör Konumunda Terminal Nasıl Başlatılır
Terminal Nedir?
Terminal, Mac işletim sisteminde komut satırı arabirimini sağlayan bir uygulamadır. Terminal, metin tabanlı komutları kullanarak çeşitli görevleri gerçekleştirmenizi sağlar. Geçerli klasör konumunda Terminal’i başlatmak, bu işlemleri daha hızlı ve etkili bir şekilde yapmanıza yardımcı olabilir.
Mac’te Geçerli Klasörde Terminal Penceresini Başlatın
MacOS Ventura veya daha yeni sürümlerini çalıştıran tüm Mac’lerde, yerleşik olarak bulunan Sistem Ayarları uygulamasını kullanarak üçüncü taraf bir uygulamaya gerek duymadan bu işlemi gerçekleştirebilirsiniz. Aşağıda adım adım nasıl yapılacağına dair detaylı bilgi bulabilirsiniz:
- Mac’inizin sol üst köşesindeki Apple logosuna tıkladığınızda açılan menüden “Sistem Ayarları” seçeneğini bulun ve tıklayın.
- Açılan pencerede “Klavye” başlığını bulup tıklayın, ardından “Klavye Kısayolları” sekmesine geçin.
- Sol menüden “Hizmetler” seçeneğini bulun ve tıklayın.
- Alt seçeneklerden “Dosyalar ve Klasörler”i bulun, altında “Klasörde Yeni Terminal” ve “Klasörde Yeni Terminal Sekmesi” yazan kutuları işaretleyin.
- “Klasörde Yeni Terminal” seçeneğinin hemen sağındaki “yok” ifadesine çift tıklayarak yeni bir klavye kısayolu belirleyin, örneğin “Command + T” gibi.
- Kısayol belirledikten sonra yaptığınız ayarları kaydetmek ve Ayarlar penceresini kapatmak için pencerenin üstündeki kapatma düğmesine tıklayın.

Mac’te Geçerli Klasör Konumunda Terminal Başlatma
Artık Terminal penceresini başlatmak istediğiniz bir klasöre tıkladığınızda veya “Finder” üzerinden “Hizmetler” bölümünden “Klasörde Yeni Terminal” seçeneğini seçtiğinizde, seçtiğiniz klasör konumunda yeni bir Terminal penceresi açılacaktır.
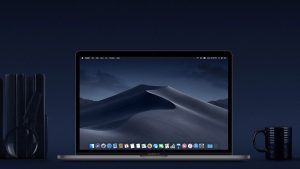
Artık Terminal geçerli klasör konumunda başlatıldı. Bu, Terminal’i kullanarak dosya taşıma, kopyalama, silme, programları çalıştırma ve diğer birçok işlemi kolayca gerçekleştirmenize olanak tanır.
Bu makalede, Mac bilgisayarınızda Terminal’i geçerli klasör konumunda başlatmanın farklı yollarını öğrendiniz. Terminal’i kullanarak daha fazla komut ve işlem öğrenmek için çevrimiçi kaynaklara ve belgelere başvurabilirsiniz.
Eğer bu özelliği kullanmak istemiyorsanız, yine aynı adımları takip ederek ilgili kutuların işaretini kaldırabilirsiniz. Bu sayede, yerel dosyalarla çalışırken Terminal’i daha önce olduğu gibi kullanmaya devam edebilirsiniz. Bu işlemle, özelliği devre dışı bırakarak kişisel tercihinize uygun bir deneyim elde edebilirsiniz.
Bir sonraki makalemiz Mac te Xcode Nasıl Kurulur



