
Bir Mac, genellikle kullanıcı dostu arayüzü ve akıcı performansıyla tanınır. Ancak, bazı durumlarda belirli sorunlarla karşılaşabilirsiniz. Tepkisiz uygulamalar veya fare imlecinizin takılması gibi durumlar, kullanıcı deneyiminizi olumsuz etkileyebilir. Mac’te fare imleci gecikmesini düzeltmenin en iyi 8 yolunu inceleyeceğiz.
Mac’te Fare İmleci Gecikmesi
Fare imleci ile ilgili olarak, bazen ekran üzerinde gecikme veya zıplama sorunları yaşayabilirsiniz. Bu durum, imleci istediğiniz yere tam olarak yönlendirememek anlamına gelir ve iş akışınızı aksatabilir. Eğer Mac’inizde fare imleci gecikmesi yaşıyorsanız, bu durumu düzeltmek için aşağıdaki yöntemleri deneyebilirsiniz.
Mac’te Fare İmleci Gecikmesini Düzeltmenin En İyi 8 Yolu
1. Bluetooth’u Kapatıp Açın
Fare imleci gecikmesi, genellikle kablosuz farelerde görülen bir sorundur ve bu durum, farenin Mac’inizle düzgün bir bağlantı kuramamasından kaynaklanabilir. Sorunu çözmek için Bluetooth bağlantısını devre dışı bırakıp tekrar etkinleştirmek iyi bir yöntemdir.
Bu işlem, Mac’inizdeki Bluetooth bağlantılarını sıfırlayarak sorunun giderilmesine yardımcı olabilir. Adımları gelin birlikte inceleyelim:
Adım 1: Ekranın üst kısmındaki menü çubuğunda bulunan Bluetooth simgesine tıklayın.
Adım 2: Bluetooth’u devre dışı bırakmak için geçiş düğmesini kullanın.
Adım 3: Bluetooth’u tekrar açmak için geçiş düğmesine bir kez daha tıklayın. Ardından, Mac’inizin fareye yeniden bağlanmasını bekleyin.
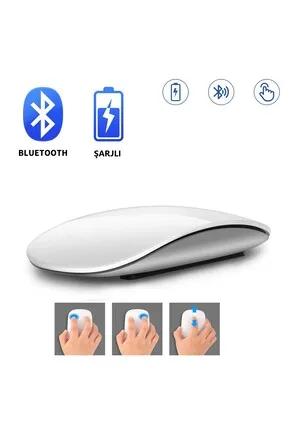
Mac’te Fare İmleci Gecikmesini Düzeltmenin En İyi 8 Yolu
2. Bluetooth ile İlgili Sorunları Giderin
Bazı Mac bilgisayarların, özellikle Apple’ın kendi M1 çipini kullanan modellerin, Bluetooth bağlantısında sorun yaşadığı bilinmektedir. Bu durum, Bluetooth’un kesintili çalışmasına neden olarak, fare imleci gecikmesine yol açabilir. Eğer fare imleciniz gecikiyorsa, Bluetooth bağlantınızda bir sorun olabilir.
Bu nedenle, Mac’inizdeki Bluetooth bağlantı sorunlarını gidermeye çalışmak iyi bir fikirdir. Bu işlemi gerçekleştirmek için izleyebileceğiniz adımlar:
Adım 1: Bluetooth ayarlarını kontrol edin. Ekranın üst kısmındaki menü çubuğundaki Bluetooth simgesine tıklayın ve “Bluetooth Açık” olup olmadığını kontrol edin. Eğer kapalıysa, açın.
Adım 2: Bluetooth cihazlarınızı yeniden eşleştirin. Bağlı cihazlar listesinden fareyi bulun ve “Unut” seçeneğini seçin. Ardından, fareyi tekrar eşleştirerek bağlantıyı sıfırlayın.
Adım 3: Sistem tercihlerini sıfırlayın. Sistem Tercihleri > Bluetooth bölümüne gidin ve buradan fare ile ilgili ayarları kontrol edin. Herhangi bir çelişki veya sorun varsa, buradan çözüm bulabilirsiniz.
Adım 4: Mac’inizi yeniden başlatmayı deneyin. Bu, geçici yazılım hatalarını düzeltmeye ve Bluetooth bağlantılarının yeniden kurulmasına yardımcı olabilir.
Adım 5: Eğer hala sorun yaşıyorsanız, Apple Destek ile iletişime geçmeyi düşünebilirsiniz. Belki de yazılım güncellemeleri veya diğer teknik çözümler ile sorununuzu çözebilirler.
Adımları takip ederek, Bluetooth bağlantınızdaki sorunları gidermeyi ve fare imleci gecikmesini durdurmayı deneyebilirsiniz.
3. macOS’un En Son Sürümüne Güncelleyin
Belli Mac modellerinde belirli sorunlar yaşanabilirken, bazı macOS sürümleri de fare imleci gecikmesi gibi sorunlara yol açabilir. Yazılım hataları genellikle daha yaygındır ve bu tür sorunları çözmek için en etkili yöntemlerden biri, Mac’inizi güncellemektir. MacOS’un en son sürümüne nasıl güncelleyebileceğinizi adım adım açıklayan bir rehber:
Adım 1: Ekranınızın sol üst köşesinde bulunan Apple logosuna tıklayın.
Adım 2: Açılan menüden “Bu Mac Hakkında” seçeneğini seçin.
Adım 3: Karşınıza gelen pencere, Mac’inizle ilgili ayrıntıları gösterecektir. Buradan “Yazılım Güncelleme” seçeneğine tıklayın.
Adım 4: Mac’iniz mevcut güncellemeleri taramak için bir süre bekleyecektir. Eğer bir güncelleme mevcutsa, ekranda görünecektir.
Adım 5: Eğer güncelleme varsa, “Güncelle” butonuna tıklayın ve güncelleme işleminin tamamlanmasını bekleyin.
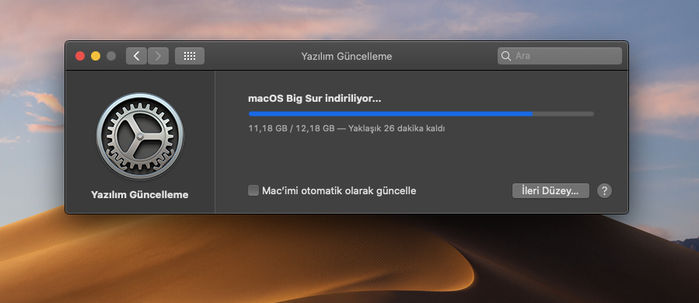
macOS’un En Son Sürümüne Güncelleyin
Güncellemeleri yükledikten ve Mac’inizi yeniden başlattıktan sonra, fare imlecinizi kullanarak deneyin. Bu adımlar, macOS’unuzun en son sürümüne güncellenmesine yardımcı olacak ve potansiyel yazılım sorunlarını ortadan kaldırarak fare imleci gecikmesini çözme şansını artıracaktır.
4. Fareyi Eşleştirmeyi Kaldırın ve Tekrar Eşleştirin
Bazen Bluetooth ile ilgili sorunları çözmek için fare veya diğer cihazları yeniden eşleştirmek etkili bir yöntem olabilir. Mac’inizden farenizi ayırıp tekrar eşleştirerek, bağlantı sorunlarını çözmeyi deneyebilirsiniz. Bir Bluetooth cihazını Mac’inizden nasıl ayıracağınızı ve ardından tekrar nasıl eşleştireceğinizi adım adım açıklayan bir rehber bulunmaktadır:
Adım 1: Ekranın en üst kısmındaki menü çubuğunda bulunan Bluetooth simgesine tıklayın.
Adım 2: Açılan menüde “Bluetooth Tercihleri” seçeneğini seçin.
Adım 3: Karşınıza gelen pencerede, bağlı cihazlarınızın bir listesini göreceksiniz. Eşleştirmek istediğiniz fareye gidin ve yanında görünen ‘X’ simgesine tıklayarak cihazın eşleştirmesini kaldırın.
Adım 4: Eşleştirmeyi kaldırma işlemini onaylamak için “Kaldır” seçeneğine tıklayın.
Adım 5: Şimdi farenizi tekrar eşleştirme moduna alın. Bunun için genellikle farenin üzerindeki eşleştirme düğmesine basmanız yeterlidir.
Adım 6: Daha önce açtığınız Bluetooth tercihleri penceresinin en altına kaydırın. Burada mevcut Bluetooth cihazlarının listesini göreceksiniz. Eşleştirmek istediğiniz farenin yanındaki “Bağlan” düğmesine tıklayın.
Mac’iniz, farenizle yeniden eşleşecektir. Bu adımlar, Bluetooth bağlantı sorunlarını çözmeye yardımcı olabilir ve fare imleci gecikmesini giderebilir.
5. Fare Yazılımını Güncellemek İçin Bir Eşlik Eden Uygulama Kullanın
Birçok premium kablosuz fare, Mac’inize yükleyebileceğiniz ve fare ayarlarını özelleştirmenize olanak tanıyan bir yardımcı uygulama ile birlikte gelir. Bu uygulamalar, farenizin aygıt yazılımını güncelleme yeteneğine de sahiptir. Yazılım hataları sık karşılaşılan sorunlardandır; bu nedenle, farenizdeki aygıt yazılımını güncelleyerek mevcut sorunları çözmek faydalı olabilir.
Farenizin üreticisinin web sitesini ziyaret ederek, fare ile birlikte gelen bir yardımcı uygulama olup olmadığını kontrol edin. Örneğin, Logitech, Asus veya Razer gibi popüler markalar genellikle kullanıcıların farenin özelliklerini özelleştirebileceği ve güncelleyebileceği yazılımlar sunar. Bu tür uygulamalar, farenizin performansını artırmanın yanı sıra olası sorunları da çözmenize yardımcı olabilir. Yazılımınızı güncel tutarak, fare deneyiminizi optimize edebilir ve gecikme gibi sorunları minimize edebilirsiniz.
6. Farenin Yeterli Şarja Sahip Olduğundan Emin Olun
Kablosuz fareler, enerji kaynağı olarak pilleri kullanır. Eğer fareniz değiştirilebilir alkalin pil ya da şarj edilebilir lityum pil ile çalışıyorsa, düşük pil seviyesi fare performansını olumsuz etkileyebilir. Eğer fareniz AA veya AAA pil kullanıyorsa, mevcut pilleri yenileriyle değiştirerek sorunun çözülüp çözülmediğini kontrol edin.

Mac’te Fare İmleci Gecikmesini Düzeltme
Eğer fareniz dahili bir pil ve şarj portuna sahipse, farenizi şarj cihazına takın ve tam olarak şarj olmasını bekleyin. Fareniz tamamen şarj olduktan sonra kullanmayı deneyin; umarız bu, fare imlecinizdeki gecikmeyi ortadan kaldırır ve daha akıcı bir deneyim sunar. Yeterli pil gücü sağlamak, kablosuz farenizin sorunsuz çalışmasını sağlamak için kritik öneme sahiptir.
7. Kaynakları Tekelleştiren Uygulamaları Kapatın
Yukarıdaki çözümler fare ile ilgili sorunları hedeflese de, fare imlecinizdeki gecikmenin altında yatan neden, Mac’inizde çalışan bir uygulama veya program olabilir. Eğer CPU veya RAM üzerinde aşırı bir yük varsa veya bazı uygulamalar yüksek miktarda kaynak tüketiyorsa, bu durum gecikmelere ve takılmalara yol açabilir.
Bu nedenle, fare imleci ekranda zıplayabilir veya gecikmeli hareket edebilir. Bu durumu düzeltmek için, arka planda çalışan ve aktif olarak kullanmadığınız uygulamaları kapatmayı deneyin. Özellikle video düzenleme yazılımları ve oyunlar gibi kaynak yoğun programların kapatılması, performansınızı artırabilir ve fare imlecindeki sorunları çözebilir. Sorunun düzelip düzelmediğini görmek için bu uygulamaları kapatıp deneyin.
8. Bluetooth Yerine USB Dongle Kullanın
Bazı kablosuz fareler, cihazla bağlantı kurmak için birden fazla seçenek sunar. Eğer fareniz hem Bluetooth ile hem de Mac’e takılan bir kablosuz USB alıcı aracılığıyla bağlanabiliyorsa, daha stabil bir bağlantı sağlamak için USB dongle kullanmayı deneyebilirsiniz. Bu, özellikle Mac’inizde Bluetooth ile ilgili sorunlar yaşıyorsanız etkili bir çözümdür.
Eğer USB dongle ile birlikte imleçte gecikme sorunları yaşıyorsanız, dongle’ı Mac’inizde fareye en yakın bağlantı noktasına takmanızı öneririm. Dongle ile fare arasında parazit oluşuyorsa, bu durum bağlantı kalitesini olumsuz etkileyebilir ve imleçte gecikmelere neden olabilir. Bu nedenle, dongle’ın konumunu değiştirerek sorununuzu çözmeye çalışabilirsiniz.
Mac’te Fare İmleci Gecikmesini Düzeltmenin En İyi 8 Yolu adlı makalemiz buaraya kadar.

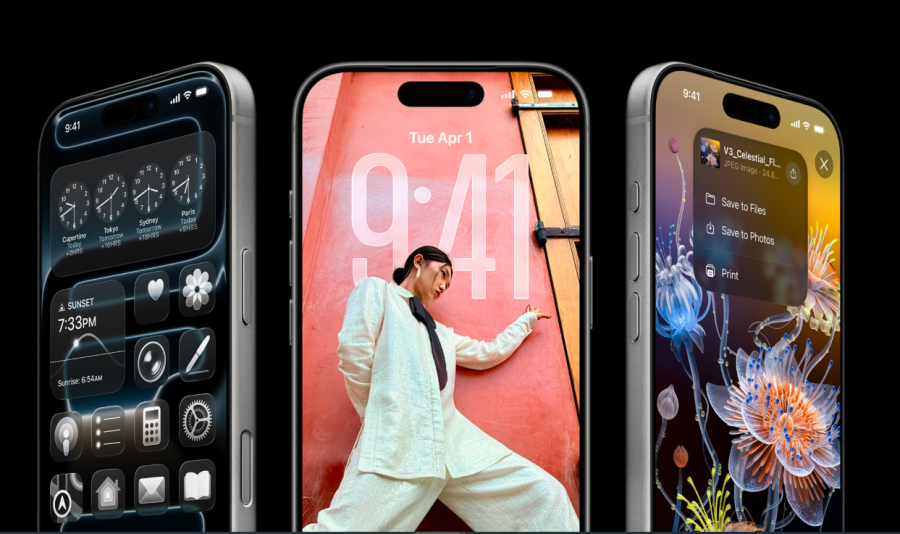


Yorumlar kapalı.