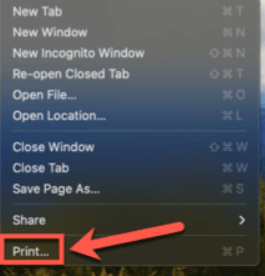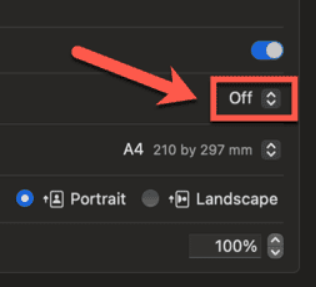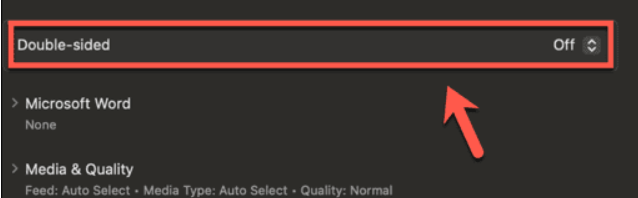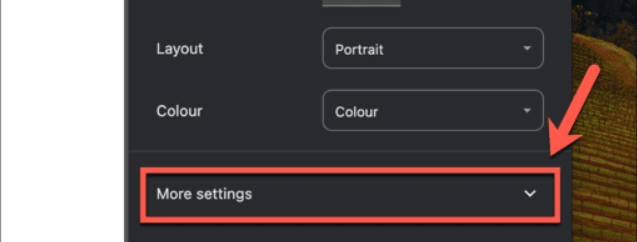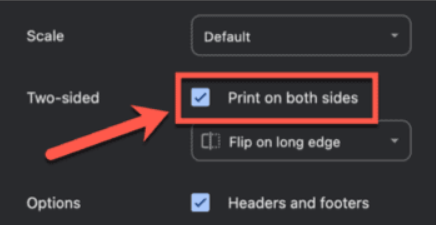Mac’te çift taraflı yazdırma nasıl yapılır, aşağıda ki adımlar ile ilerleme sağlayabilirsiniz.
Matbaanın icadının dünyayı değiştirdiğini söylemek doğru olur. İlk matbaa, günde 3.600 sayfaya kadar üretim yapabiliyordu; bu, yalnızca 40 civarında üretim yapabilen önceki elle baskı uygulamasına göre çok büyük bir artıştı.
Bugünlerde oldukça ucuz olan tüketici düzeyindeki yazıcımdan yaklaşık altı saatte 3.600 sayfa yazdırabiliyorum. Ancak bu kadar çok baskı yapacaksam, çok fazla kağıt kullanacağım. Neyse ki ihtiyacım olan kağıt miktarını yarı yarıya azaltmanın bir yolu var: çift taraflı baskı. Kağıdın her iki yüzüne de yazdırarak 3.600 sayfa yazdırmak için yalnızca 1.800 sayfa kağıt gerekir. Bu kadar çok sayfa yazdırmanız pek olası değildir. Ancak çift taraflı yazdırma uzun vadede yine de size çok fazla kağıt tasarrufu sağlayabilir. Mac‘te çift taraflı yazdırmanın nasıl yapılacağı aşağıda açıklanmıştır.
Apple Uygulamalarından Çift Taraflı Yazdırma Nasıl Yapılır
Mac’te Çift Taraflı Yazdırma Nasıl Yapılır
Pages, Safari veya Preview gibi hazır Apple uygulamalarını kullanıyorsanız Yazdırma seçenekleri iletişim kutusunda uygun Çift taraflı ayarını seçerek çift taraflı yazdırmayı açabilirsiniz.
- Yazdırmak istediğiniz belgeyi Pages veya Safari gibi bir Apple uygulamasında açın.
- Dosya menüsünü tıklayın.
- Yazdır’ı seçin.
- Alternatif olarak Cmd+P klavye kısayolunu kullanın.
- Yazdırma seçeneklerinde Çift taraflı açılır menüsüne tıklayın.
- Açık veya Açık (Kısa Kenar) öğesini seçin.
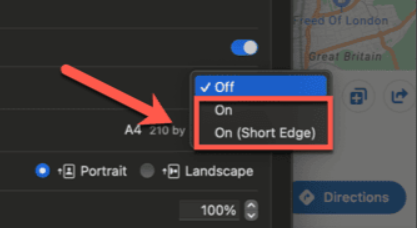
Mac’te Çift Taraflı Yazdırma Nasıl Yapılır
- Değiştirmek istediğiniz diğer yazdırma ayarlarını değiştirin ve Yazdır öğesine tıklayın.
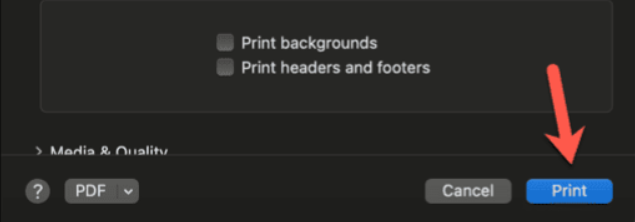
Mac’te Çift Taraflı Yazdırma Nasıl Yapılır
- Belgeniz artık uyumlu bir yazıcıda çift taraflı yazdırılacaktır.
Mac’teki Microsoft Office Uygulamalarından Çift Taraflı Yazdırma Nasıl Yapılır
Word, Excel veya PowerPoint gibi Microsoft Office uygulamalarından yazdırıyorsanız yazdırma seçenekleri biraz farklı görünür. Bir kez daha, Yazdırma seçenekleri iletişim kutusunda uygun Çift taraflı ayarını seçerek çift taraflı yazdırabilirsiniz.
- Yazdırmak istediğiniz Microsoft Office belgesini açın.
- Dosya menüsünü tıklayın.

Mac’te Çift Taraflı Yazdırma Nasıl Yapılır
- Yazdır’ı seçin.
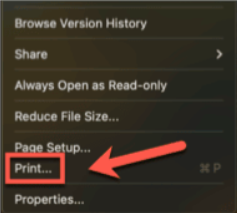
Mac’te Çift Taraflı Yazdırma Nasıl Yapılır
- Alternatif olarak Cmd+P tuşlarına basın.
- Kopyalar ve Sayfalar seçeneklerinin altında Çift taraflı seçeneklerini bulacaksınız; Bu ayarı görmek için aşağı kaydırmanız gerekebilir.
- Çift taraflı açılır menüsüne tıklayın ve Açık veya Açık (Kısa Kenar) öğesini seçin.
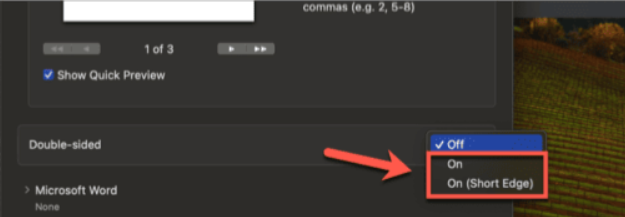
Mac’te Çift Taraflı Yazdırma Nasıl Yapılır
- İstediğiniz diğer yazdırma ayarlarını seçin ve Yazdır öğesine tıklayın.
- Microsoft Office belgeniz uygun bir yazıcıda çift taraflı yazdırılacaktır.
Mac’te Chrome’dan Çift Taraflı Yazdırma Nasıl Yapılır
Safari’den yazdırıyorsanız Apple uygulamalarından çift taraflı yazdırmak için yukarıdaki talimatları uygulayabilirsiniz. Ancak Chrome’dan yazdırıyorsanız çift taraflı yazdırma talimatları biraz farklıdır.
- Yazdırmak istediğiniz sayfayı Chrome’da açın.
- Dosya menüsünü tıklayın.
- Yazdır’ı seçin.
- Alternatif olarak Cmd+P klavye kısayolunu kullanın.
- Diğer Ayarlar’ın yanındaki oku tıklayın.
- Aşağı kaydırın ve Her İki Tarafa Yazdır seçeneğini işaretleyin.
- İstediğiniz diğer ayarları seçin ve Yazdır’a tıklayın.
- Chrome artık uyumlu bir yazıcıda çift taraflı yazdıracak.
Mac’te Manuel Olarak Çift Taraflı Yazdırma Nasıl Yapılır
Çift taraflı baskı yapabilen bir yazıcınız yoksa , yine de kağıdın her iki tarafına da baskı yapmak mümkündür. Ancak bunu bir tarafa yazdırıp ardından aynı sayfayı yazıcıya doğru yönde yerleştirerek ve sonraki sayfayı yazdırarak manuel olarak yapmanız gerekecektir. Bu yöntem kısa belgeler için kullanışlıdır ancak uzun bir belgeyi bu şekilde yazdırıyorsanız zaman alıcı bir süreç haline gelebilir.
- Çift taraflı yazdırmak istediğiniz belgeyi açın.
- Sayfayı standart ayarlarla yazdırın.
- Sayfa yazdırıldıktan sonra yazıcıya geri yerleştirin.
- Sayfayı, boş tarafı yazdırılacak taraf olacak şekilde yönlendirmeniz gerekir. Bu yön yazıcıdan yazıcıya farklılık gösterir; Genellikle yazıcı tepsisinde, baskının yüz yukarı tarafta mı yoksa yüz aşağı tarafta mı görüneceğini belirten bir resim bulunur.
- İkinci sayfayı yazdırdığınızda, sayfanızın arka tarafında görünmelidir ve size çift taraflı bir sayfa bırakılmalıdır.
- Sayfa ters çıkıyorsa veya yazdırılan tarafa yazdırılıyorsa işlemi tekrarlayın ancak sayfayı yazıcıya yerleştirirken farklı bir yön deneyin
Mac’te Çift Taraflı Yazdırma
Gördüğünüz gibi Mac’te çift taraflı yazdırmak sandığınız kadar basit değil. Bunun nedeni, farklı uygulamaların farklı yazdırma seçeneklerine sahip olmasıdır; dolayısıyla, hangi uygulamadan yazdırdığınıza bağlı olarak kesin yöntem değişecektir. Ancak genel bir kural olarak Çift Taraflı veya İki Taraflı gibi bir ayar arıyorsunuz . Bu seçenekleri göremiyorsanız veya gri renkte görünüyorlarsa uyumlu bir yazıcınız olmayabilir.