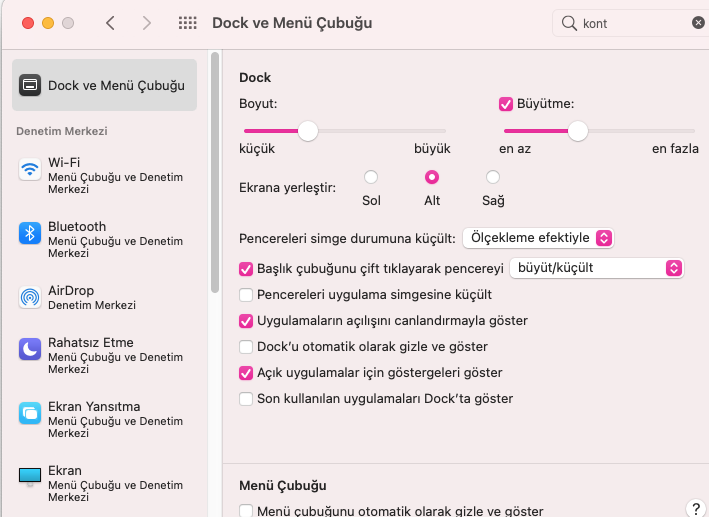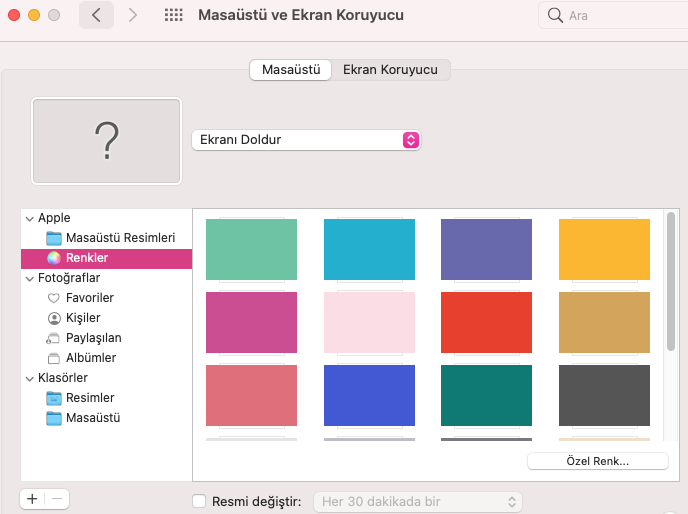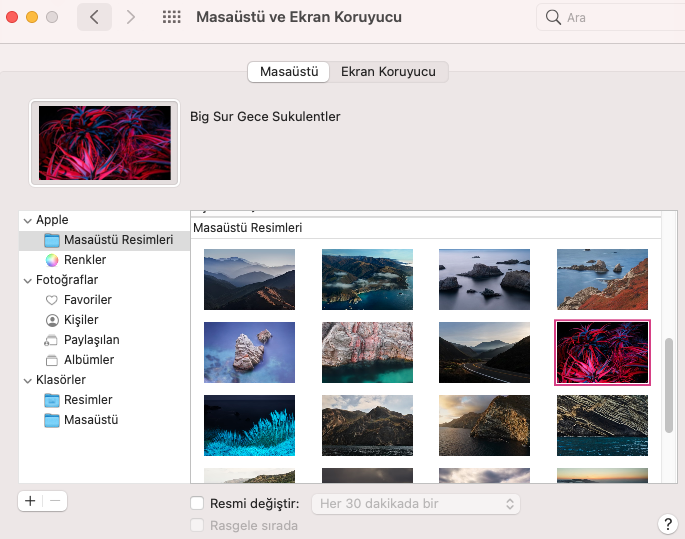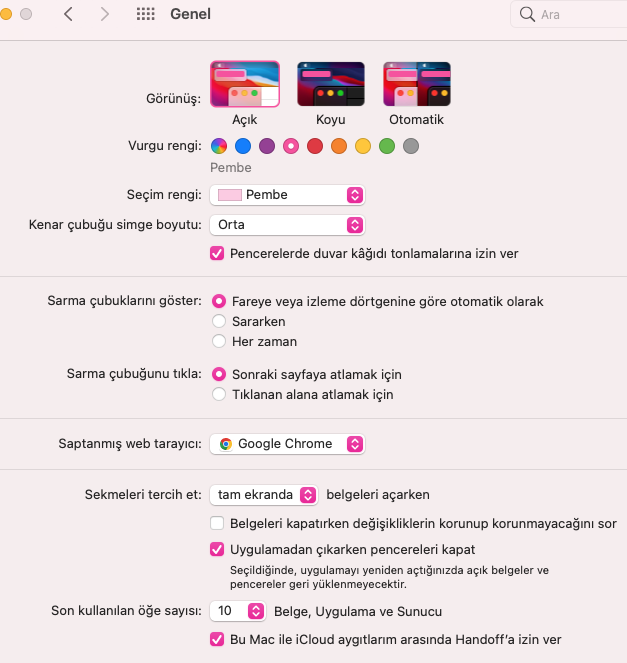Temaları ve Renkleri Değiştirme:
Apple menüsünü açıp Sistem Ayarları’na gittiğinizde Görünüm bölümünde üç ana tema seçeneği göreceksiniz: Açık, Koyu ve Otomatik (Ekranlar bölümündeki Gece Vardiyası ayarlarına bağlı olarak otomatik olarak Açık ve Koyu arasında geçiş yapar). Temanın görünümünü daha küçük ölçüde ayarlayabilirsiniz:
Vurgu rengini belirlemek için Vurgu rengini seçin (varsayılan çok renkli seçenek, farklı programlarda farklı renkler kullanır).
Metin vurgulandığında görülen rengi belirlemek için “Metin Vurgusu” rengini seçin. Bu yine, farklı uygulamalar arasında değişen bir çok renk kullanır.
Ekran üzerinde kaydırma çubuklarının ne zaman görüneceğini ve nasıl davranacağını kontrol etmek için burada seçenekler bulunmaktadır. “Pencere Duvar Kağıdı Renklendirmesine İzin Ver” seçeneğini etkinleştirerek, bazı uygulamaların, duvar kağıdı görüntünüzdeki renklere dayalı olarak bazı yerlerde hafif bir gölgeleme efekti kullanmasına izin verebilirsiniz. Bu adımla macOS’inin görünümünü özelleştirme yapabilirsiniz.
Farklı Mac Duvar Kağıtlarını Seçme:
Apple menüsünü açıp Sistem Ayarları’na giderek Duvar Kağıdı bölümüne gidebilir ve macOS tarafından kullanılan arka plan görüntüsünü özelleştirebilirsiniz. Bu genellikle açık program pencerelerinizin etrafında görünür, bu yüzden gözünüze hoş görünen bir şey seçmek istersiniz.
Metin ve İşaretçi Boyutunu Değiştirme: Metin ve işaretçi biçimlendirme belki de Mac’inizde yapabileceğiniz en heyecan verici özelleştirmelerden biri olmayabilir, ancak görsel deneyime büyük bir fark yaratır ve ekrandaki metni varsayılan boyutunda görmekte zorlanıyorsanız oldukça faydalı olabilir. Apple menüsünü açıp Sistem Ayarları’na gittikten sonra Erişilebilirlik ve Ekran bölümüne giderek metin boyutunu ve işaretçi boyutunu değiştirebilirsiniz. Bu, ekrandaki öğeleri daha kolay görünür hale getirebilir.
Dock ve Menü Çubuğunu Özelleştirme:
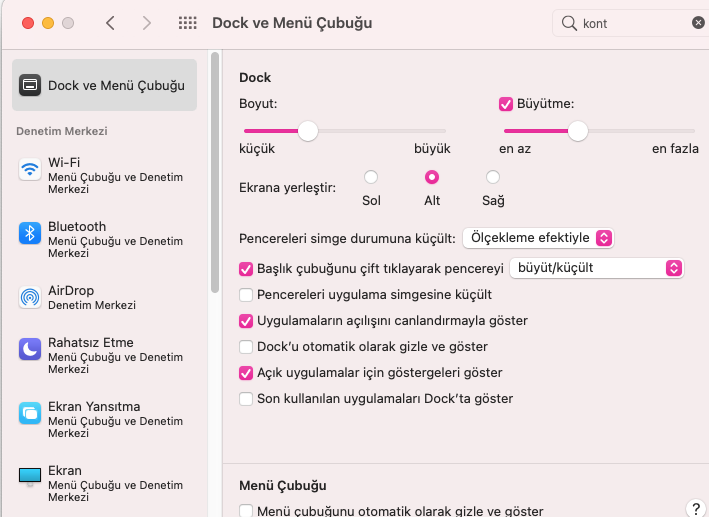
macOS’inin Görünümü Özelleştirme
Masaüstü (en altta) ve Menü Çubuğu (en üstte), macOS arayüzünün diğer önemli unsurlarıdır. Dock ayarlarını değiştirmek için Apple menüsünü açıp Sistem Ayarları’nı seçin ve Masaüstü ve Dock bölümüne gidin. Menü Çubuğu’nu özelleştirmek içinse Sistem Ayarları’ndan Kontrol Merkezi’ni açabilirsiniz. İşte yapabileceğiniz bazı değişiklikler:
- Dock’taki öğelerin boyutunu ve üzerine gelindiğinde kullanılan büyütmeyi değiştirebilirsiniz.
- Ekranın solunda, sağında veya altında olmak üzere Dock’un konumunu değiştirebilirsiniz.
- “Dock’u Otomatik Olarak Gizle ve Göster” anahtarını etkinleştirerek, Dock’un sürekli görünür olup olmayacağını veya yalnızca ilgili ekran kenarının üzerine geldiğinizde görünür olacağını ayarlayabilirsiniz.
- “Dock’ta Önerilen ve Son Uygulamaları Göster” seçeneğini etkinleştirerek, bu uygulamaların listeye eklenmesini sağlayabilirsiniz.
Önerilen ve en son kullanılan uygulamaların Dock’ta gösterilmesini istiyorsanız, bunları listede göster seçeneğini etkinleştirebilirsiniz. Ayrıca, sabitleyebileceğiniz uygulamaları ve açık uygulamaları da listeye ekleyebilirsiniz
Dock’ta bir simgeye sağ tıklayıp Seçenekler’i seçerek yapabilirsiniz.
- Dock’un her zaman görünür olup olmayacağını veya yalnızca ilgili ekran kenarının üzerine gelindiğinde görünür olup olmayacağını ayarlamak için “Dock’u Otomatik Olarak Gizle ve Göster” anahtarını kullanabilirsiniz.
Menü Çubuğunu Ayarlama:
Menü çubuğu için daha az seçenek olsa da, Sistem Ayarları’ndan Kontrol Merkezi’ni açarak menü çubuğunda hangi uygulama ve kısayol simgelerinin gösterileceğini seçebilirsiniz. Ayrıca, dock gibi kullanılmadığında kendisini otomatik olarak gizleyecek şekilde ayarlayabilirsiniz.
Uygulama Düzenlemeleri:
Uygulama düzenlemeleri, macOS’inin görünümünü özelleştirme ve işlevselliğini değiştirmenin bir başka yoludur. Bir uygulamanın simgesini değiştirmek veya bir uygulamanın özelliklerini özelleştirmek istiyorsanız, bu işlemi gerçekleştirebilirsiniz. Örneğin, Finder’da bir uygulamayı sağ tıklayarak “Bilgi Al” seçeneğini seçebilir ve ardından uygulamanın simgesini değiştirebilir veya özel bir simge yükleyebilirsiniz. Ayrıca, uygulamaların nasıl başlatılacağını ve hangi belirli ayarların yapılacağını da özelleştirebilirsiniz.
Masaüstü Özelleştirmeleri:
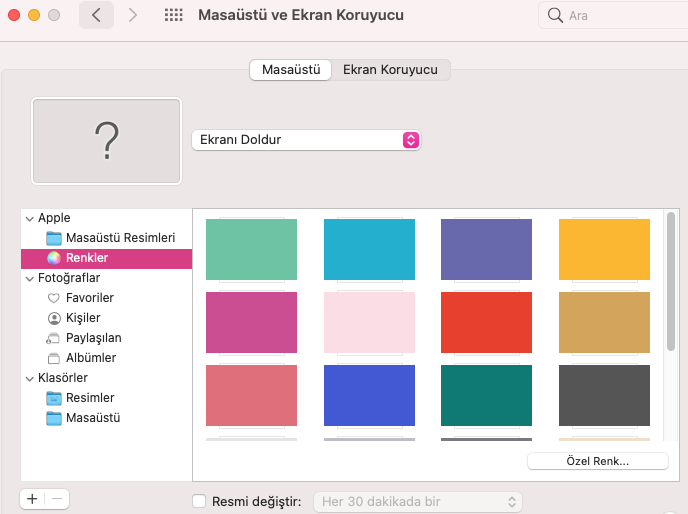
macOS’inin Görünümü Özelleştirme
Masaüstü, macOS’inin görünümünü özelleştirme yapılabilen bir alanır. Masaüstü arka planınızı, dosyalarınızı düzenlemek için klasörler oluşturabilir, kısayollar ekleyebilir ve hatta widget’ları kullanabilirsiniz. Masaüstü düzenleme seçenekleri, sağ tıklayarak veya Finder penceresi üzerinden “Masaüstüne Git” seçeneğini seçerek erişilebilir.
Ekran Koruyucuları ve Ekran Görüntüleri değiştirerek macOS’inin görünümünü özelleştirme:
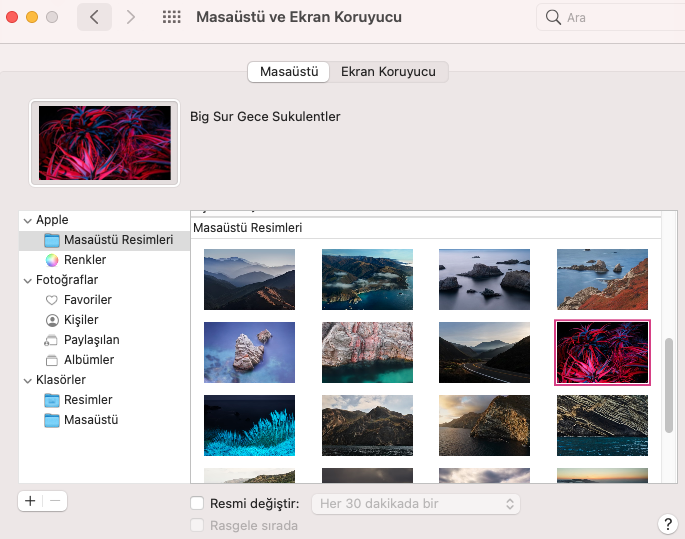
macOS’inin Görünümü Özelleştirme
macOS’inin görünümü özelleştirme, çeşitli ekran koruyucuları ve ekran görüntüleri sunar. Ekran koruyucularını özelleştirebilir ve ekranınızın ne zaman koruyucunun başlayacağını ayarlayabilirsiniz. Ekran görüntüleri için de farklı seçenekler bulunur, bu da masaüstünüzü ve çalışma alanınızı kişiselleştirmenize yardımcı olabilir.
Ses ve Bildirim Ayarları:
macOS’ta ses ve bildirim ayarları da kişiselleştirilebilir. Sistem sesleri, uygulama bildirimleri ve hatta dokunmatik çubuk bildirimleri gibi bir dizi özelliği özelleştirebilirsiniz. Bu, hangi uyarıların ve bildirimlerin size gösterileceğini ve hangilerinin sessize alınacağını belirlemek için kullanışlıdır.
Genel Ayarlar
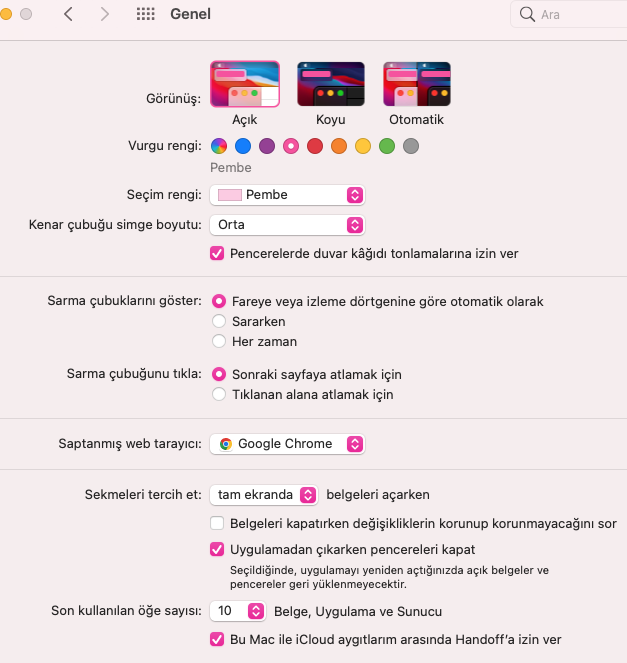
macOS’inin görünümünü özelleştirme
Genel ayar macOS’inin görünümünü özelleştirme, genel görünümünü ve davranışını etkileyen diğer ayarları içerir. Örneğin, Apple menüsünden Sistem Ayarları’nı seçip Erişilebilirlik ve Ekran bölümüne gidebilir ve buradan menü çubuğunun boyutunu, çeşitli öğelerde kullanılan kontrastı ve şeffaflığı ayarlayabilirsiniz. Bu, ekrandaki öğeleri daha kolay görmeye yardımcı olabilir.
Bu özelleştirme seçeneklerini kullanarak, macOS’i kendi zevkinize göre özelleştirebilir ve daha verimli bir deneyim elde edebilirsiniz. Ancak, bu ayarları değiştirirken dikkatli olmalı ve sisteminizin etkileyebilecek büyük değişiklikler yapmaktan kaçınmalısınız.
Ayrıca okuyun: