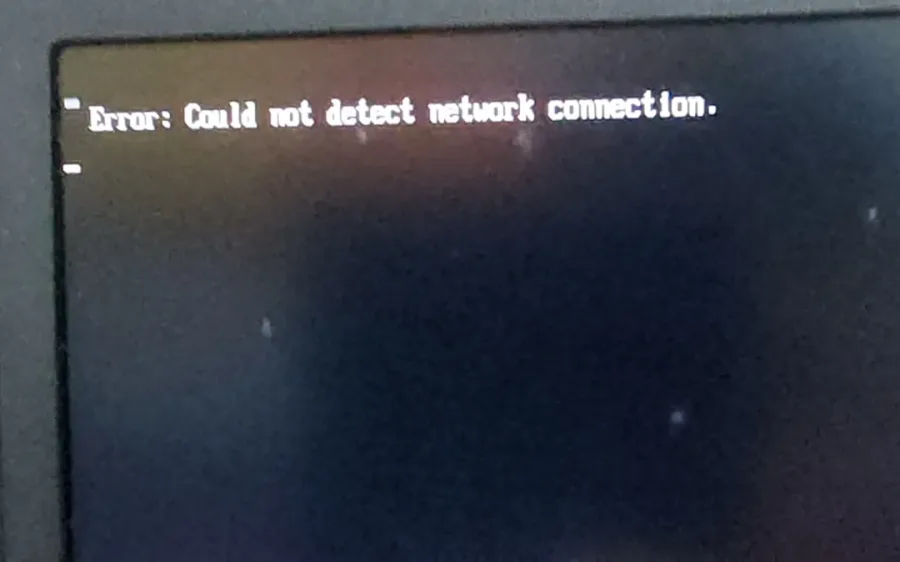MacOS harici ekran sorunu; Mac’inizle harici bir ekran kullanmak, kabloyu bağlamak kadar kolay olmalı, ancak taktığınızda hiçbir şey görünmezse ne olur? Bu eğitimde, harici ekranın macOS’ta çalışmaması sorununu düzeltmek için deneyebileceğiniz tüm düzeltmeleri, püf noktalarını ve teknikleri paylaşıyoruz. Bu ipuçları hem Intel tabanlı hem de daha yeni M1 tabanlı Mac bilgisayarlar için geçerlidir.
İçindekiler
- MacOS Harici Ekran Sorunu İncelemesi
- 3. Pil Gücüne Güvenmeyin
- 4. İşletim Sisteminizin Güncel Olup Olmadığını Kontrol Edin
- 5. Mac’inizin Kısa Bir Şekerleme Yapmasına İzin Verin
- 6. Zincirli Adaptörleri Çıkarın
- 7. Parlaklığı, Kontrastı ve Çözünürlüğü Kontrol Edin
- 8. Harici Monitörün Uyumluluğunu Kontrol Edin
- 9. Alternatif Bir Monitörle Test Edin
- 10. Grafik Kartınızı ve Sürücülerinizi Kontrol Edin
- 11. MacOS’un Gizli Algılama Ekranları Özelliğini Kullanın
- 12. NVRAM’ı Sıfırlama: Kalıcı RAM’inizi Silin
- 13. macOS’un SMC’sini Sıfırlamayı deneyin
- 14. 4K mı kullanıyorsunuz? Mac’inizin Uyumlu Olduğundan Emin Olun!
- 15. Garip Renkler mi? Farklı Bir Profile Geçin
MacOS Harici Ekran Sorunu İncelemesi
Öncelikle bariz olanı aradan çıkaralım ve harici monitörünüzün ve Mac’inizin doğru şekilde kurulduğundan emin olalım. Harici monitörünüzün düzgün bağlandığından emin olmak için buradaki talimatları izleyin.
Yukarıdaki talimatları uygulamanıza rağmen harici ekranınız hâlâ düzgün çalışmıyorsa aşağıdaki düzeltmeleri deneyebilirsiniz:
1. Bağlantıyı Kesip Yeniden Bağlayın
En basit düzeltmeyle başlayalım: kapatıp tekrar açın! Deneyebileceğiniz birkaç farklı teknik vardır:
- Adaptörünüzün bağlantısını 10 saniyeliğine kesin.
- Adaptörü yeniden bağlayın.
Bu sonuç vermezse, o zaman:
- Adaptörünüzün bağlantısını kesin.
- Mac’inizi kapatın.
- Adaptörünüzü tekrar takın.
- Mac’inizi açın.
Bazı kullanıcılar monitörlerini açıp kapatırken kabloyu çıkarıp yeniden taktıklarında da olumlu sonuçlar bildirdiler:
- Kabloyu çıkarın.
- Monitörünüzü kapatın.
- Kabloyu tekrar takın.
- Harici monitörünüzü açın.
MacBook, MacBook Air veya MacBook Pro kullanıyorsanız Mac’inizi kapatırken bağlantıyı kesmeyi de deneyebilirsiniz:
- Mac’inizi harici monitöre bağlayın.
- Mac’inizin menü çubuğunda “Apple” logosunu seçin.
- “Yeniden Başlat”ı tıklayın ve ardından hemen Mac’inizin kapağını kapatın.
MacOS harici ekran sorununu düzeltmenin diğer bir yolu ise;
2. Kablolarınızı Kontrol Edin
Bir kablonun bağlı görünmesi onun güvenli bir şekilde bağlı olduğu anlamına gelmez. Biraz gevşek bir bağlantı bile Mac’inizin bağlı ekranı tanımasını engelleyebilir. Harici ekranla ilgili sorun yaşıyorsanız her zaman kablonuzu ve adaptörünüzü çıkarıp yeniden takmanız faydalı olacaktır.
3. Pil Gücüne Güvenmeyin
MacBook’unuzu dahili piliyle çalıştırıyorsanız pikselleri harici bir monitöre aktarmak için yeterli güce sahip olmayabilir. Bunun dizüstü bilgisayarınıza harici bir monitöre güç sağlamak için ihtiyaç duyduğu gücü sağlayıp sağlamadığını görmek için MacBook’unuzu bir elektrik prizine takmayı deneyin.
4. İşletim Sisteminizin Güncel Olup Olmadığını Kontrol Edin
İşletim sisteminiz güncel değilse, yakın zamanda yapılan bir güncellemede zaten çözülmüş olan bir sorunla karşı karşıya olabilirsiniz. MacOS’un en son sürümünü çalıştırdığınızı kontrol etmelisiniz.
MacOS harici ekran sorununu düzeltmenin diğer bir yolu ise;
5. Mac’inizin Kısa Bir Şekerleme Yapmasına İzin Verin
“Kapatıp tekrar açma” yöntemine benzer şekilde, Mac’inizin kısa bir şekerleme yapmasına izin vererek bağlantıyı başlatabilirsiniz:
- Mac’inizin menü çubuğunda “Apple” simgesini seçin.
- “Uyku”yu seçin.
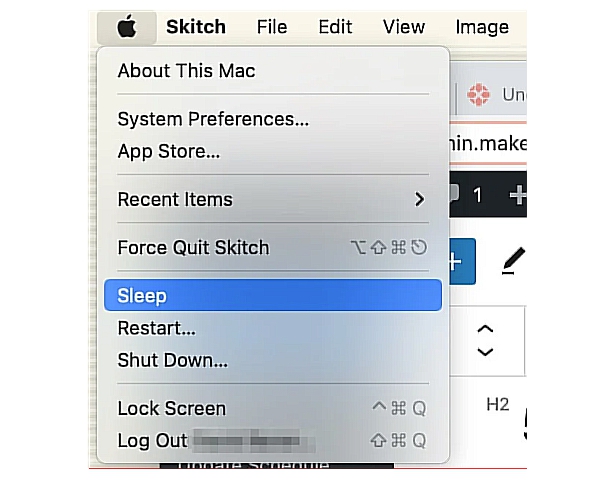
MacOS harici ekran sorunu
- Bir kaç dakika bekle.
- İzleme dörtgeni veya faresiyle etkileşim kurarak ya da klavyedeki herhangi bir tuşa basarak Mac’inizi uyandırın.
6. Zincirli Adaptörleri Çıkarın
Birden fazla bağdaştırıcıyı birbirine zincirleyerek bir Mac’i uyumsuz bir harici ekranla güzel bir şekilde çalışmaya zorlayamazsınız!
DVI – HDMI adaptörüne zincirlenmiş Mini DisplayPort – DVI adaptörü gibi bir adaptör zinciriniz varsa, bu kurulumu tek ve uyumlu bir adaptörle değiştirmeniz gerekecektir.
7. Parlaklığı, Kontrastı ve Çözünürlüğü Kontrol Edin
Mac’inizin parlaklık, kontrast ve çözünürlük ayarları ekranınızın harici bir monitörde görünmesini engelleyebilir.
Bu ekran ayarlarının harici monitörünüzü etkilemediğini kontrol etmek için:
- Mac’inizin menü çubuğunda “Apple” logosunu seçin.
- “Sistem Tercihleri -> Ekranlar”a gidin.
Artık “Ekranlar” Ayarlar menüsündeki çeşitli kaydırıcıları sürükleyerek olağandışı veya aşırı ayarları arayabilir veya denemeler yapabilirsiniz.
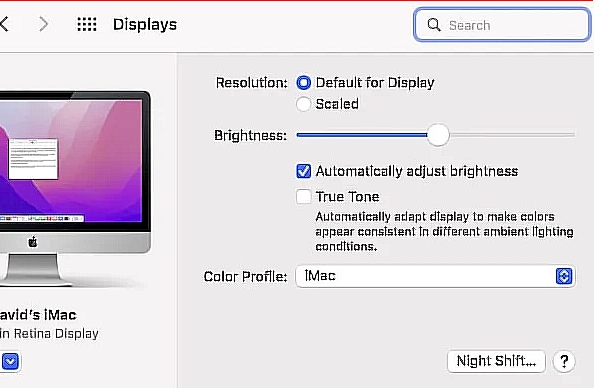
MacOS harici ekran sorunu
Ctrl+F2 klavye kısayolunu kullanarak harici ekranınızın parlaklığının azaltılmadığını da kontrol edebilirsiniz.
8. Harici Monitörün Uyumluluğunu Kontrol Edin
Bilgisayar pazarında kelimenin tam anlamıyla yüzlerce monitör var, ancak bunların hepsi Mac’inizle uyumlu olmayacak. Uyumlu olması gereken kabloları kullansanız bile bu doğrudur. Önemli bir not, Thunderbolt 3 ve USB-C bağlantı noktalarının benzer görünmesi ancak aynı olmamasıdır. “Apple -> Bu Mac Hakkında -> Sistem Raporu”na gidin ve bilgisayarınızda hangi bağlantı noktalarının bulunduğunu doğrulayın, ardından uyumlu bağlantı noktalarına sahip bir monitör bulun.
9. Alternatif Bir Monitörle Test Edin
Monitörünüz arızalı, huysuz veya tamamen bozuksa, Mac’inizin ayarlarında hiçbir değişiklik yapmak sorunu çözmez! İkinci bir harici ekrana erişiminiz varsa çalışıp çalışmadığını görmek için onu Mac’inize bağlamayı deneyin. Cevabınız evet ise bu, sorunun harici monitörünüzden kaynaklandığını güçlü bir şekilde gösterir.
10. Grafik Kartınızı ve Sürücülerinizi Kontrol Edin
Üçüncü taraf bir grafik kartı kullanıyorsanız, kartın Çevresel Bileşen Bağlantısı (PCI) yuvasına tam olarak oturduğundan ve gerekli tüm sürücülerin en son sürümüne sahip olduğunuzdan emin olun. MacOS’un yeni sürümleri bazen sürücü güncellemeleri içerir; bu nedenle, macOS’un en son sürümünü çalıştırdığınızı da kontrol etmelisiniz.
11. MacOS’un Gizli Algılama Ekranları Özelliğini Kullanın
macOS harici ekranınızı otomatik olarak tanımazsa macOS’in Ekranları Algıla özelliğini kullanarak bağlantıyı zorlamayı deneyebilirsiniz:
- Mac’inizin menü çubuğunda “Apple” logosunu seçin.
- “Sistem Tercihleri -> Ekranlar”a gidin.
- Tuşu basılı tutun Option; “Ekranları Algıla” düğmesi görünmelidir.
- MacOS’un bağlı ekranı tanıyıp tanımadığını görmek için “Ekranları Algıla”yı seçin.
12. NVRAM’ı Sıfırlama: Kalıcı RAM’inizi Silin
Geçici olmayan rastgele erişim belleği (NVRAM), ekranla ilgili bazı ayarlar da dahil olmak üzere macOS’un hızlı bir şekilde erişmesi gereken tüm ayarları depoladığı küçük bir bellek miktarıdır.
Bu ayarların bozulması bir dizi teknik soruna neden olabilir; dolayısıyla NVRAM’inizi sıfırlamak, harici monitörünüzde yaşadığınız sorunları çözebilir.
Başlamadan önce, NVRAM’ı sıfırlamanın sistem ayarlarınızı ve tercihlerinizi de sıfırlayacağını unutmayın; bu nedenle, NVRAM sıfırlamasının ardından bu ayarları yeniden uygulamak için biraz zaman harcamanız gerekebilir.
Intel tabanlı Mac’lerde NVRAM’ı sıfırlamak için:
- 1. Mac’inizi normal şekilde kapatın.
- 2. Mac’inizi açın ve hemen Option+ Command+ P+ R tuşlarına basın.
- 3. macOS yeniden başlatılana kadar bu tuşları basılı tutun, ardından bırakın.
M1 Mac’lerde NVRAM’ı sıfırlamak için bir klavye kısayolu yoktur. Sistem, başlatma sırasında sıfırlamanın gerekli olup olmadığını otomatik olarak kontrol eder. Bu kontrolü zorunlu kılmak istiyorsanız Mac’inizi kapatın ve birkaç saniye sonra yeniden başlatın.
Artık Mac’inizin NVRAM’ini başarıyla sıfırladınız ve macOS’un harici ekranınızda düzgün bir şekilde oynatılıp oynatılmadığını kontrol edebilirsiniz.

MacOS Harici Ekran Sorunu Giderme
13. macOS’un SMC’sini Sıfırlamayı deneyin
Sistem Yönetimi Denetleyicisi (SMC), Mac’inizin fiziksel bileşenlerinin çoğunu kontrol eden bir çiptir; dolayısıyla SMC’yi sıfırlamak, ekranla ilgili bazı sorunları çözebilir. (Apple Silicon Mac’ler SMC ile birlikte gelmediğinden M1 Mac’iniz varsa bu adımı atlayabilirsiniz.)
SMC’yi sıfırlamak için:
- Mac’inizin tamamen kapalı olduğundan emin olun.
- Güç adaptörünü bağlayın.
- Control+Shift+Option tuşlarını ve “Güç” düğmelerini 10 saniye basılı tutun , ardından dört tuşun tümünü aynı anda bırakın. MacBook’unuzda T2 çipi varsa diğer tuşların yanı sıra klavyenizin sağ tarafındaki Shift tuşunu da kullanmanız gerekecektir.
- Mac’inizi normal şekilde yeniden başlatın.
14. 4K mı kullanıyorsunuz? Mac’inizin Uyumlu Olduğundan Emin Olun!
MacOS harici ekran sorununu düzeltmenin diğer bir yolu ise;
4K harici ekran kullanıyorsanız grafik kartınızın tüm bu pikselleri 4K ekrana aktaracak kadar güçlü olacağının garantisi yoktur. Genellikle 2013’ten sonra üretilen Mac’lerin çoğu bu çözünürlüğü destekleme kapasitesine sahiptir ancak emin değilseniz daha fazla bilgi için Mac’inizin teknik özelliklerine göz atabilirsiniz.
15. Garip Renkler mi? Farklı Bir Profile Geçin
Belki de harici ekranınızı çalışır duruma getirmeyi başardınız ancak renkler, Mac’inizin yerleşik ekranında göründüklerinden belirgin biçimde farklı.
Bazı harici ekranlarda ekranın renk profilinde ince ayar yapmak için kontrast ve RGB (Kırmızı, Yeşil ve Mavi) düğmeleri bulunur. Lütfen bu özelliğin daha yeni macOS sürümlerinde (Big Sur ve Monterey) çalışmadığını unutmayın.
Harici ekranınızda bu düğmeler yoksa macOS’un Ekran Kalibratör Asistanını kullanarak renkle ilgili sorunları çoğu zaman düzeltebilirsiniz:
- “Sistem Tercihleri -> Ekranlar”a gidin.
- Sağ alt tarafa doğru “Renk Profili”ni bulun.
- MacOS’un Ekran Kalibratör Asistanını başlatmak için “Kalibre Et…” seçeneğini seçin.
- Ekranınızı kalibre etmek için ekrandaki talimatları izleyin.
Alternatif olarak, bu profillerden herhangi birinin harici ekranınıza daha uygun olup olmadığını görmek için çeşitli renk profillerini deneyebilirsiniz. Yeni bir profil seçmek için “Sistem Tercihleri -> Ekranlar -> Renk” seçeneğine gidin ve ardından listedeki çeşitli renk profillerini keşfedin.
Sonraki: Termal Macun Faydaları Nelerdir