
Mac’inizi Özelleştirin. Windows’un aksine macOS, duvar kağıdınızdan Kontrol Merkezine kadar her şey için sınırsız özelleştirme seçenekleri sunar. Mac masaüstünüzü kişisel estetiğinizi yansıtacak şekilde özelleştirmek veya cesur bir açıklama yapmak istiyorsanız bu adım adım talimatlar, aygıtınızı başlattığınızda macOS’un görünümünün neredeyse her yönünü dönüştürmenize yardımcı olacaktır.
İçindekiler
Mac’inizi Özelleştirin
MacBook’unuz için Yeni Bir Duvar Kağıdı Bulun
Bu en heyecan verici özelleştirme yöntemi olmasa da varsayılan duvar kağıdını değiştirmek Mac masaüstünü özelleştirmek için iyi bir başlangıç noktasıdır. Apple çok sayıda duvar kağıdı içerir, ancak kendinizinkini de ekleyebilirsiniz. Duvar kağıtlarını WallpaperUp , InterfaceLIFT ve Unsplash gibi sitelerde bulmak kolaydır . Seçtiğiniz bir duvar kağıdını indirdikten sonra Mac’inizi Özelleştirin ve etkinleştirmek son derece hızlıdır.
- Masaüstünüze sağ tıklayıp Duvar Kağıdını Değiştir seçeneğini seçerek başlayın .
- Sistem Ayarları Duvar Kağıdı sekmesine açılacaktır. Buradan, dahil edilen masaüstü arka planlarından (dinamik duvar kağıtları dahil) birini seçin veya özel bir resim seçin.
- Kendi görselinizi seçmek için Fotoğraf Ekle -> Seç seçeneğine tıklayın .
- Yeni duvar kağıdı görselinizi kaydettiğiniz klasörü bulun, görseli seçin ve ardından görseli masaüstü duvar kağıdınız olarak seçmek için Seç’i tıklayın.
Kontrol Merkezini Özelleştirin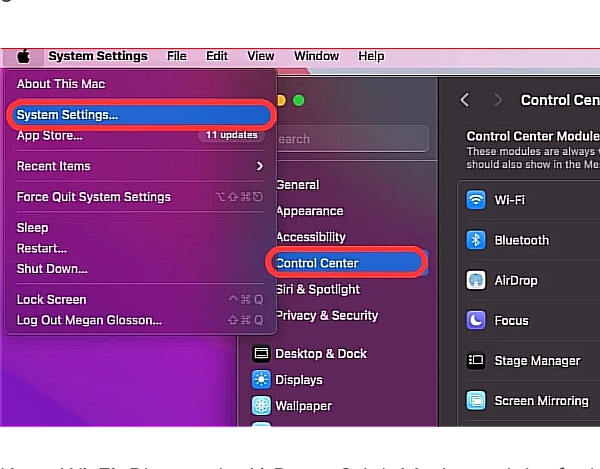
Kontrol Merkezini ÖzelleştirinKontrol Merkezinin belirli yönlerini değiştirerek Mac’inizi Özelleştirin. Tüm özelleştirme seçeneklerine erişmek için
- Sistem Ayarları -> Kontrol Merkezi’ne gidin .
- Kutu, Wi-Fi, Bluetooth, AirDrop, Odak Modu ve daha fazlası dahil olmak üzere Kontrol Merkezindeki tüm modülleri listeleyecektir. Mevcut modüllerin her birine göz atın ve her biri için açılır menüyü seçin. Mevcut üç seçenek arasından seçim yapın: Her Zaman Menü Çubuğunda Göster , Etkin Olduğunda Göster ve Menü Çubuğunda Gösterme . Kurulumdan memnun kalana kadar bu adımı her modül için tekrarlayın.
Mac Masaüstünüze Widget’lar Ekleyin
iPhone ana ekranlarında widget kullanan herkes için bu macOS özelliği tanıdık gelecektir. Mac’inizi Özelleştirin
- Widget’larınıza erişmek ve onları düzenlemek için masaüstünün sağ üst köşesindeki tarihe tıklayın ve ardından ekranın altındaki Widget’ları Düzenle’ye basın.
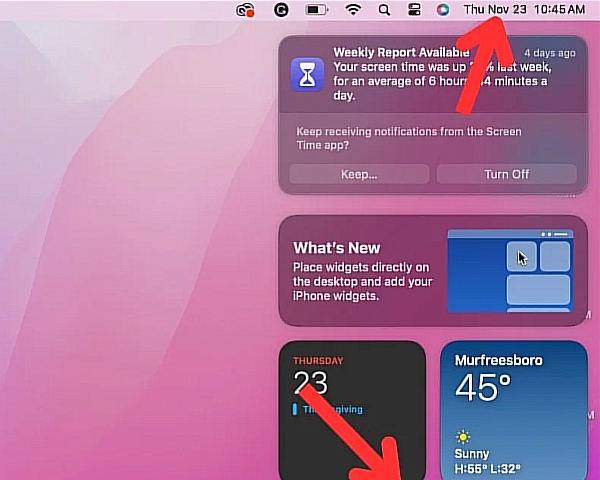
Mac’inizi Özelleştirin
- Bunu yaptığınızda gri bir ekran Mac’iniz için mevcut tüm widget’ları gösterecektir. Widget’lara kategoriye göre göz atın veya belirli öğeleri bulmak için arama çubuğunu kullanın. Masaüstünüze eklemek istediğiniz bir widget’ı bulduğunuzda üzerine tıklayın.
- İstediğiniz tüm widget’ları ekledikten sonra, widget’ları ekranın etrafında sürükleyerek widget görünümünü özelleştirebilirsiniz. Widget’ların üst köşesindeki eksi işaretini ( – ) tıklayarak da widget’ları kaldırabilirsiniz .
Dock’u kişiselleştirin
macOS Dock, sık kullanılan uygulamalara erişmeyi, açık projeleri sürdürmeyi veya Web’de gezinmeye devam etmeyi kolaylaştırır. Varsayılan Dock ayarları sizin için ideal seçenekler sunmuyorsa Dock’unuzu özelleştirebilirsiniz.
- Dock’unuzu özelleştirmek için Sistem Ayarları -> Masaüstü ve Dock’a gidin.
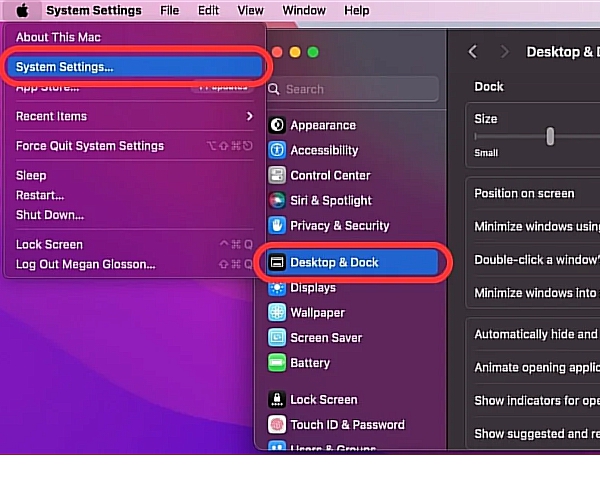
Dock’u kişiselleştirin
Buradan aşağıdaki seçeneklerden herhangi birini özelleştirebilirsiniz:
- Boyut: tercihlerinize göre Dock’u küçültmek veya büyütmek için kaydırma çubuğunu kullanın.
- Büyütme: Farenizi Dock’un üzerine getirin ve simgelerdeki büyütme miktarını ayarlamak için kaydırma çubuğunu kullanın.
- Konum: Dock’unuzun masaüstündeki konumunu (alt, sol veya sağ) seçmek için açılır menüyü kullanın.
- Windows’u Minimize Etme: Windows’un Genie Efekti veya Ölçek Efekti kullanılarak küçültülmesini isteyip istemediğinizi seçin.
- Çift Tıklama: Bir pencerenin başlık çubuğuna çift tıklamanın onu yakınlaştıracağını, simge durumuna küçülteceğini veya hiçbir şey yapmayacağını ayarlamak için açılır menüyü kullanın.
- Windows’u Uygulama Simgesine Küçült: Pencerelerin Dock’taki uygulama simgesine küçültülmesini veya bağımsız bir pencere olarak simge durumuna küçültülmesini isteyip istemediğinizi belirtin.
- Gizle ve Göster: Dock’un varsayılan olarak gizlenmesini mi, yoksa her zaman gösterilmesini mi istediğinizi seçin.
- Canlandır: Dock’tan bir uygulamayı açtığınızda animasyonları (sıçrayan) açmak için geçiş yapın.
- Göstergeler: Dock’taki açık uygulamaların altında göstergeleri (noktalar) gösterecek şekilde geçiş yapın.
- Önerilen ve Son Uygulamalar: Dock’unuzda en son kullanılan ve sık açılan uygulamaları gösterecek şekilde geçiş yapın.
Mac’inizin Giriş Ekranını Değiştirin
Daha yeni macOS güncellemeleri sayesinde Mac’inizin oturum açma penceresinde görüntülenen resmi değiştirebilirsiniz. Seçtiğiniz resim aynı zamanda Apple kimliğiniz ve kişi kartınız için de gösterilecektir.
Bunu değiştirmek için;
- Sistem Ayarları -> Kullanıcılar ve Gruplar’a gidin ve görünen adınızın yanındaki resme tıklayın.
- Seçim kutusu açıldığında Memoji mi , Emoji mi yoksa Monogram mı istediğinizi seçin . Ayrıca Mac kameranızı kullanarak fotoğraf çekme veya Fotoğraflar uygulamanızdan bir resim çekme seçeneğiniz de vardır.
Mac’inizi Özelleştirin yazımız bu kadar diğer yazılarımıza göz atabilirsiniz



