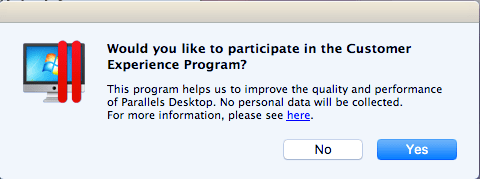Birçok MacBook kullanıcısının yaşamış olduğu sorunlardan biri de Mac OS kullanırken Windows gerektiren işlemleri yapamamak ve bunun işlerimizin aksamasına neden olabilmesi. Bu duruma çözüm olarak harika bir program bulunuyor.
Hem Mac OS işletim sisteminı hem de Windows işletim sistemini aynı anda Parallels Desktop proğramı sayesinde çok verimli bir şekilde kullanabiliriz.
Öncelikle http://www.parallels.com/eu/ web sitesine giriyoruz. Gelen sayfadan istersek 14 günlük deneme sürümünü indirip deneyebiliyoruz. Kurma işlemini birlikte yapamaya başlayalım. Öncelikle uygulamayı indiriyoruz.

İndirdiğimiz dmg dosyasını çalıştıryoruz; install yazan yere tıklayarak yüklemeyi başlatıyoruz.
İnternet üzerinden indirilen proğram olduğu için güvenlik açısından bize uyarı vermekte; Aç diyoruz.
Yükleme başladıktan sonra kullanım sözleşmesini kabul edip Paralells Desktop kurulum işlemine devam ediyoruz.
Accept dedikten sonra devam ediyoruz. Kurulum için kullanıcı oturum açma şifresi istiyor; şifremizi giriyoruz.
Kullanıcı Deneyimi Programı için yanıt istiyor; Evet ya da Hayır diyebilirsiniz.
Bundan sonraki aşamalarda kurulum, bizi adım adım yönlendiriyor; biz de bu adımlara göre işlemlere devam edeceğiz. Bu ekranda isim-soyisim, e-posta bilgilerimizi girerek ve bir şifre belirleyerek hesap oluşturuyoruz.
Hesap oluşturduktan sonra aktivayon için key isteniyor. Biz deneme sürümünü kullanacağımız için sol alt köşede bulunan try free for 14 day yazan butona tıklıyoruz.
Try Pro, Try Business, Try Standart seçeneklerinden isteğimize göre seçim yapıyoruz. Biz Try Standart seçeneği ile devam ediyoruz.
Continue Trial butonuna tıklıyoruz.
Windows yükleyeceğimiz ekran geliyor; buradan istersek Windows‘u kendimiz internet üzerınden indirebilir ya da istersek elimizde bulunan Windows DVD ya flash belleği ile yükleme yapabiliriz.
Windows 10 flash belleğimizi taktıgımızda, ekranda Windows kurulum ortamını (USB bellek) görebiliyoruz. Continue diyoruz.
Takip eden ekranlarda varsayılan ayar ve seçenekleri değiştirmeden Continue butonuna tıklıyoruz. İsterseniz siz kendinize göre bunları düzenleyebilirsiniz.
Install Now butonuna tıklayıp devam ediyoruz.
Yükleme işlemi bu şekilde başlıyor.
Açılan yeni pencerimizde Windows kurulum işlemleri başlıyor. Yükleyeceğimiz Windows sürümünü seçiyoruz ve İleri diyoruz.
Ve yükleme işlemimiz normal Windows kurulum işlemi gibi başlıyor.
Windows 10 yükleme işlemi bittikten sonra kullanıma hazırlanıyor.
“Hoş Geldiniz” yazısını gördük; artık MacBook bilgisyaarımızda Windows‘umuz var.
Sağ tarafta ağlar için uyarı var; payaşım istersek evet diyoruz.
Sonunda Windows artık aktif ve Windows‘ta yapmak istediğiniz bütün işlemleri burada yapabilir, proğramları yükleyebilir, oyun oynayabilirsiniz. Aynı anda iki farklı işletim sistemini aktif olarak kullanabilirsiniz. MacBook kullanıcıları bilir, aynı anda iki masaüstü açabiliyoruz; ikinci bir masaüstü açtıktan sonra Windows‘u tam ekran yapıp üç parmağınızla sağa-sola giderek masaüstü ortamları arası geçiş yapabilirsiniz.
Yukardaki fotoğrafta geçiş yaparken ekran görüntüsü; MacBook bilgisyaarımda olan fotografları da Windows‘ta görebiliyorum. Ayrıca diğer yazılarımızda ram kullanımı gibi diğer bilgelere erişim sağlayabilirsiniz.