Bu yazımızda sizlere MacBook klavye ışıklarını açma ve kapatma konusu ve işlem adımları ile ilgili detaylı bilgi vereceğiz.
Arkadan aydınlatmalı klavyeler o kadar yaygın hale geldi ki, geriye dönük olarak klavyelerin arka aydınlatmasının olmadığı bir zamanı hatırlamak zor. Klavyelerdeki arka aydınlatmanın uygulanışı farklılık gösterir, ancak Apple dizüstü bilgisayarlarında genellikle her tuş için bir LED bulunur. Bu da klavye tuşlarının genelinde parlaklığın tutarlı olduğu anlamına gelir. Diğer klavyelerde ise genelde tuşların altında sadece birkaç LED bulunur; bu da bazı tuşların diğerlerinden daha fazla aydınlatıldığı anlamına gelir.

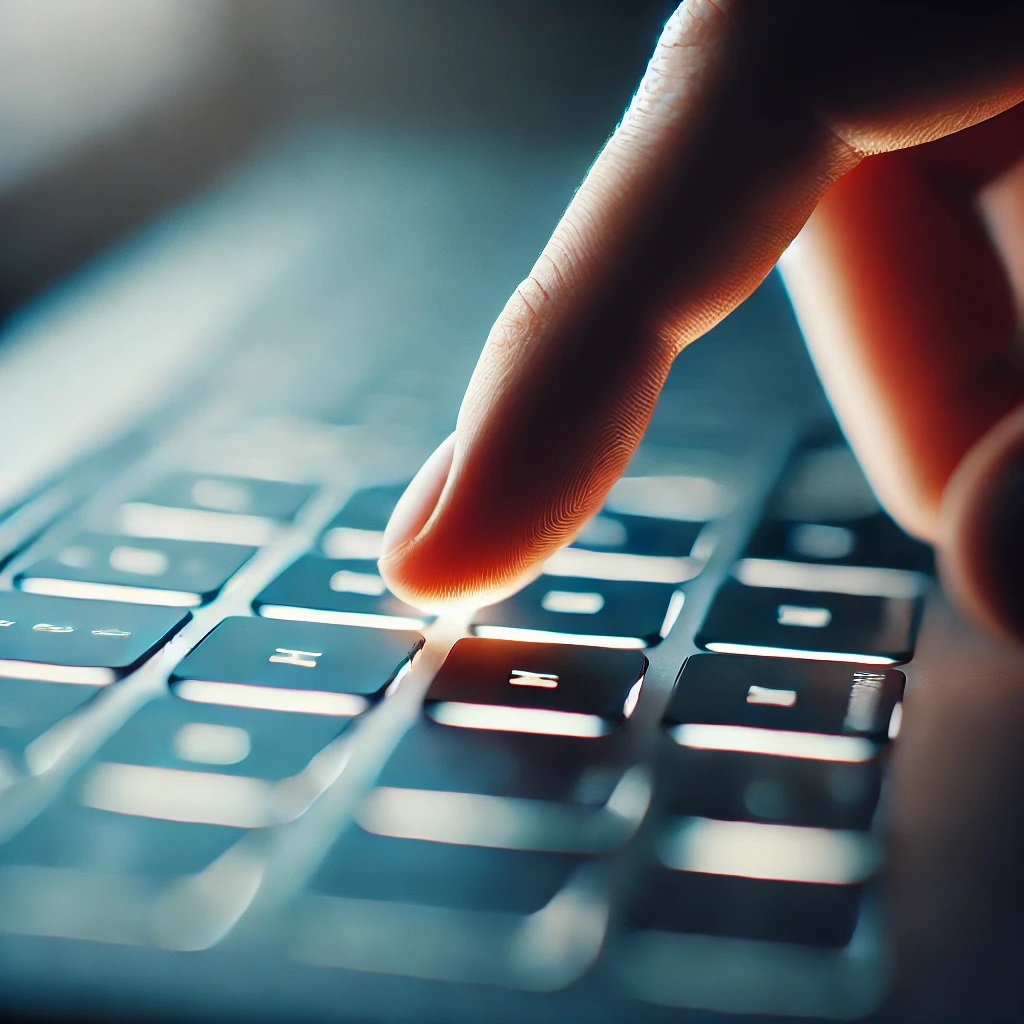
MacBook Klavye Işıklarını Açma ve Kapatma
İçindekiler
Klavye Arka Aydınlatması Neden Yararlıdır?
Mac’teki klavye ışığı, düşük ışık koşulları ve loş odalar için tasarlanmıştır. Arkadan aydınlatmalı klavyeler, tuş başlığından LED ışığını parlatarak klavyedeki tuşları tanımlamanıza olanak tanır. Arka aydınlatma olmadan, neredeyse kör yazıyor olurdunuz ve daha fazla hata yapardınız.
Arkadan Aydınlatmalı Klavyelerle İlgili Genel Sorun Nedir?
En büyük sorun pil tüketimidir. Klavyeleri arka aydınlatmak için kullanılan LED’ler çok az güç kullansa da, çok sayıda olmaları bir fark yaratır. Kimse, etkileyici bir dersin, önemli bir toplantının veya favori Netflix şovunun bitiminden önce pilinin bitmesini istemez.
Diğer bir sorun, klavyedeki arka ışığın odadaki diğer insanlar için dikkat dağıtıcı olabilmesidir. Ancak gerçekten, Mac’inizin ekran parlaklığı daha büyük bir sorun olabilir.
Mac’te Klavye Işığını Nasıl Kapatırsınız?
- İlk olarak Mac’inzde ekranın sol üst köşesinde yer alan Apple menüsüne tıklayın ve açılan menü listesinde Sistem Ayarları seçeneğini seçin.
- Klavye menüsüne gidin ve ‘Düşük ışıkta klavye parlaklığını ayarla’ seçeneğini kapatın.
- Parlaklık seviyesini ayarlamak için kaydırıcı butonu kullanın veya Mac modelinize bağlı olarak F1 tuşuna sürekli basın, Fn-F tuş kombinasyonunu kullanın veya Touch Bar üzerindeki ilgili tuşu kullanın.
- Klavye arka aydınlatması kapandığında durun.
MacBook Klavye Işıklarını Açma ve Kapatma
F5 tuşuna basmadan önce ‘Düşük ışıkta klavye parlaklığını ayarla’ kutucuğunu devre dışı bırakmak önemlidir. Aksi takdirde, klavye ışığı tekrar açılacaktır.
Mac’te Klavye Işığını Nasıl Açarsınız?
- Apple menüsünden Sistem Ayarları’nı açın.
- Klavye seçeneğine gidin.
- ‘Düşük ışıkta klavye parlaklığını ayarla’ seçeneğini seçerek etkinleştirin.
- Parlaklık seviyesini ayarlamak için kaydırıcı butonu kullanın veya Mac modelinize bağlı olarak F6 tuşuna sürekli basın, fn-F6 tuş kombinasyonunu kullanın veya Touch Bar üzerindeki ilgili tuşu kullanın.
- Mac’inizde klavyeyi aydınlatmaya veya parlaklık seviyesini artırmaya çalışırken klavye ışığının kilitlendiğine dair bir mesaj veya logo alıyorsanız, ışık sensörü odadaki bir yerden parlak ışığı algılamış olabilir. Pozisyonunuzu değiştirmeyi veya başka bir odaya geçmeyi deneyin.
Klavye Işığı Düzgün Çalışmazsa Ne Yapmalısınız?
SMC’yi sıfırlayın
Mac’teki Sistem Yönetim Denetleyicisi (SMC), birçok donanım işlevini ve düşük seviyeli güç yönetimini kontrol eder. Bu nedenle, bir şeyler ters gittiğinde ve alışılmış çözümler işe yaramadığında, SMC’yi sıfırlamak faydalı olabilir. Klavye arka aydınlatması, SMC tarafından kontrol edilen bir özelliktir. Ancak, SMC’yi sıfırlamadan önce son olarak aşağıdaki işlemi denemelisiniz!
MacBook Klavye Işıklarını Açma
- Güç adaptörünü hem MacBook’unuzdan hem de elektrik prizinden çıkarın.
- Daha sonra, Mac’te ekranın sol üst köşesinde yer alan Apple menüsüne tıklayın ve açılan menü listesinde Kapat menüsünü seçin.
- Mac’iniz kapandıktan sonra, çıkarılabiliyorsa, Mac’in bataryasını çıkarın ve yeniden takın.
- Ardında, MacBook’u başlatmak için güç tuşuna basın.
MacBook Klavye Işıklarını Açma ve Kapatma
Bu işe yaramazsa, T2 güvenlik çipine sahip olmayan Mac’lerde SMC’nin nasıl sıfırlanacağına göz atın.
Çıkarılabilir Bataryalı Olmayan Mac
- Mac’inizi Apple menüsünden kapatın.
- Klavyenin sol tarafında yer alan Shift-Control-Option tuşlarına aynı anda basılı tutun ve ardından, bu tuşlara basılı tutarken aynı anda güç tuşuna (veya Touch Bar’lı bir Mac’iniz varsa TouchID tuşuna) basın.
- Tüm tuşları ve güç düğmesini on saniye boyunca basılı tutun.
- Tüm tuşları serbest bırakın.
- Mac’inizi açmak için güç düğmesine tekrar basın.
Çıkarılabilir Pilli Olan Mac
- İlk okarak Mac’inizi kapatın.
- Daha sonra Mac’inizin bataryasını çıkarın.
- Güç tuşuna beş saniye boyunca basılı tutun.
- Ardından, pili yeniden Mac’e takın.
- Mac’inizi açmak için güç tuşuna tekrar basın.
Mac’te Apple T2 Güvenlik Çipi Varsa
- Öncelikle Mac’inizi kapatın.
- Güç tuşuna on saniye boyunca basılı tutun.
- Daha sonra Güç (Power) tuşunu bırakın ve birkaç saniye bekleyin.
- Mac’inizi açmak için Güç (Power) tuşuna tekrar basın.
Bu işlemler de işe yaramazsa, aşağıdakı adımları uygulayın!
- İlk olarak Mac bilgisayarınızı kapatın.
- Sağ Shift tuşuna, sol Option tuşuna ve sol Control tuşuna aynı anda yedi saniye boyunca basılı tutun. Mac’iniz açılabilir ve ekranında Apple logosunu gösterebilir. Bu tuşlara basıla tutmaya devam edin ve bu aşamada Güç (Power) tuşuna da yedi saniye basılı tutun. Mac’iniz eğer açıksa, kapanacaktır.
- Bu aşamada tüm tuşları ve Güç (Power) tuşunu bırakın.
- Mac’inizi açmak için Güç (Power) tuşuna tekrar basın.
MacBook Klavye Işıklarını Açma ve Kapatma
Klavye arka aydınlatma sorununu çözmeye çalışırken, klavyenizin olması gerektiği kadar duyarlı olmadığını fark edebilirsiniz. Bu, çeşitli nedenlerden kaynaklanabilir, ancak Mac kullanıcılarının sıkça kullandığı bir araç olan CleanMyMac X ile bu sorunun basit bir çözümü vardır!
- CleanMyMac X’i indirin, kurun ve açın.
- Kenar çubuğu menüsünden Optimizasyon seçeneğini seçin.
- Giriş Öğeleri ve Başlatma Ajanlarını kontrol edin ve ihtiyaç duymadığınız öğeleri seçmek için yanındaki kutucuğu işaretleyin ve Kaldır seçeneğine tıklayın. Aynısını Çalışmayan Uygulamalar (Hung Applications) için de yapın.
- Kenar çubuğu menüsünden Bakım seçeneğini seçin ve ardından ekrana gelen seçenekleri inceleyin, açıklamaları okuyun.
- Tekrar aktif etmek ve çalıştırmak istediğiniz servisleri seçin ve ardından Çalıştır seçeneğine tıklayın.
Mac’inizin klavye arka aydınlatması kullanışlı bir araçtır. Dolayısıyla, düzgün çalışmadığında sinir bozucu olabilir. Ancak, bu sorun için çözüm yöntemlerş vardır ve bu sorunu çözmek için yukarıdaki adımları takip etmelisiniz. Eğer tüm bunlar işe yaramazsa, Apple Destek ile iletişime geçin.
MacBook Klavye Işıklarını Açma ve Kapatma
Bu yazımızda sizlere MacBook klavye ışıklarını açma ve kapatma konusu ve işlem adımları ile ilgili detaylı bilgi verdik. MacBook klavye ışıklarını açma ve kapatma konusu ile ilgili sorularınızı ve deneyimlerinizi aşağıdaki yorum bölümünden bizimle paylaşabilirsiniz.

