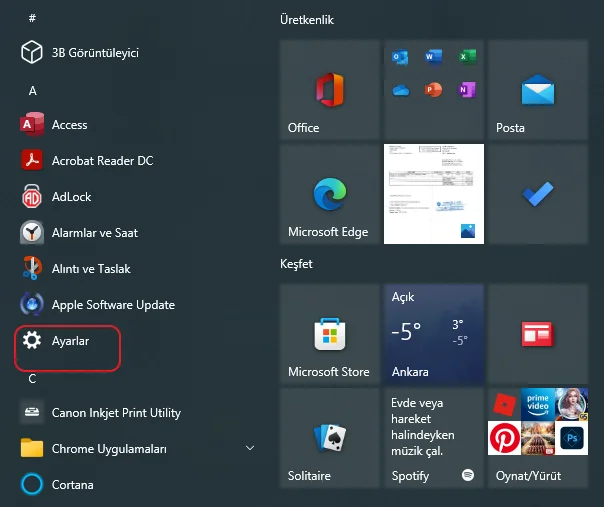Outlook ile ilişkili birden fazla e-posta hesabınız varsa, Outlook e-posta uygulamasında varsayılan bir hesabı iPhone, iPad, Mac ve Windows PC‘de Varsayılan uygulama olarak ayarlamak isteyebilirsiniz. Bir maili yanıtlarken, orijinal mailde herhangi bir E-posta adresi bulamazsa varsayılan e-posta adresini dikkate alır. Aynı zamanda, mesajları göndermek için varsayılan e-posta hesabı kullanılacaktır.
Outlook‘ta varsayılan E-posta Hesabını ayarladığınızda, her mail gönderiminizde e-posta adresini belirtmeniz gerekmez. Aynı şekilde bir e-postayı yanıtlarken de e- posta adresini seçmek zorunda kalmazsınız. iPhone, Windows ve Mac‘te Outlook‘u Varsayılan Posta Uygulaması olarak ayarlayabilirsiniz.
iPhone, iPad Varsayılan Posta Uygulaması Olarak Ayarlama
Adımlara devam etmeden önce iPhone ve iPad‘i en son iOS 14 ve iPadOS 14‘e güncellediğinizden emin olun. Güncellemeleri kontrol etmek için:
– Ayarlar uygulaması> Genel > Yazılım Güncelleme’yi adımlarını takip edin.
- iPhone, iPad‘inizde Ayarlar uygulamasını açın. Outlook seçeneğini bulun.
- Ardından Varsayılan Posta Uygulamasına basın
- Sonra Outlook‘u seçin.
Artık iPhone‘unuz, siz Web Tarayıcısından yeni e-postalar oluştururken veya Siri Yoluyla E-posta Gönder komutu ve daha fazlasını yaparken Outlook uygulamasını açar.
İPhone‘unuzda Outlook E-posta uygulamasını açarken Varsayılan E-posta hesabı gelen kutusunu değiştirmek isterseniz, eklenen posta kutularından geçiş yapmadan doğrudan Birincil e-postada Yeni Bir E-posta, Tarayıcı ve Arama E-postası oluşturun. Ardın aşağıdaki adımları izleyin.
Outlook iPhone Uygulamasında Hesap Nasıl Değiştir?
- iPhone‘da Outlook Uygulaması’nı açın, Ekranın sol üst köşesine dokunun.
- Ardından, istediğiniz hesabı seçin. Ancak Varsayılan hesap gelen kutusunu değiştirmek istiyorsanız, ekranın sol alt köşesindeki Ayarlar simgesine tıklayın (Dişli simgesi).
- E-posta bölümünün altındaki Varsayılan seçeneğini belirleyin ve hesap gelen kutunuzu seçin
MacBook, Mac, iMac, Mac Mini’de Varsayılan E-posta Uygulaması Olarak Nasıl Ayarlanır?
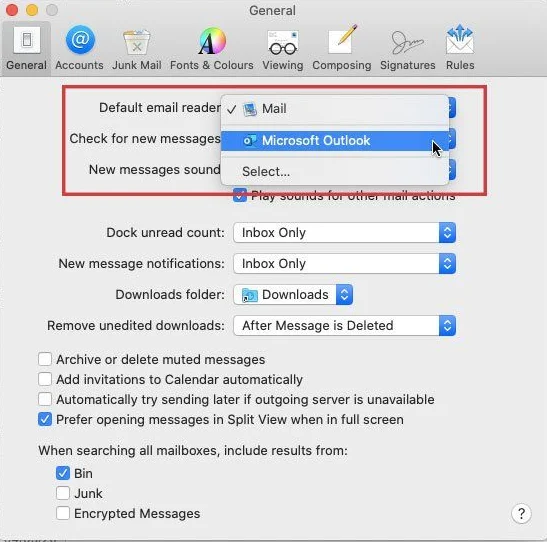
- Posta uygulamasını başlatın.
- Ardından üst menü çubuğundaki Posta seçeneğine tıklayın. Tercihleri Seçin.
- Gelen ekranda Genele tıklayın.
- Varsayılan e-posta okuyucuya tıklayın ve Microsoft Outlook’ u seçin. Artık varsayılan e-posta uygulaması olarak Outlook’ u kullanabilirsiniz.
Mac için Varsayılan Hesap Nasıl Ayarlanır?
Bilgisayarınızda Mac için Outlook 2016 ve Microsoft 365 için aşağıdaki adımları izlemeniz yeterli olacaktır.
- İlk önce uygulamasını açın.
- Ardından Araçlar öğesine tıklayın. Hesapları seçin.
- İstediğiniz hesabı seçin.
- Son olarak sol alt kenar çubuğunda Ayarlar düğmesini görmeniz gerekir. Oradan Varsayılan Olarak Ayarla‘yı seçip işlemi tamamlayın.
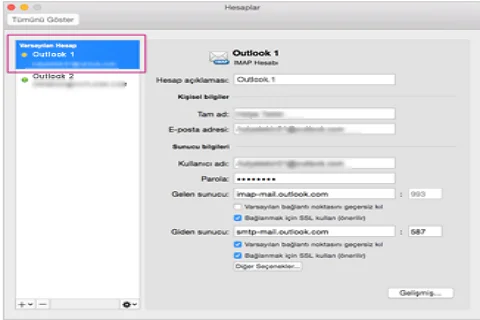
Windows 10’da Varsayılan E-posta Uygulaması olarak ayarlama
- Bilgisayarınızda Ayarlar‘ı açın.
- Gelen ekranda Uygulamalar’a tıklayın.
- Ardından sol taraftaki menüden Varsayılan uygulamalar seçeneğini seçin.
- Sonrasında Posta‘ya tıklayın ve Microsoft Outlook Uygulaması‘nı seçin.
Outlook Masaüstü Uygulamasında Varsayılan Hesap Nasıl Ayarlanır.
- Uygulamasına açın.
- Sonra Dosya‘ ya tıklayın.
- Burada, kenar çubuğundan Bilgi ‘yi seçin.
- Hesap Ayarları öğesine tıklayın ve tekrar Hesap Ayarları öğesini seçin.
- İstediğiniz hesabı seçin.
- Ardından Varsayılan olarak Ayarla öğesine tıklayın.
- Son olarak açık olan pencereyi kapatın.
Bu, profesyonel ve kurumsal kullanıcılar için zaman kazandıran bir çözümdür. Anlattığımız adımları takip ederek artık tüm cihazlarda ve işletim sistemlerinde kullanılabilirsiniz. Herhangi bir cihazda ayarlanan Varsayılan hesapta hızlı bir şekilde e-postalarınızı gönderebilirsiniz.