
Mac masaüstü simgeleri gizleme sorunu yaşayanınız var mı?
Tamamen dağınık bir masaüstü, Mac’imde görmek isteyeceğimiz en son şey. Yine de ekranı sık sık bozmak zorunda kalıyoruz.
Dosyaları bulmayı biraz kolaylaştırmak için sık sık masaüstüne kaydederim. Ve onları zamanında temizlemeyi unutursam, birikerek tüm ekranı mahvediyorlar.

Mac masaüstü simgeleri gizleme
Neyse ki, dağınıklıktan hemen kurtulmak için Mac’te masaüstü simgelerini gizlemek için kullanımı kolay bazı püf noktaları bir araya getirdim. Hadi onları deneyelim!
- Terminal’i kullanarak Mac’te masaüstü simgelerini gizleme
- Mac’te masaüstü simgelerini gizlemek için HiddenMe’yi kullanın
- Belge Grupları’nı kullanarak Mac Masaüstü Simgelerini Kaldırın
İçindekiler
Terminal’i Kullanarak Mac’te Masaüstü Simgelerini Gizleme
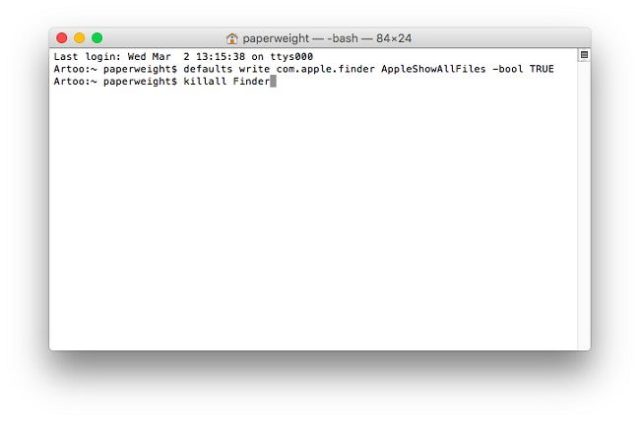
Terminal’i Kullanarak Mac’te Masaüstü Simgelerini Gizleme
- Mac’te Terminali Başlatın. (Spotlight araması ile bulun ve açın.)
- Şimdi aşağıdaki komutu verin: defaults write com.apple.finder CreateDesktop -bool false
- İlk komutu verdikten sonra aşağıdaki ikinci komutu kopyalayıp yapıştırın: killall Finder
- Ardından, Enter tuşuna basın. İşte! Masaüstünü kontrol edin; ekranda dosya yok.
Endişelenmeyin, yalnızca gizlidirler ve yine de Finder → Desktop’ta bulabilirsiniz.
Ancak, bunları masaüstünde tekrar göstermek istiyorsanız, aşağıdaki komutu yazın:
default type com.apple.finder CreateDesktop -bool true; killall Finder
HiddenMe’yi Mac Masaüstü Simgelerini Gizlemek İçin Kullanın
Son cihazınızı kullanmadan masaüstü simgelerinizi gizlemeyi tercih ederseniz, bunu HiddenMe ile hızlı bir şekilde yapabilirsiniz. Ayrıca ücretsiz olarak sunulur ve yerel bir Mac özelliği olarak çalışır.
- Öncelikle HiddenMe’yi bilgisayarınıza indirin ve çalıştırın.
- Şimdi menü çubuğunda daire simgesini arayın. Üzerine tıklayın ve ardından Masaüstü simgelerini gizle’yi seçin.
- Artık tüm dosyalar ekrandan kaldırıldı. Bunları geri yüklemek için daire simgesini tıklayın ve ardından Masaüstü simgelerini göster’i seçin.
Not: HiddenMe simgesini menü çubuğundan kaldırmak isterseniz, üzerine tıklayın ve Kaldır’ı seçin.
Yığınları Mac masaüstünüzden simgeleri kaldırın
Apple, kullanıcıların masaüstünü temiz ve düzenli tutmasına yardımcı olmak için MacOS Mojave’de yeni bir yığın özelliğini kullanıma sundu.
Peki bu özellik nasıl çalışıyor? Temel olarak tüm dosyaları dosya türlerine göre düzenler ve ardından bunları ekranın sağ tarafına yerleştirir. Ancak, bunları ekleme tarihine, değiştirilme tarihine ve daha fazlasına göre sıralayabilirsiniz.
Görünüm menüsüne sağ tıklayarak ve Yığınları Kullan’ı seçerek bunu kullanın. Yığınları istediğiniz gibi sıralamak veya gruplandırmak için, masaüstüne sağ tıklayın ve Yığınları Sırala/Yığınları Grupla öğesini seçin → istediğiniz seçeneği seçin.
Çözüm: Dağınıklığı Temizlemenin Eski Yöntemi
Bu, karışıklığı temizlemenin eski moda yolu. Ve muhtemelen bunu zaten biliyorsunuz.
Masaüstü simgelerini silmek için başka bir klasöre sürükleyin.
Alternatif olarak, istenmeyen simgeleri çöp kutusuna sürükleyerek silebilirsiniz.
Umarım hilelerden biri Mac’te masaüstü simgelerini gizlemenize ve dağınıklığı azaltmanıza yardımcı olmuştur. Yorumlarınız ile düşüncelerinizi öğrenmemize izin verin. Size yardımcı olmak için elimizden geleni yapacağız!
Sıradaki öneri konumuz: Mac çöp kutusu boşaltılamıyor sorunu



