
Mac sabit disk nasıl temizlenir, aşağıda ki adımlar ile ilerleyebilirsiniz.
macOS için uygulamaları kodlamak için birkaç yıl harcadıktan sonra, herkesin kullanabileceği bir araç yarattık. Mac için çok yönlü sorun giderici.
İşte size bir ipucu: Bu makalede bahsedilen sorunlardan bazılarını hızlı bir şekilde çözmek için CleanMyMac’i indirin . Ancak her şeyi kendi başınıza yapmanıza yardımcı olmak için en iyi fikirlerimizi ve çözümlerimizi aşağıda bir araya getirdik.
Apple, çok çalışmak yerine akıllıca çalışmayı seçiyor ve sabit sürücünüzü büyütmek yerine, bulut depolama ile Mac’inizdeki sınırlı alan sorununu çözdü. Bu da depolama çubuğunuzda “Tasfiye Edilebilir” adlı bir dilim oluşturdu. Şimdi bunun nasıl ortaya çıktığına bir göz atalım.
Mac’te Temizlenebilir alan nedir?
Temizlenebilir depolama, macOS’in kaldırılmaya uygun bulduğu dosyalardan oluşur. Kelimenin tam anlamıyla sürücünüzden temizlenebilen ve hiçbir soruna neden olmayan bir şey. Tasfiye edilebilir depolamanın görünümü, macOS‘ta Optimize edilmiş depolama özelliğiyle bağlantılıdır. Optimize edilmiş depolama etkinleştirildiğinde, çok sayıda dosya buluta taşınır ve bazıları için sürücünüzde gerçek varlık isteğe bağlıdır. Ama tam olarak hangisi için?
Kimse yüzde yüz emin olamaz, ancak ana tahmin, bunların hem sizin dosyalarınız hem de sistem tarafından oluşturulan ve iki kritere uyan dosyalar olduğudur:
1.Gerçekten eskiler ve bir süredir açmadınız/kullanmadınız.
2.iCloud ile eşzamanlanırlar, böylece orijinal dosyaları Mac’inizden kaldırılabilir.
Temizlenebilir dosyalar herhangi bir türde olabilir. TV uygulamanızda izlediğiniz filmlerden, hiç kullanmadığınız uygulama dillerine kadar.
Ama onları tasfiye edilebilir kılan nedir ve bu ne anlama gelir? Sistem bu dosyaları bulur ve alanınız bitmeye başladığında ve Optimize Edilmiş Depolamayı açtığınızda, size daha fazla alan sağlamak için bu dosyaları kaldırabileceğini bilir.
Tasfiye Edilebilir Depolama Alanınızı nasıl kontrol edebilirsiniz?
Yerel depolama sekmenizi kontrol ederek macOS’inizin ne kadar alana sahip olduğunu görebilirsiniz:
- Ana Apple menüsünden Bu Mac Hakkında’yı tıklayın.
- Şimdi Daha Fazla Bilgi’ye tıklayın ve Depolama Ayarları’nı seçin.
- Temizlenebilir bir boşluk varsa, beyaz ve gri çizgili bir bölüm olarak görünür.
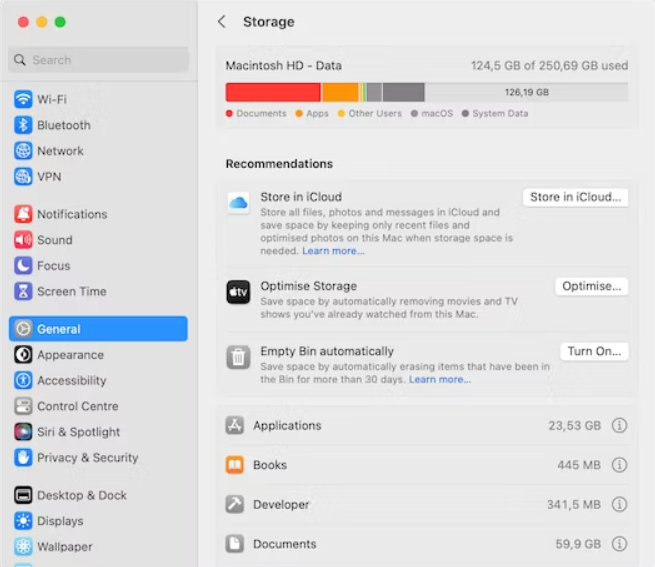
Mac’te Silinebilir alanınızı nasıl temizlersiniz?
1. Mac’inizi yeniden başlatın
Temel olarak, her Mac sorun giderme kılavuzu bu öneriyle başlamalıdır. Temizlenebilir alan, macOS tarafından boşaltılabilen alandır ve Mac’inizi yeniden başlatmak bunu yapmanın bir yoludur.
Tek yapmanız gereken Apple menüsüne gidip Yeniden Başlat’a tıklamak.
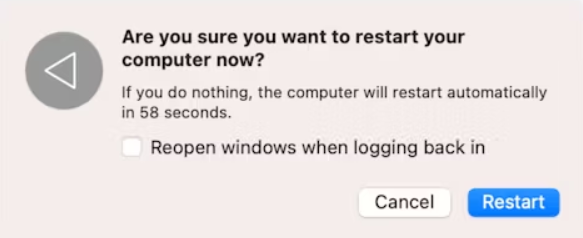
2. Sabit sürücünüzü tek tıklamayla temizleyin
Başka bir kolay hile de, tam olarak macOS’un yaptığı şeyi yapan, işe yaramaz dosyaları algılayan CleanMyMac X gibi bir Mac bakım uygulaması kullanmaktır. Ancak macOS’tan farklı olarak bunları hızlı bir şekilde kaldırmanıza olanak tanır.
Şimdi, yalnızca birkaç tıklamayla temizlenebilir alanı kaldırmak için:
CleanMyMac X’i ücretsiz indirin.
Bakım sekmesine gidin.
Temizlenebilir Alan Boşalt’ı seçin.
Vur kaç.
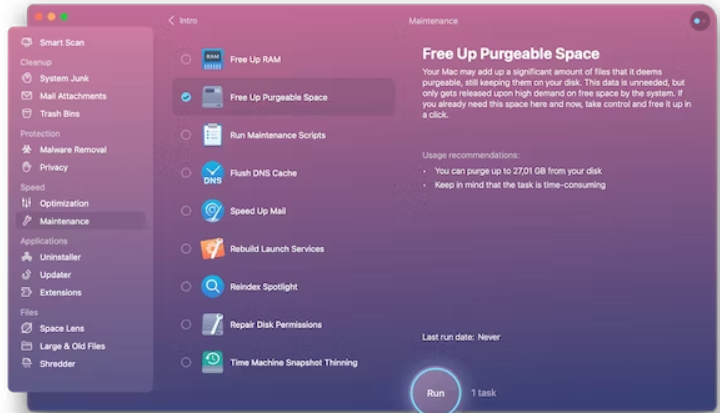
Temizlenebilir alanı geri kazandıktan sonra, tek seferde gereksiz dosyaları kaldırmak, sistemi hızlandırmak ve Mac’inizi kötü amaçlı yazılımlara karşı taramak için CleanMyMac’in Akıllı Tarama aracını kullanın.
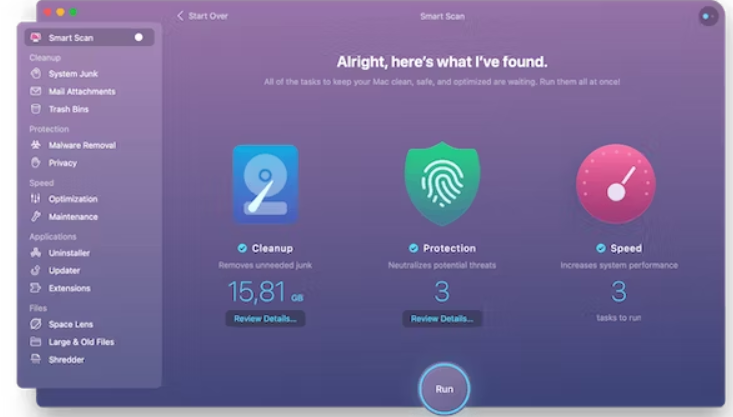
Ayrıca, tarayıcı uzantılarınızı, eski Wi-Fi bağlantılarınızı ve arada bir kullanmadığınız uygulamaları genel Mac sistem hijyeni şeklinde temizlemek iyi bir fikirdir.
3. Depolamayı Optimize Etme özelliğini etkinleştirin
macOS’inizin gerektiğinde temizlenebilecek dosyaları kaldırmasını sağlamak için, Optimize Edilmiş Depolamanızı açmış olmanız gerekir. Bunu yapmak için, yukarıda belirtilen adımları izleyerek bir kez daha Depolama Ayarları’na gidin ve renkli çubuğun altındaki Öneri’yi işaretleyin. Artık iCloud ile senkronize edilmesini istediğiniz herhangi bir seçeneği açabilirsiniz. Hâlâ daha eski bir macOS sürümü çalıştırıyorsanız, Optimize Edilmiş Depolama ve bunun nasıl kullanılacağı hakkında daha fazla bilgi edinebilirsiniz.
4. Terminalde temizlenebilir alanı temizleyin
Mac’inizi yeniden başlatmadan temizlenebilir alandan kurtulmanın bir yolunu arıyorsanız, Terminal’i kullanabilirsiniz. Bununla birlikte, bu yöntemin karmaşık olduğunu ve yalnızca komut satırını kullanmakta rahatsanız kullanılabileceğini unutmayın. Değilseniz, bir sonraki bölüme geçin.
Terminal’i kullanmak istiyorsanız şu adımları izleyin:
Uygulamalar > Yardımcı Programlar, Başlatma Çubuğu’ndan veya Spotlight araması aracılığıyla Terminal’i açın.
Şimdi aşağıdaki komutu yapıştırın: mkdir ~/largefilesve Return tuşuna basın. Ana dizinde büyük dosyalar adlı bir klasör oluşturacaktır.
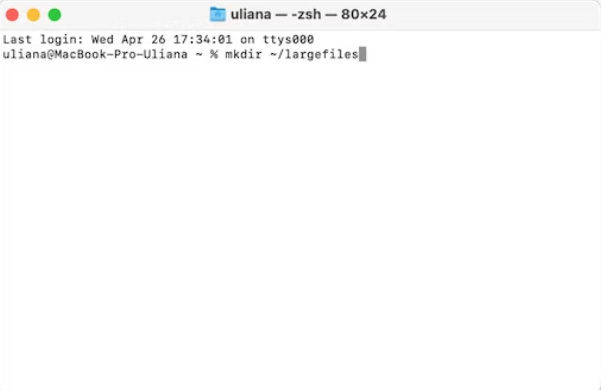
- Ardından, bu komutu yapıştırın ve ardından Return tuşuna basın: dd if=/dev/random of=~/largefiles/largefile bs=15m. Daha önce oluşturduğunuz büyük dosyalar klasörü içinde büyük dosya adlı bir dosya oluşturacaktır.
- Birkaç dakika sonra önceki adımı durdurmak için Ctrl + C tuşlarına basın ve aşağıdaki komutu yapıştırın: cp ~/largefiles/largefile ~/largefiles/largefile2ve Geri Dön tuşuna basın.
- largefile2Her seferinde farklı bir adla değiştirerek bu komutu çalıştırmaya devam edin . Diskinizin kritik düzeyde azaldığını belirten mesajı gördüğünüzde bu komutu çalıştırmayı bırakın.
- Şimdi aşağıdaki komutu yapıştırın: rm -rf ~/largefiles/ve Return tuşuna basın.
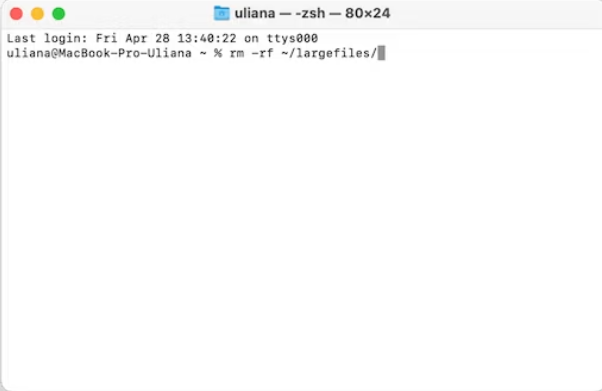
Mac Sabit Disk Nasıl Temizlenir Adım Adım
- Son olarak, Çöp Kutusunu boşaltın.
5. Önbellek dosyalarını temizle
Temizlenebilir alanı temizlemenin başka bir yolu da önbellek dosyalarını temizlemektir. Finder aracılığıyla manuel olarak yapılabilir. Sadece şu adımları izleyin:
- Yeni bir Finder penceresinden, menü çubuğunda Git’e tıklayın ve Klasöre git’i seçin.
- Seçenek basılıyken Kitaplık’a tıklayın.
- Önbelleklere gidin.
- Şimdi ihtiyacınız olmayan dosyaları silin. Klasörleri değil, yalnızca dosyaları kaldırmanız gerektiğini unutmayın. macOS’in çalışması için hayati önem taşıyan dosyaların kaldırılmasını önlemek için neleri sildiğinizi iki kez kontrol edin.
6. Time Machine yedeklemelerini devre dışı bırakın
Son olarak, Time Machine yedeklemelerinin etkin olup olmadığını kontrol edin. Açık tutmak iyi bir fikirdir, ancak daha fazla temizlenebilir alan boşaltmak istiyorsanız devre dışı bırakın. İşte nasıl:
- Ana Apple menüsünden, Sistem Ayarları > Genel’e gidin.
- Time Machine’i tıklayın.
- Yedekleme sıklığı menüsünden Manuel olarak yedekle’yi seçin.
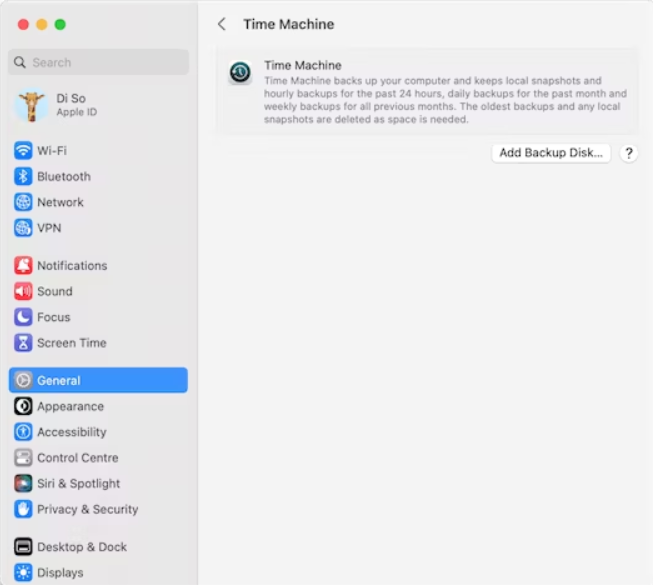
Mac Sabit Disk Nasıl Temizlenir
Mac’te temizlenebilir alanın ne olduğu hakkında bilmeniz gereken her şey bu kadar, bu nedenle bu makalenin yardımcı olduğunu umuyoruz. macOS, Mac’e harika bir ektir, yerden tasarruf sağlayan özelliklere ve diğer harika özelliklere (Siri!) sahip olmasına sevindik, ancak kullanıcılar için biraz daha net olabilirdi, orası kesin. Her neyse, iyi günler ve Mac’inizi temiz tutun.
Mac sabit disk nasıl temizlenir, makalemiz umarım yararlı olmuştur.



