
Bu yazımızda sizlere Mac PRAM ve SMC nedir ve sıfırlama işlemleri ile ilgili detaylı bilgi vereceğiz.
Mac bilgisayarınız teklemeye ve sürekli hata vermeye mi başladı? Mac’inizin tekrar sorunsuz çalışmasını sağlamak için yeniden başlatma işleminden daha fazlasına ihtiyacınız olabilir. Bu yazımızda sizlere, Mac PRAM ve SMC sıfırlama yöntemlerini ve işlem adımlarını anlatacağız.
Nadiren de olsa, bazen Mac bilgisayarınız olağandışı çalışmaya ve kronik hatalar vermeye başlar. Ekran çözünürlüğünüz rastgele değişir, işlemci fanı tam hızda çalışmaya başlar, batarya doğru bir şekilde şarj olmaz veya Bluetooth ve Wi-Fi bağlantıları düzgün ve stabil çalışmaz.
Mac PRAM ve SMC Sıfırlama
Kullandığınız uygulamaları kapatmak veya yeniden başlatmak gibi genel sorun giderme adımlarını denediyseniz ancak bu yöntemler sorunlarınızı çözmediyse, Mac PRAM ve SMC sıfırlama işlemi, bilgisayarınızı eski haline getirmek için hızlı ve kolay bir çözüm yöntemidir.
Bu yazımızda, Mac PRAM ve SMC sıfırlama işlemini adım adım anlatacağız. Ve ayrıca, Mac’inizin verimli çalışmasını sağlamak için Mac‘inizdeki performans ayarlarını nasıl optimize edeceğinizi de öğreneceksiniz.
PRAM Nedir?
PRAM, Mac bilgisayarınız ile ilgili temel verileri ve ayrıntıları depolayan bellektir. PRAM, parameter random access memory kelimelerinin baş harflerinden oluşur. Mac‘inizdeki macOS işletim sistemiyle ilgili ayar bilgilerinin depolandığı yerdir. Bu sistem ayarları bilgisi, ekran ayarları (çözünürlük ve renk derinliği gibi), saat dilimi, hoparlör sesi gibi vb. verileri içerir.
Bilgisayarınızda verilerin kısa süreliğine depolandığı ve silindiği RAM belleğin aksine, PRAM‘de depolanan bilgiler geçici değildir. Dolayısıyla depolanan veriler silinmez. PRAM küçük bir dahili pil kullanır. Bu nedenle PRAM’de depolanan veriler ve ayarlar, Mac‘iniz kapalıyken bile saklı kalır ve silinmez.
Intel işlemcili Mac bilgisayarlarda NVRAM (non-volatile random access memory) adı verilen bir bellek türü bulunur. PRAM gibi, NVRAM de hızlı erişim için belirli sistem ayarlarını depolamak için kullanılan küçük bir depolama alanına sahip bellektir. NVRAM belleğin bozulma ihtimali her ne kadar az olsa da ara sıra sıfırlanması gerekir. Mac bilgisayarlarda PRAM veya NVRAM‘ı sıfırlama adımları aynıdır.
PRAM’i Ne Zaman Sıfırlamalısınız?
Mac bilgisayarınızın PRAM veya NVRAM‘inde sorunlar meydana geldiğinde, Mac bilgisayarınız ne yapacağını anlayamadığı için ayarlar kaybolabilir ve bağlantı sorunları ortaya çıkabilir. Saat ve tarih ayarlarında, gösterge led ışıklarda, Mac‘inizin pil şarj durumu göstergesinde, bağlantı noktaları ve hatta güç tuşunda garip davranışlar fark etmeye başlarsanız bu, PRAM veya SMC‘nin sıfırlanması gerektiğini gösterebilir.
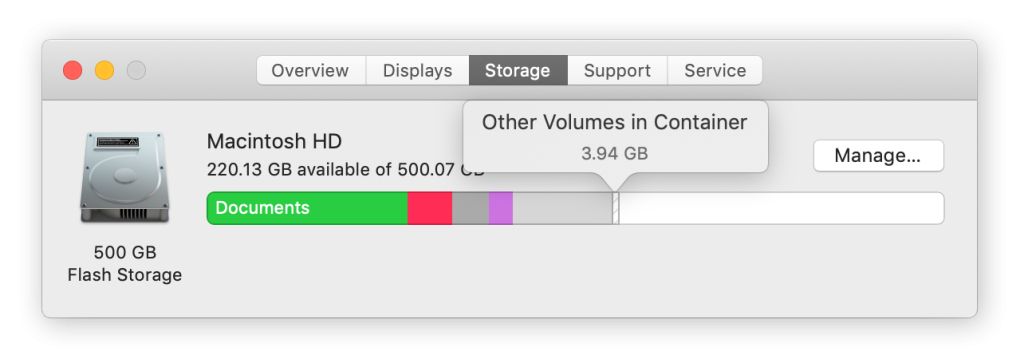
PRAM Sıfırlama ile Çözebileceğiniz Başlıca Sorunlar
İlk satın aldığınız zamanlar inanılmaz hızlı olan Mac bilgisayarınız kaçınılmaz olarak yavaş başlayacak veya dosyaları açarken zorlanacaktır. Bu sorunlar olduğunda, ilk yapmanız gereken Mac‘inizi temizlemek olmalıdır.
Bu bağlamda diskinizde yer açmak için öncelikle bilgisayarınızın önbelleğini temizlemeyi deneyin. Mac‘inizin sabit diskini birleştirmeyi de deneyebilirsiniz. Ancak bu işlem, uygulanacak en son adım adım olarak düşünülmelidir.
Bu adımlardan hiçbiri sorunu gidermeye yardımcı olmazsa, Mac’inizin PRAM veya NVRAM‘ini sıfırlamanız gerekip gerekmediğini size söyleyecek birkaç belirgin belirti vardır. Mac‘inizdeki PRAM ve NVRAM‘i sıfırlamak, aşağıdaki sorunları gidermenize yardımcı olacak:
- Mac bilgisayarınızı açtığınızda ekrana gelen ve yanıp sönen bir soru işareti simgesi.
- Sıra dışı veya işlevsiz fare kaydırma ve tıklama davranışı.
- Sürekli hata veren veya rastgele değişen ekran ve çözünürlük ayarları.
- Sıra dışı klavye tuşu yanıtları.
- Bilgisayarda düzensiz ses çıkışı veya hiç ses çıkmama sorunu.
- Yanlış tarih, saat veya saat dilimi bilgisi.
Bir masaüstü Mac (iMac) kullanıyorsanız, sık sık yaşanan saat dilimi veya ses düzeyi sorunları, genellikle bilgisayarınızın ana kartında yer alan küçük bataryayı değiştirmeniz gerektiğini gösterir. Bu pili değiştirmek için Mac‘inizi bir Apple yetkili servis götürün.
Ancak MacBook Pro bilgisayarınızda veya başka bir model Mac bilgisayarınızda yukarıdaki sorunlardan herhangi birini (veya tümünü) belirli aralıklarla yaşıyorsanız, PRAM sıfırlama işlemini deneyin. İşte, Mac bilgisayarınızda PRAM’i sıfırlamak için yapmanız gerekenler.
Mac PRAM Sıfırlama
M1 işlemciye ya da herhangi bir M serisi işlemciye sahip Mac‘iniz varsa, PRAM‘i sıfırlamak, bilgisayarınızı yeniden başlatmak kadar basittir. Mac bilgisayarınızı her yeniden başlattığınızda, PRAM sıfırlama işlemi otomatik olarak gerçekleşir. M1 MacBook veya Mac Mini bilgisayarınızı tamamen kapatın. Birkaç saniye bekleyin ve ardından tekrar açmak için Güç (Power) tuşuna basın.
Daha eski Mac‘ler için, bilgisayarınızın PRAM veya NVRAM kullanması fark etmez. Çünkü sıfırlama işlemi tamamen aynıdır. Ve ayrıca, sıfırlama işlemi oldukça hızlı ve basittir.
Mac bilgisayarınızda PRAM‘i sıfırlamak için aşağıdaki adımları uygulayın.
- Bilgisayarınızı kapatın ve (kablolu klavyeler hariç) tüm USB cihazların bilgisayarınızla bağlantısını kesin.
- Ardından, Mac bilgisayarınızı açmak için Güç (Power) tuşuna basın.
- Bilgisayarınızda açtıktan hemen sonra klavyenizde Option + Command + P + R tuşlarına aynı anda basılı tutun. Güç (Power) tuşuna bastıktan sonra, gri ekran görünmeden önce bu tuş kombinasyonuna basmanız gerekir. Aksi takdirde sıfırlama işlemi başlamaz.
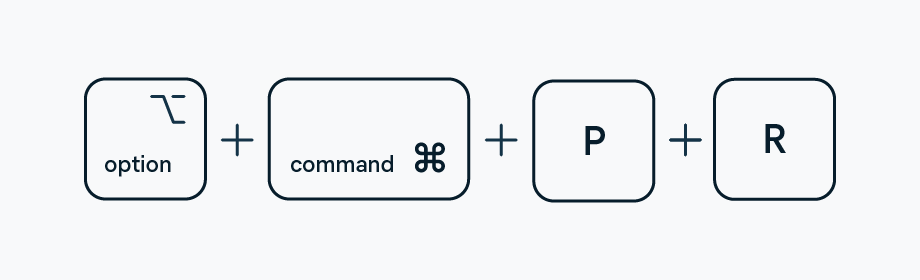
- Bu tuşları 20 saniye basılı tutun. Bu tuşlara basılı tutarken, Mac‘iniz yeniden başlatılıyor gibi olacaktır.
- Eski Mac‘lerde, başlangıçta çalan zil sesini ikinci kes duyana kadar tuşları basılı tutun.
- Apple T2 Güvenlik Yongasına (Apple T2 Security Chip) sahip Mac‘lerde, Apple logosu ekranda ikinci kez görünüp kaybolana kadar tuşları basılı tutun.
- Yukarıdaki aşamalar tamamlandıktan sonra tuşları bırakın ve Mac bilgisayarınızın yeniden başlatma işlemini bitirmesini bekleyin.
PRAM veya NVRAM sıfırlama işleminden sonra, klavye düzeni, fare ayarları, başlangıç diski, tarih ve saat ve ses düzeyi gibi bazı kullanıcı ayarlarınız da sıfırlanır. Sistem Tercihleri… (System Preferences…) menüsünden değiştirilen kişisel ayarlarınızı tercihinize göre tekrar ayarlayın. Mac bilgisayarınızda RAM veya NVRAM sıfırlaması sonrası yapmanız gereken tek şey bu.
SMC Nedir?
SMC (system management controller), bilgisayarınızın önemli fiziksel bileşenlerini yöneten, Intel işlemcili Mac‘lerde bulunan bir yongadır. SMC, daha çok işletim sistemi ayarlarını ve bilgilerini tutan PRAM‘ın aksine, soğutma fanları, durum ışıkları, sistem performansı ve güç kaynağı gibi çeşitli donanım işlevlerini kontrol eder.
Bilgisayarınızın güç (power) yönetimi ile ilgili sorunlar yaşıyorsanız veya Mac‘iniz açılmıyorsa, SMC sıfırlama işlemi sorunu gidermeye yardımcı olabilir. SMC nedir kısa açıklamamızdan sonra sırada ilgili kaynaklardan söz edeceğiz.
Başlıca SMC Kaynaklı Sorunlar
SMC birimi Mac’inizdeki donanım ısısını, güç yönetimini ve pil performansını düzenler. Bu nedenle SMC ile ilgili sorunlar, genelde en sinir bozucu sorunlardır.
Mac bilgisayarınızda SMC arızalanırsa karşılaşabileceğiniz bazı ana belirtilerin bir listesi aşağıdaki gibidir.
- Beklenmeyen ani veya yavaş kapanmalar.
- Mac’inizi açarken veya kapatırken hiç tepki vermemesi.
- Güç tuşunun normal çalışmaması.
- Bilgisayar fanlarının, düşük yükte bile hızlı ve gürültülü çalışması.
- Güç adaptörünün çalışmaması.
- Wi-Fi (kablosuz) bağlantı sorunları.
- Aşırı ısınma.
- USB bağlantı veya Bluetooth bağlantı sorunları.
- Düzensiz ışık veya arka ışık davranışı sorunu.
- Düşük CPU kullanımında bile aşırı yavaşlık sorunu.
Mac SCM Sıfırlama
Mac bilgisayarlarda SMC sıfırlama işlemi, sahip olduğunuz Mac modeline bağlı olarak farklılık gösterir. Çıkarılamayan bataryası olan Mac‘lerde SMC sıfırlama işlemi, çıkarılabilir bataryası olan Mac’lerden farklıdır.
Herhangi bir Mac modelinde SMC sıfırlama işlemi için aşağıda adımları uygulayın.
M1 veya M Serisi İşlemciye Sahip Mac Bilgisayarlarda SMC Sıfırlama
M1 veya herhangi bir M serisi işlemciye sahip bir Mac bilgisayarda SMC sıfırlama işlemi gerekmez. Çünkü sıfırlanacak bir şey yoktur. M1 yongası, tüm SMC işlevlerini yerine getirir. Dolayısıyla bu bilgisayarların bir sistem yönetimi denetleyicisi bile yoktur.
Bazı Apple forumları, Mac’i kapatmanın ve 30 saniye beklemenin, SMC sıfırlama işlemi gibi işlev gördüğünü belirtiyor. Dolayısıyla, yukarıda belirtilen SMC sorunlarından herhangi biriyle karşılaşırsanız, bu yöntemi deneyebilirsiniz.
MacBook, MacBook Pro ve MacBook Air SMC Sıfırlama
Herhangi bir MacBook, MacBook Pro veya MacBook Air modelinde SMC sıfırlama işleminden önce, Mac bilgisayarınızda Apple T2 Güvenlik Çipi (Apple T2 Security Chip) olup olmadığını kontrol edin. Bu yongalar, 2018 veya sonraki MacBook, Macbook Pro ve Macbook Air modellerinde bulunur.
Apple T2 Security Chip ile, herhangi bir MacBook modelinde SMC sıfırlama işlemi için aşağıdaki adımları uygulayın.
- Öncelikle Mac bilgisayarınızı kapatın.
- Daha sonra, Güç (Power) tuşuna 10 saniye basılı tutun ve ardından tuşu bırakın.
- Birkaç saniye bekleyin ve Mac bilgisayarınızı yeniden başlatın.
- Bu işlem ile SMC sıfırlama gerçekleşmezse, Mac bilgisayarınızı tekrar kapatın.
- Sağ Shift + Sol Option + Sol Control tuş kombinasyonlarına 7 saniye basılı tutun. Ardından, Güç (Power) tuşuna basılı tutun.
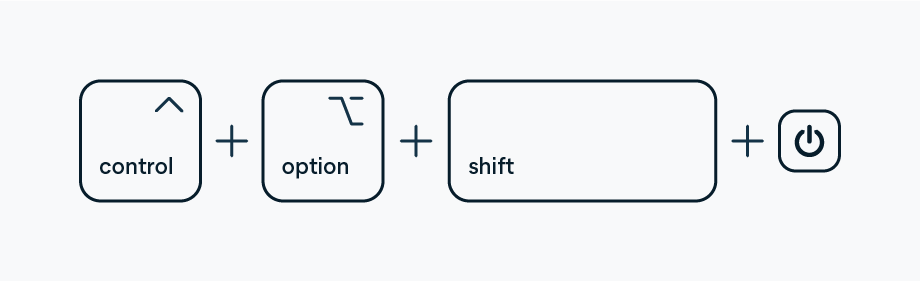
- Dört tuşu da 7 saniye daha basılı tutmaya devam edin. Mac bilgisayarınız açıldıysa, bu tuşları basılı tuttuğunuzda kapanacaktır.
- Daha sonra, tuşları bırakın ve birkaç saniye bekleyin. Ardından, Macbook‘unuzu yeniden başlatın.
iMac, Mac Mini veya Mac Pro SMC Sıfırlama
Masaüstü Mac (iMac) bilgisayarlarda, Mac dizüstü bilgisayarlara benzer şekilde, SMC sıfırlama işlemi, cihaz modeline göre değişir. Kullandığınız iMac, Mac Mini veya Mac Pro modelinde Apple T2 Security Chip olup olmadığını kontrol edin. Bu chip genellikle 2018 veya sonraki modellerde bulunur.
Apple T2 Security Chip bulunan bir masaüstü Mac (iMac) bilgisayarda SMC sıfırlama işlemi için aşağıdaki adımları uygulayın.
- Öncelikle Mac bilgisayarınızı kapatın.
- Daha sonra, Güç (Power) tuşuna 10 saniye basılı tutun. Ardından Güç (Power) tuşunu bırakın.
- Birkaç saniye bekleyin ve Mac bilgisayarınız yeniden başlatın.
- Bu işlem SMC sıfırlama işlemi için yardımcı olmazsa, Mac bilgisayarınızı tekrar kapatın.
- Güç (adaptör) kablosunu (adaptör) çıkarın ve 15 saniye bekleyin.
- Güç (adaptör) kablosunu yeniden takın ve 5 saniye bekleyin.
Daha sonra, Mac bilgisayarınızı tekrar açmak için Güç (Power) tuşuna basın.
2018 Öncesi Üretilen Daha Eski Mac Cihazlarda SMC Sıfırlama
Apple T2 Güvenlik Çipi (Apple T2 Security Chip) olmayan eski bir Mac bilgisayarınızı varsa, SMC sıfırlama işlemi için farklı bir prosedür izlemeniz gerekir.
Mesela, MacBook Pro 2017 modelinde SMC sıfırlama işlemi için bir tuş kombinasyonu kullanmazsınız. Bu bilgisayarlar, tuş kombinasyonu yerine, bir güç döngüsü gerçekleştirerek SMC sıfırlama işlemi gerçekleştirir. Güç döngüsü, Mac bilgisayara giden gücü keser ve onu yeniden başlamaya zorlar.
MacBook, MacBook Pro ve Macbook Air modellerinde SMC sıfırlama işlemi, pilin çıkarılabilir olup olmamasına bağlıdır. 2009 ortasından 2017‘ye kadar, 2018 öncesi üretilen tüm Mac modellerinde büyük olasılıkla çıkarılamayan bir pil vardır.
Bataryası çıkarılamayan MacBook bilgisayarlarda SMC sıfırlama işlemi için aşağıdaki adımları uygulayın.
- İlke olarak Mac bilgisayarınızı kapatın.
- Ardından, klavyenin sol tarafındaki Shift + Control + Option tuşlarına basılı tutun. Aynı anda, Güç (Power) tuşuna basın.
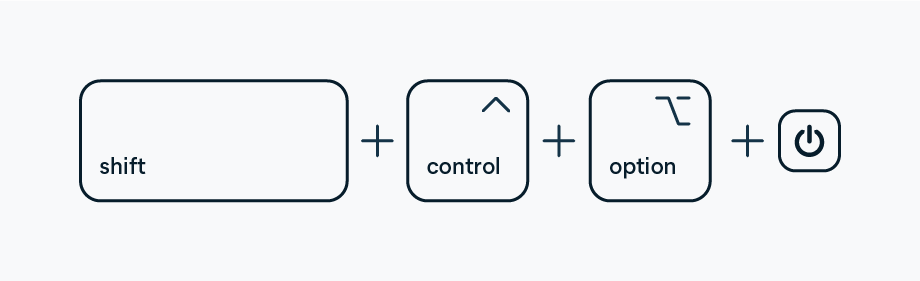
- Daha sonra, bu dört tuşa da 10 saniye basılı tutun.
- Tuşları bırakın ve ardından Mac bilgisayarınızı açın.
Bataryası çıkarılabilir olan MacBook bilgisayarlarda SMC sıfırlama işlemi için aşağıdaki adımları uygulayın.
- Öncelikle Mac bilgisayarınızı kapatın.
- Daha sonra, bataryayı çıkarın.
- Ardından, Güç (Power) tuşuna 5 saniye basılı tutun.
- Pili tekrar takın ve MacBook bilgisayarınızı tekrar açın.
Eski masaüstü Mac (iMac) bilgisayarlarda SMC sıfırlama işlemi için aşağıdaki adımları izleyin.
- İlk olarak Mac bilgisayarınızı kapatın.
- Daha sonra güç (adaptör) kablosunu çıkarın ve 15 saniye bekleyin.
- Ardından, güç (adaptör) kablosunu yeniden takın ve 5 saniye bekleyin.
- iMac bilgisayarınızı açmak için Güç (Power) tuşuna basın.
Mac PRAM ve SMC Sıfırlama
Bu yazımızda sizlere Mac PRAM ve SMC sıfırlama işlemleri ile ilgili detaylı bilgi verdik. Mac PRAM ve SMC sıfırlama yöntemleri ve işlem adımları ile ilgili sorularınızı aşağıdaki yorum bölümünden iletebilirsiniz.
Mac PRAM ve SMC nedir ve nasıl sıfırlanır haberimiz umarız yararlı olmuştur.



