
Bu yazımızda çok fazla merak edilen Mac mesajlar uygulamasını kapatma konusu sizlere detaylı olarak anlatacağız.
iMessage, Apple ekosistemi içindeki cihazlar arasında kolay iletişim kurmanın avantajlarını sunar. Ücretsiz ve sınırsız mesaj gönderme imkanı sağlar ve SMS protokolünden daha fazla özellik sunar. Ancak, Mac kullanıcıları için Mesajlar uygulaması bazen dikkat dağıtıcı olabilir, özellikle de sürekli mesajlar alıyorsanız. Bu yazıda, Mac bilgisayarınızda Mesajlar uygulamasını nasıl kapatabileceğinizi göstereceğiz. Ayrıca, evde birden fazla kişiyle kullanılan bir Mac varsa, Mesajlar uygulamasını paylaşmanın bazı zorluklarını da ele alacağız.
Mac Mesajlar Uygulamasını Kapatma
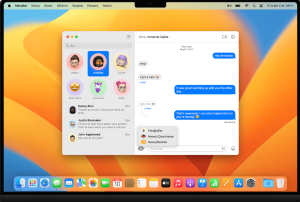
Mac Mesajlar Uygulamasını Kapatma İşlemi Nasıl yapılır
Mac’te Mesajları kapatmak, Mac’inizdeki Apple Kimliği oturumunuzu da kapatmanıza neden olur. Bu, diğer Apple hizmetlerine erişiminizi de kaybedebileceğiniz anlamına gelir. iMessage’ı Mac’te kapatmak için aşağıdaki adımları takip edin.
- Mac bilgisayarınızda, Mesajlar uygulamasını açın. Genellikle Dock’un alt veya yan tarafındadır. Ayrıca, Uygulamalar klasöründe Finder üzerinden de bulabilirsiniz.
- Üst menü çubuğunda “Mesajlar” seçeneğine tıklayın ve “Tercihler”i seçin.
- Açılan pencerede “iMessage” sekmesine tıklayın.
- “Oturumu Kapat” seçeneğini tıklayın.
Bu işlem iMessage hesabınızdaki oturumu kapatacak ve aynı zamanda Apple Kimliğinize bağlı diğer hizmetlerdeki oturumunuzu da kapatır. Bu nedenle, Mac bilgisayarınız üzerinden artık mesaj gönderemeyecek veya alamayacaksınız.
Mac’te İMessages Bildirimleri Nasıl Kapatılır
Yukarıda bahsettiğimiz Mac’te iMessage’ı kapatma işlemi uygulamayı tamamen devre dışı bırakır. Fakat iMessage uygulamasını tamamen kapatmak istemiyorsanız, sadece bildirimleri devre dışı bırakmayı tercih edebilirsiniz. Aşağıdaki adımları takip ederek kolayca bildirimlerinizi kapatın.
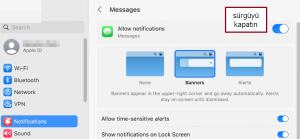
Mac Mesajlar Uygulamasını Kapatma
Sistem Ayarları Üzerinden İMessages Bildirimleri Kapatma
- Apple menüsüne tıklayın (ekranın sol üst köşesinde bulunur).
- “Sistem Ayarları” seçeneğine tıklayın.
- “Bildirimler”e tıklayın.
- Sol taraftaki listeden “Mesajlar”ı bulun ve üzerine tıklayın.
- “Bildirimlere izin ver” seçeneğinin yanındaki düğmeyi kapatın.
Bu, iMessage bildirimlerini devre dışı bırakacaktır.
Mesajlar Uygulaması İçinden İMessages Bildirimleri Kapatma
- Mesajlar uygulamasını açın.
- Menü çubuğunda “Mesajlar”ı seçin.
- Ardından “Ayarlar”ı seçin.
- “Genel” sekmesine tıklayın.
- “Ses efektlerini oynat” seçeneğinin işaretini kaldırın.
Bu adımları takip ederek iMessage bildirimlerini devre dışı bırakabilirsiniz. Bu sayede iMessage’ın sessiz olurken, mesajları hala alabilir ve okuyabilirsiniz, ancak rahatsız edici bildirimler ve sesler sizi rahatsız etmeyecektir.
iMessage Sohbeti Nasıl Silinir
Apple cihazlarınız arasında iMessage senkronizasyonunu etkinleştirdiğinizde, tüm cihazlardan, Mac’iniz dahil, mesaj geçmişinize erişebilirsiniz. Ancak, bir mesajı veya konuşmayı silmek istemeniz durumunda aşağıdaki adımları takip edebilirsiniz:
Mesajlar Uygulaması iCloud Alanı Kullanımını Kontrol Edin
Mesajlar uygulamasının iCloud depolama alanını ne kadar kullandığınızı kontrol etmek isterseniz aşağıdaki adımları izlemeniz yeterli olacaktır.
- Mac’inizde Sistem Tercihlerini açın.
- Sağ üst köşedeki Apple Kimliği simgesine tıklayın.
- Sol taraftan “iCloud” seçeneğini bulun ve tıklayın.
- Ekranın altında “Yönet” seçeneğine tıklayarak iCloud Saklama Alanı’nı yönetin.
- Burada, iCloud saklama alanını kullanan uygulamaların bir listesini göreceksiniz.
- “Mesajlar”ı bulun ve ne kadar depolama alanı kullandığını görün.
Apple kullanıcıları yaptığı en yaygın hata, bir cihazda mesajları silmenin diğer tüm cihazlardan da silineceğini unutmaktır. Bu nedenle, Mac’inizdeki Mesajlar uygulamasından bir şeyi silmeden önce düşünmelisiniz. Silinen bir mesajı veya konuşmayı geri getirmenin bir yolu yoktur ve bir kez silindiğinde kalıcı olarak kaybolur.
Mesajlar uygulamasının iCloud saklama alanını kontrol ederek ve silme işlemini dikkatli bir şekilde düşünerek mesajlarınızı yönetebilirsiniz. Unutmayın ki mesajları bir cihazdan silerseniz, diğer tüm senkronize cihazlardan da silinecektir ve geri alınması mümkün olmayacaktır.
iMessage Sohbeti Silme
Tüm kontrolleri yapıp silmeye karar verdiyseniz adımları takip etmeniz yeterli olacaktır. Sadece belirli bir mesajı Mac’teki Mesajlar uygulamasından silmek istiyorsanız;
- Mesajlar uygulamasını Dock’tan veya Başlatma Paneli’nden başlatın.
- Silmek istediğiniz mesajı içeren konuşmayı bulun.
- İlgili mesajı bulduğunuzda, bu mesaja sağ tıklayın veya kontrol tuşu ile tıklayarak bağlam menüsünü açın.
- Bağlam menüsünde, “Sil” veya “Silme” seçeneğini seçin.
Bu işlemi onaylamak için bir pencere açılabilir ve sildiğinizde geri alınamayacağını belirten bir uyarı verebilir. Eğer eminseniz, “Sil” veya “Onayla” gibi bir düğmeye tıklayarak mesajı silin.
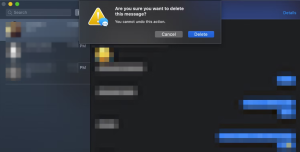
Mac Mesajlar Uygulamasını Kapatabilir miyim
Bu işlem, sadece seçtiğiniz mesajı siler ve diğer mesajlarınıza dokunmaz. Ancak, bu mesaj yalnızca sizin tarafınızdan silinir ve karşıdaki kişi tarafından hala görülebilir.
Birden fazla mesajı seçerek silmek isterseniz aşağıdaki adımları izleyebilirsiniz;
- Mesajlar uygulamasını Dock’tan veya Başlatma Paneli’nden başlatın.
- Silmek istediğiniz mesajı içeren konuşmayı bulun.
- Silinmesini istediğiniz mesajları belirlemek için klavyenizdeki Command tuşuna basılı tutun.
- Gerekli mesajları seçtikten sonra Sil tuşuna klavyenizden basın.
- Açılan pencerede bu değişiklikleri onaylamak için Sil’i tıklayın.
Bu işlem sonucunda, seçtiğiniz mesajlar silinecek ancak konuşmanın geri kalanı silinmeyecektir. Tüm konuşmayı silmek isterseniz mouse imlecinizi silmek istediğiniz konuşmanın üzerine sürükleyin. Sohbetin sağ tarafta küçük bir “x” işareti görünür. Üzerine tıklayın. Ardından açılan pencerede Sil’i seçerek kararınızı onaylayın.
Bu makalemizde sizlere Mac mesajlar uygulamasını kapatma bildirimleri yönetme ve sohbetleri silme konusu anlattık. Umarız sizler için yaralı olur.
Sonraki makaleler;
Konu için resmi site: iMessage Kullanmayı Durdurma



