
Microsoft Teams uygulaması metin, ses ve görüntülü sohbeti, takvimler ve dosya paylaşımı gibi diğer işbirliği özellikleriyle birleştirir. Tek başına kaydolabilir veya daha büyük Office 365 uygulama paketinin bir parçası olarak kullanabilirsiniz. Bir Microsoft ürünü olarak, onu bir Mac‘te kullanıp kullanamayacağınızı merak ediyor olabilirsiniz. Mac için Microsoft Teams‘in nasıl yükleneceği ve kurulacağı aşağıda açıklanmıştır.
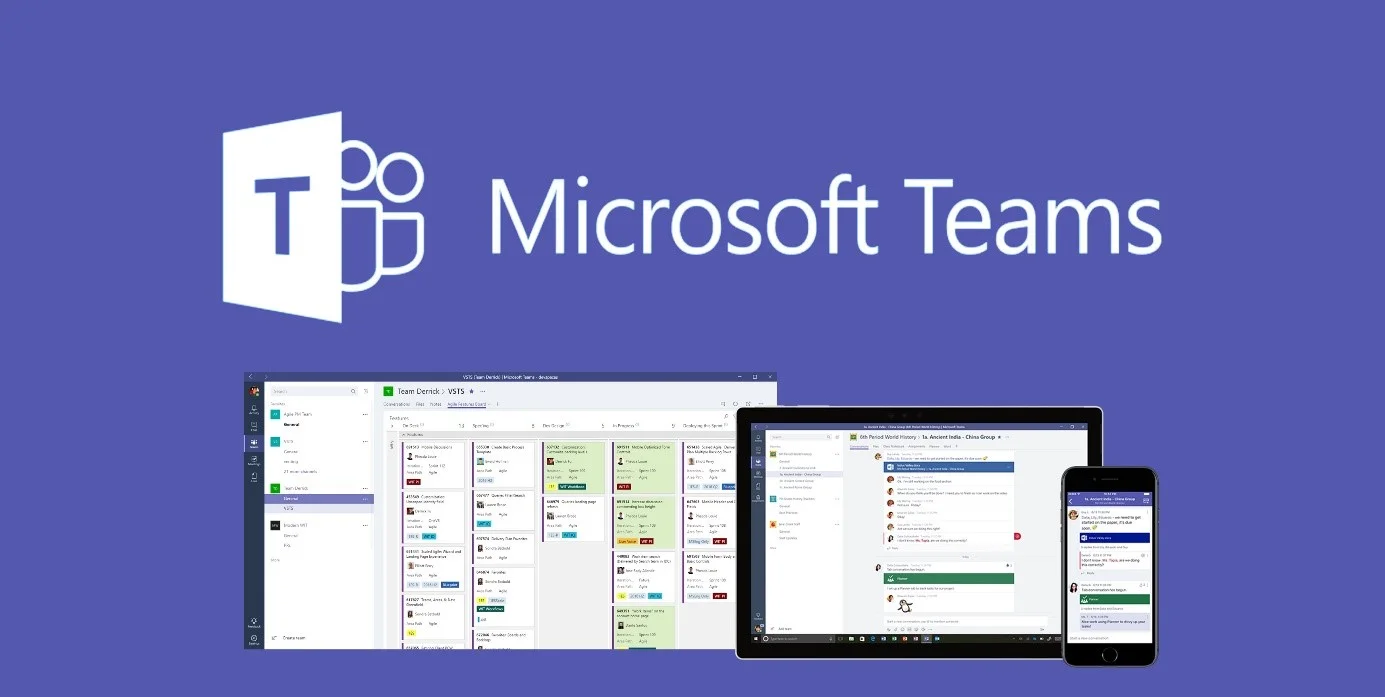
MacOS için Microsoft Teams’i İndirin
Microsoft, Teams uygulaması için .PKG biçiminde bir yükleyici sağlar ve sihirbaz aracılığıyla yükleme boyunca size yol gösterir.
- Öncelikle, Microsoft‘un web sitesine gidin ve ana gezinme bölümünden İndir bağlantısını seçin.
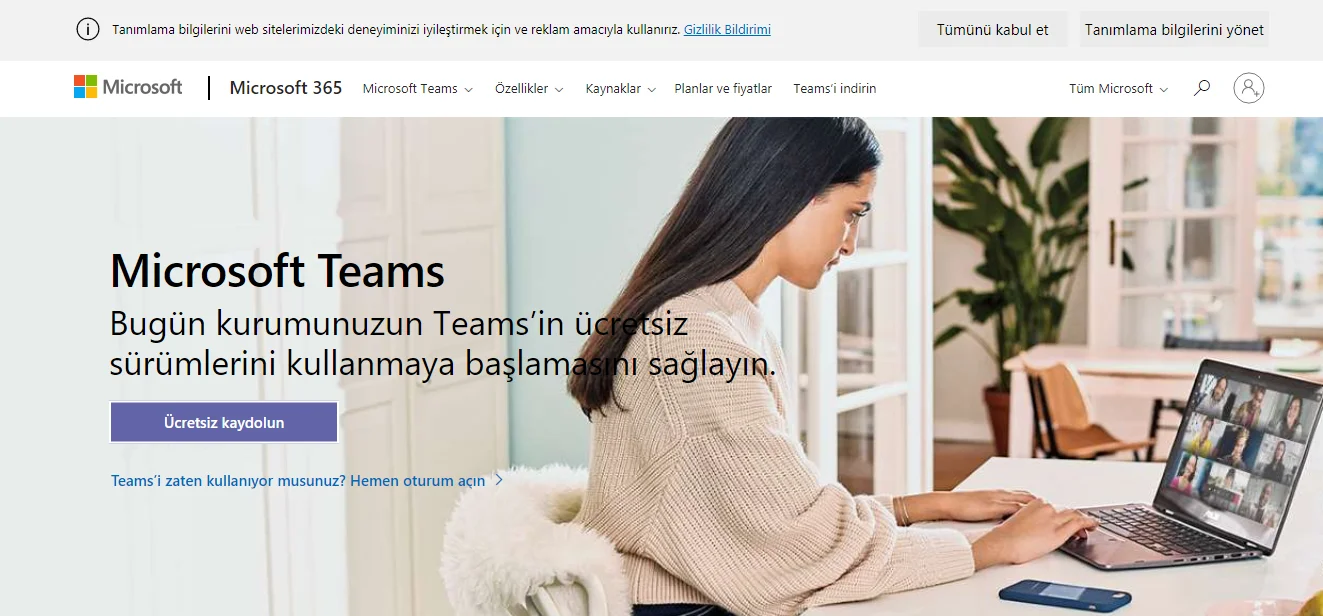
- Ardından Masaüstü İçin İndir butonunu tıklayın.
- Son olarak “Teams’i İndir” butonuna tıklayın.
Microsoft Teams’i macOS’a Yükleme
- Yükleyici, Teams‘i Mac‘inizde kurup çalıştırmayı çok kolaylaştırır. .PKG uzantılı yükleyici dosyasına çift tıklayın; kurulumu otomatik olarak başlatacaktır.
- Yükleyicinin ilk ekranı basit bir giriş mesajı görüntüler. İlerlemek için “Devam Et” butonuna tıklayın.
- Bir sonraki ekran, ne kadar disk alanı kullanacağını bilmenizi sağlar ve nereye kurulacağı konusunda onay ister. Standart bir sürücü düzeni kullanıyorsanız (örneğin, yalnızca bir sürücülü bir MacBook Air), ana diskinize yüklemeyi teklif etmelidir. Birden fazla sürücünüz varsa, tercih ettiğiniz hedefi seçmek için “Yükleme Konumunu Değiştir” seçeneğine tıklayabilirsiniz. Aksi takdirde, işlemi başlatmak için “Yükle” butonuna tıklayın.
- Herhangi bir şey yüklenmeden önce, bir yönetici şifresi girmeniz istenir. Birini girin, ardından “Yazılımı Yükle” butonuna tıklayın.
- Yükleyici bu noktada dosyaları kopyalamaya başlayacak ve size ilerleme durumunu gösterecektir.
- Tamamlandığında, bir başarı mesajı almalısınız. Yükleyiciden çıkmak için “Kapat” butonuna tıklayabilirsiniz.
- Kurulum tamamlandığında, Teams‘i Uygulamalar klasöründen başlatabilirsiniz.
MacOS Microsoft Teams Ayarları
Genel: Tema, başlangıç davranışı ve dil gibi üst düzey seçenekler.
Gizlilik: Rahatsız Etmeyin modunda bile anketlere veya belirli kişilerle iletişime izin verme.
Bildirimler: Teams‘in, tatmanız için size gösterdiği bildirimleri etkinleştirin veya devre dışı bırakın.
Cihazlar: Hoparlörleriniz, mikrofonunuz ve kameranız gibi cihazları yapılandırın ve test edin.
Aramalar: Bu ekranda sesli posta ve arama yönlendirme gibi seçenekleri ayarlayın.



