
Bu yazımızda sizlere Mac gizli dosya görüntüleme ve gizli dosya oluşturma ile ilgili detaylı bilgi vereceğiz.
macOS işletim sisteminde gizli dosyalara erişmek, birçok sorunu gidermede kullanışlı bir yöntemdir. Bu dosyalar, Mac’te yaşadığınız sorunları çözmek için ihtiyaç duyduğunuz dosyaları bulmanıza yardımcı olabilir. Ve ayrıca Apple, kritik öneme sahip sistem dosyalarını gizli dosya olarak sisteme kaydeder. Göremediğiniz dosyaya zarar veremezsiniz. Dolasıyla bu bağlamda size, herhangi bir Mac bilgisayarda gizli dosyaları nasıl bulabileceğinizi ve kontrol edebileceğinizi anlatacağız.
Bir Mac bilgisayarda herhangi bir klasördeki gizli dosyaları görüntülemek için o klasörü açın. Ve ardından Command + Shift + . tuşlarına (aynı anda) basın. Bu tuş kombinasyonuna aynı anda bastığınızda, o klasördeki gizli dosyalar görünecektir. Bu işlemi, gizli dosyalara sahip herhangi bir klasörde de aynen tekrarlamanız gerekir.
Mac Gizli Dosya Görüntüleme
macOS işletim sistemine sahip bir Mac bilgisayarda gizli dosyaları görüntülemek için iki kolay ve basit yöntem vardır.
Klavye Kısayolu ile Mac Gizli Dosya Görüntüleme
- Finder‘da herhangi bir klasörü açın. Ve ardından, Command + Shift + . tuşlarına aynı anda basılı tutun. Açtığınız klasörde herhangi bir gizli dosya ve klasör varsa, bu dosya ve klasörler görünecektir.
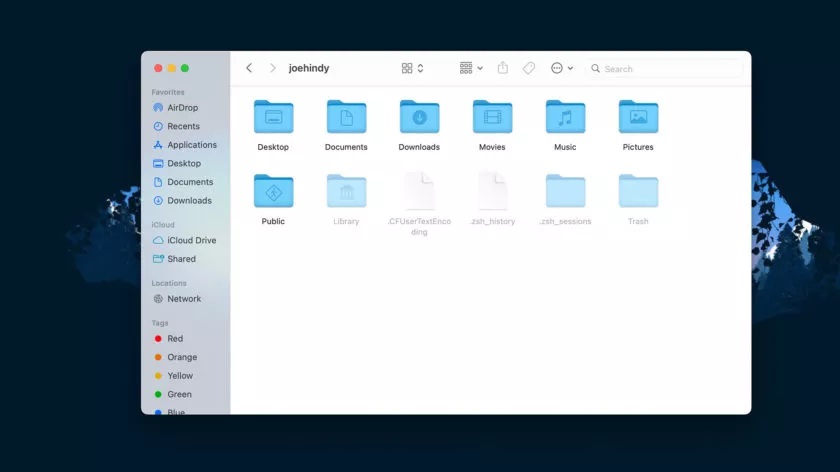
- Mac bilgisayarınızda Macintosh HD (Hard Disk veya SSD)’ye gidip, herhangi bir klasörde Command + Shift + . tuş kombinasyona basarak bunu kendiniz test edebilirsiniz. Gizli dosya ve klasörlerin görünür olduğunu göreceksiniz.
- Dosyaları ve klasörleri yeniden gizlemek için Command + Shift + . tuş kombinasyona ikinci kez basın.
Terminal ile Mac Gizli Dosya Görüntüleme
- Mac bilgisayarınızda Launchpad’i açın. Ve ardından, arama kutucuğuna Terminal yazın ve Terminal‘i açın.
- Açılan Terminal penceresinde “com.apple.Finder AppleShowAllFiles true” komutunu yazın ve Enter tuşuna basın.
- Ardından “Killall Finder” komutunu yazın ve tekrar Enter tuşuna basın. Bu ikinci komut, Finder‘ı kapatır ve yeniden başlatır. Böylece bir önceki komut ile yaptığınız değişiklikler etkin olur.
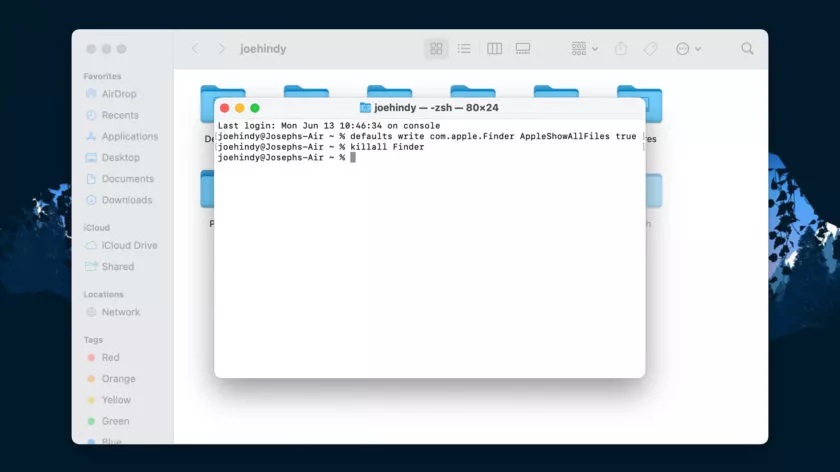
- Bu aşamadan itibaren, Finder ile açtığınız herhangi bir klasörde bulunan gizli dosyaları ve klasörleri görebileceksiniz. Ayrıca, bilgisayarınızın masaüstü ekranında (masaüstü klasöründe) bulunan tüm gizli dosyaları ve klasörleri de görebileceksiniz.
- Bu dosyaları ve klasörleri tekrar gizli yapmak için yukarıdaki işlem adımlarını tekrarlayın. Ancak ilk komutta yer alan “true” değerini “false” ile değiştirin.
Mac Bilgisayarda Dosyalarınızı Gizleme ve Görünür Yapma
macOS işletim sistemi çalışan Mac bilgisayarınızda kendi dosyalarınızı da gizleyebilirsiniz. Kendi dosyalarınızı veya klasörlerinizi kalıcı olarak gizlemek için aşağıda adımları uygulayın.
- Mac bilgisayarınızda Launchpad’i açın. Ardından, arama kutucuğuna Terminal yazın ve Terminal‘i açın.
- Terminal’e “chflags hidden” yazın ve ardından boşluk (space) tuşuna bir kez basın.
- Daha sonra Finder‘ı açın ve gizlemek istediğiniz dosyayı bulun. Ardından, bu dosyaya tıklayın ve Terminal‘e sürükleyin. Bu işlemi yapmak, gizlemek istediğiniz dosyanın dosya yolunu Terminal’de gösterir.
- Ardından, Terminal penceresine geri dönün ve komutu tamamlamak için Enter tuşuna basın.
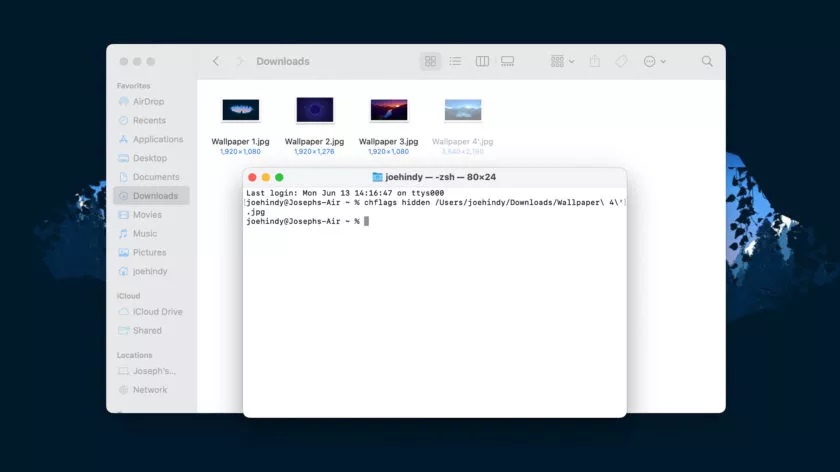
- Finder hizmetini kapatıp yeniden başlatmak için Terminal‘e “killall Finder” komutunu yazın ve Enter’a basın.
- Bu işlemi tersine çevirmek için dosyaları kalıcı olarak görünür yapmak için Terminal’e sudo chflags nohidden komutunu yazın ve bir boşluk ekleyin. Ardından, dosya yolunu göstermek için dosyaya tıklayın ve Terminal‘e sürükleyin. Daha sonra Terminal penceresine geri dönün ve komutu çalıştırmak için Enter tuşuna basın. Bu işlem, dosyanızın gizli dosya durumunu kalıcı olarak kaldıracak ve dosyanız görünür olacak.
Bu yöntem, başkalarının görmesini istemediğiniz hassas şeyleri saklamak için harikalar yaratır.
Gizli Dosyaları Görünür Yapmak için Kullanabileceğiniz Diğer Yöntemler
Bazı dosyalar gizli dosya statüsünde sayılmaz; ancak yine de birçok kişi tarafından bu dosyalar bulunamaz. Belirli bir dosya veya klasörü bulmak için aşağıdaki adımları uygulayın.
Kütüphane (Library) Klasörünü Bulma
macOS işletim sistemli Mac bilgisayarlarda üç farklı Kitaplık (Library) klasörü vardır. Bu klasörleri bulmak için aşağıdaki adımları uygulayın.
- Birinci Kütüphane (Library) Klasörü: Finder‘ı açın. Ekranın üst kısmında, Git (Go) menüsüne ve ardından Kitaplık (Library) menüsüne tıklayın. Bu, birinci kütüphane klasörüdür.
- İkinci Kütüphane (Library) Klasörü: Finder ve Macintosh HD (Hard Disk veya SSD) açarak ikinci kütüphane klasörünü ve içeriğini görüntüleyebilirsiniz.
- Üçüncü Kütüphane (Library) Klasörü: Macintosh HD (Hard Disk veya SSD)’yi tekrar açın. Ancak bu sefer Sistem klasörüne gidin. Üçüncü kütüphane klasörünü burada bulabilirsiniz.

Finder’da Diğer Seçenekleri ve Öğeleri Görüntüleme
- İlk olarak Finder‘ı açın. Finder penceresinde üst menü çubuğunda yer alan Finder menüsüne tekrar tıklayın. Ardından, ekrana gelen pencerede Tercihler (Preferences) menüsüne tıklayın.
- Ekrana gelen Finder Tercihleri (Finder Preferences) penceresinin üst kısmında Kenar Çubuğu (Sidebar) menüsüne dokunun.
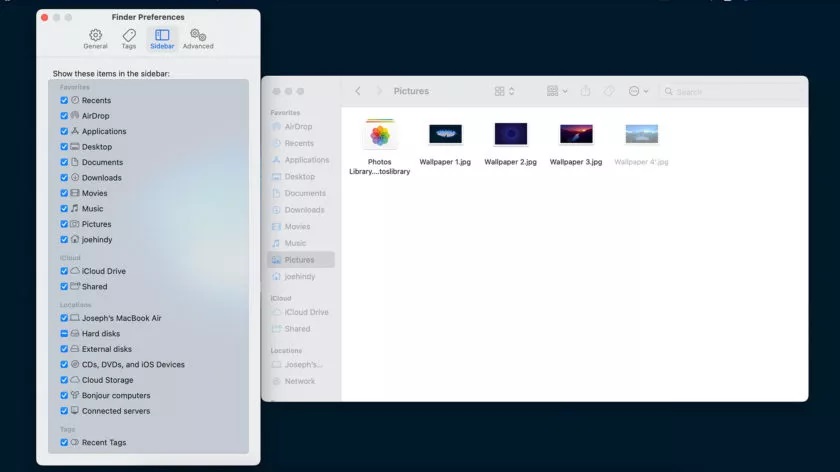
- Ekrana gelen Kenar Çubuğu (Sidebar) penceresinde bir dizi dosya klasörü, veri konumu, iCloud öğeleri ve daha fazlasını içeren bir liste görünür.
- Bu listede, görüntülemek istediğiniz öğelerin onay kutucuğunu işaretleyin. Ayrıca, görüntülemek istemediğiniz öğeleri gizlemek için kutucukların işaretini de kaldırabilirsiniz.
- Gerekli seçimleri yaptıktan sonra, pencereden çıkın. Artık, seçtiğiniz tüm bu klasörleri ve öğeleri, Finder‘ın kenar çubuğunda göreceksiniz.
- Bu yöntemle görüntülediğiniz öğelerin hiçbiri teknik olarak gizli değildir. Ancak bazı Mac bilgisayarlarda bazı öğeler, klasörler ve veri konumları varsayılan olarak seçili değildir. Bu nedenle bunları göremezsiniz.
Mac Gizli Dosya Görüntüleme ve Oluşturma
Bu yazımızda sizlere Mac gizli dosya görüntüleme ve gizli dosya oluşturma ile ilgili detaylı bilgi verdik.
En güncel teknoloji konularıyla ilgili teknik destek içeren videolar için Teknodestek YouTube kanalımızı takip edebilirsiniz.



