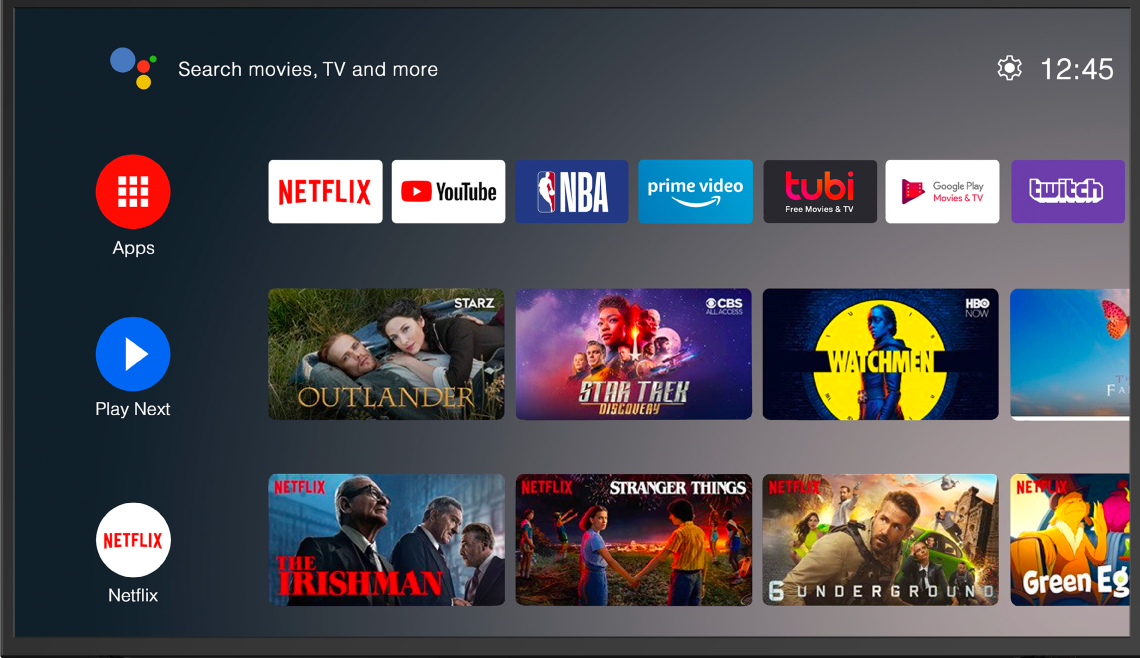Mac’ de Handoff’ u etkinleştirme işlemi oldukça basittir. Handoff adı verilen Apple özelliği, Apple aygıtlarınızdan birinde yazmaya diğerinde kaldığınız yerden devam etmenizi sağlar. Mac’te yazarken iPad’de yazmaya devam edip edemeyeceğinizi hiç merak ettiyseniz? Handoff özelliği tam size göre. Bu makalede, Mac’inizde Handoff’u nasıl kurup kullanacağınızı ve iPhone, iPad veya Watch’unuzla nasıl eşzamanlayacağınızı göstereceğiz.
Mac, iPhone, iPad ve Apple Watch’unuzda Handoff’u ayarlamak ve kullanmak için eksiksiz kılavuzu burada bulabilirsiniz. Mac’inizde Handoff’u etkinleştirme detaylarımızda…
İlgili: Mac uzak masaüstü erişimini etkinleştirme
İçindekiler
Mac, iPhone, iPad veya Apple Watch’ta Handoff Nedir?
İster iOS cihazı ister WatchOS olsun, tüm Apple cihazlarında Handoff özelliği vardır. Aşağıdaki adımlar, iOS aygıtında, yani iPhone, iPod veya iPad’inizde Handoff özelliğinin nasıl etkinleştirileceğini ve kullanılacağını gösterir.
- iPhone / iPad / iPod’unuzda “Ayarlar” uygulamasını başlatın.
- Basic’e basın.
- “AirPlay & Handoff” girin.
- “Handoff” işlevini etkinleştirdiğinizden emin olun.
- iPhone’unuzda daha eski iOS sürümü yüklüyse, “Handoff” veya “Handoff & Suggested Apps” seçeneğini belirleyebilirsiniz.
- Apple Kimliği altında çok sayıda iOS aygıtınız varsa ve belirli aygıtın uygulamaları devretmesini istemiyorsanız, bu işlevi yalnızca belirli aygıt için devre dışı bırakabilirsiniz.

Apple Watch’ta Handoff’u Nasıl Etkinleştirilir?
Apple Watch için Handoff özelliği de varsayılan olarak etkinleştirilmiştir. Bu özelliği kapattıysanız ve etkinleştirmek ya da Apple Watch’unuz için Handoff özelliğini devre dışı bırakmak istiyorsanız aşağıdaki adımları izleyin.
- Apple Watch’u iPhone’a bağlayın.
- Watch uygulamasını açın.
- “Saatim” sekmesinden “Genel” dokunun.
- Aşağı kaydırın ve “Handoff’u Etkinleştir” basın.
- Apple Watch için Handoff özelliğini devre dışı bırakmak istiyorsanız Genel penceresinde bu seçeneği devre dışı bıraktığınızdan emin olun.
Son zamanlarda yalnızca Apple iPhone, uygulamalarını ve görevlerini Apple Watch’tan aktarabiliyordu. Bununla birlikte, desteklenen Mac’iniz varsa, Apple Watch ve Mac arasında uygulamalar arasında geçiş bile yapabilirsiniz.
iOS’tan Mac’e Nasıl Geçilir?
Handoff’u hem iPhone hem de Mac’te zaten ayarladıysanız, Handoff’u Mac ve iPhone’da kullanmaya başlamak için her iki cihazın da aynı Wi-Fi ağına bağlı olduğundan emin olmanız gerekir.
Handoff, Wi-Fi ve Bluetooth tabanlı çalışır. Bu nedenle, Mac ve iPhone’unuzda hem Wi-Fi hem de Bluetooth’u etkinleştirmeniz gerekir. Ayrıca, Handoff aracılığıyla aygıt değiştirmeyi etkinleştirmek için her iki aygıtta da aynı Apple Kimliğini kullanmanız gerekir.
- Aygıtlar aynı Wi-Fi ağına bağlandıktan sonra iPhone’unuzda Handoff Destekli herhangi bir uygulamayı açın.
- Örneğin, Mesajlar’ı açın ve yazmaya başlayın. Mac’inizin dock’unun solunda iPhone simgesiyle birlikte Mesajlar uygulaması simgesini hemen bulacaksınız.
- Simgeye tıklayın.
- Bir sohbet penceresi ve yazılmış bir mesaj göreceksiniz. Mac’inizi kullanarak bitirebilir ve gönderebilirsiniz.
iPhone ve iPad’imde Handoff’u Nasıl Etkinleştirilir?
Bu özellik çok fazla adım gibi görünse de aktarımı etkinleştirmek çok basittir. İşleme başlamadan önce, Wi-Fi ve Bluetooth’un açık olduğundan emin olun. Aksi takdirde, aktarım çalışmaz. Handoff’u diğer Apple aygıtlarınızda da etkinleştirmeniz gerekir.
Mac’te akışı etkinleştirmek için:
- Sistem Tercihlerini Açın.
- Genel düğmesine tıklayın.
- Ardından AirDrop ve Handoff’a tıklayın.
- Mac ile iCloud aygıtlarınız arasında aktarıma izin ver’i açın.
Handoff artık Mac’iniz ve iCloud hesabınızda oturum açmış diğer Apple aygıtları arasında çalışıyor. Bu özelliği iPhone’unuzda etkinleştirmek istiyorsanız, işlem yukarıdakine benzer, ancak AirDrop ve Handoff altında Handoff’u etkinleştirmeniz gerekir.
Mac’den Geçiş Yapıp iPhone’daki Uygulamaları Kullanmaya Nasıl devam Edilir?

Mac’inizde iPhone’unuzu tamamlayabileceğiniz gibi, tersine de kullanılabilir. Hatta Mac’inizdeki açık web sayfasını veya e-postanızı iPhone’unuzu kullanarak sorunsuz şekilde kontrol edebilirsiniz. Tek yapmanız gereken cihazlar için Handoff’u ayarlamak ve aynı Wi-Fi ağına bağlamaktır. Mac’inizdeki uygulamaları iPhone’unuzda kullanmaya nasıl devam edebileceğiniz aşağıda açıklanmıştır.
- Mac’inizde desteklenen bir uygulamayı açın ve bir şeyler yapın.
- Ana ekran düğmesine çift tıklayarak (eski modellerde) veya alttan yukarı çekerek iPhone veya iPad’inizdeki Uygulama Değiştirici’ye gidin.
- En altta “[uygulama adı] Mac’inizden” yazan başlığı bulun.
- Üzerine tıkladığınızda uygulama açılacaktır. Daha sonra iPhone’unuzla bitirebilirsiniz. İstediğiniz zaman bitirebilir veya Mac’inize geri dönebilirsiniz.
Mac’ de Handoff’ u etkinleştirme adımlarından sonra öneri başka konumuz Mac sistem geri yükleme.