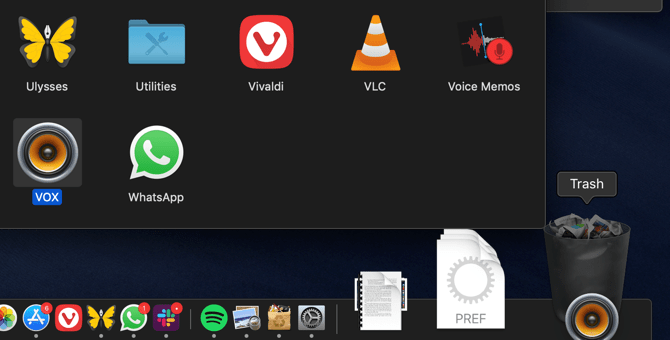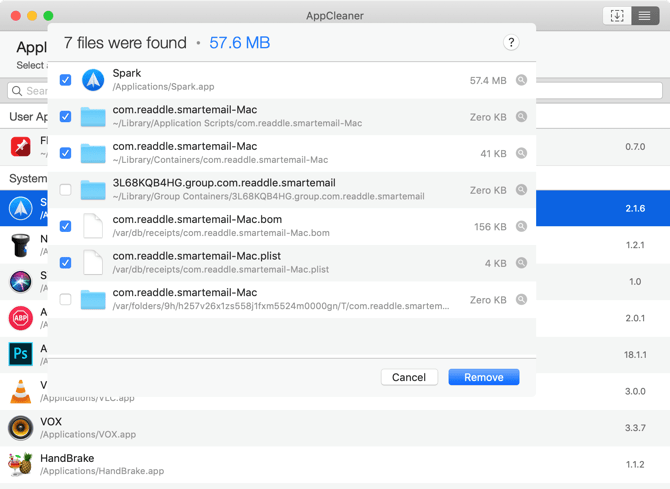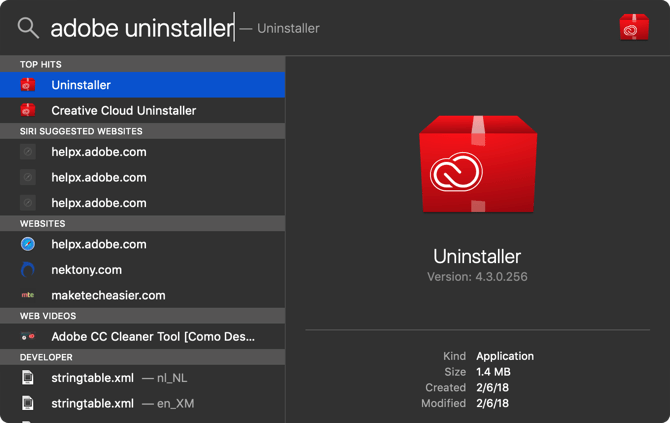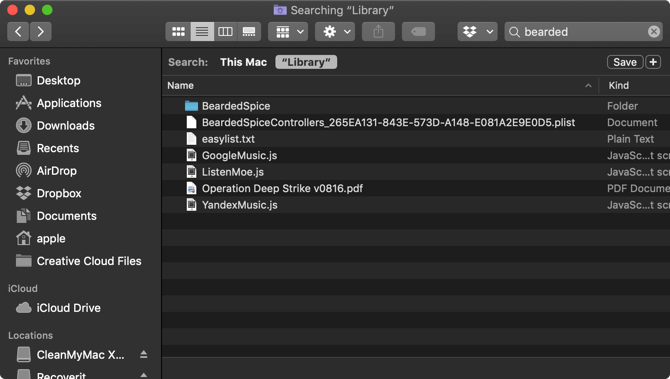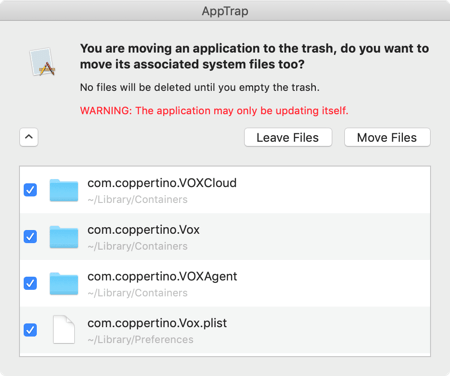Windows’ta, Ayarlar ‘da özel bir kaldırma seçeneği vardır. MacOS’ ta, böyle bir yardımcı program bulamazsınız. Uygulamayı Uygulamalar klasöründen silmeniz yeterlidir ve işlem tamamdır. Ama uygulama bazı kalıntıları geride bırakır.
Mac’te programların nasıl kaldırılacağını öğrenmek için kılavuzumuzu takip edin.
1.Çöp Kutusuna Taşıyın
Bir uygulamayı Mac’inizden silmenin en basit yolu, uygulama simgesini Çöp Kutusuna sürüklemektir. Bunu Finder’daki Uygulamalar klasöründen yapmanız gerektiğini unutmayın; Uygulamanın simgesini Başlatma Çubuğu’ndan Çöp Kutusu’na sürükleyemezsiniz.
Ardından, Dock’taki Çöp Kutusu simgesine sağ tıklayın ve uygulamayı kalıcı olarak silmek için Boş Çöp Kutusu’nu seçin.
Bu yöntem, bazen uygulamanın kendisinden daha fazlası olabilen “Uygulamalar” klasöründeki tüm dosyalarından kurtulur. Bir uygulamanın içeriğini görmek için, üzerine sağ tıklayın ve “Paket İçeriğini Göster’i” seçin.
Çoğu uygulama bu şekilde tamamen kaldırılırken, diğerleri kitaplığı veya diğer ilgili dosyaları geride bırakabilir.
2.AppCleaner Kullanın
macOS, uygulama dosyalarıyla iki farklı şekilde ilgilenir. Uygulama dosyasının kendisine ek olarak, dosya sistemine yayılmış ilişkili dosyalar vardır. Bunlar “Kütüphane” klasöründe veya tamamen farklı bir bölümdeki ilişkili bir klasörde olabilir. Uygulamayı tamamen kaldırmak için, ilişkili (gereksiz) dosyaları da silmeniz gerekir. Bu, Mac’inizdeki depolama alanından tasarruf etmenize ve sisteminizin daha sorunsuz çalışmasına yardımcı olacaktır.
AppCleaner, ilişkili tüm dosyaları bir uygulamadan silmenize yardımcı olan ücretsiz bir yardımcı programdır. AppCleaner’ı açtıktan sonra, kaldırmak istediğiniz herhangi bir uygulamayı bırakabileceğiniz boş bir alan göreceksiniz. Mac’inizle birlikte gelen istenmeyen uygulamaları silmek için AppCleaner’ı da kullanabilirsiniz. İMovie, GarageBand, Pages ve daha fazlası gibi uygulamaları kolayca kaldırabilir.
Tüm yüklü uygulamalarınızın listesini görmek için araç çubuğundaki “Liste” düğmesine tıklayın. En baştan, bir uygulamayı da arayabilirsiniz.
AppCleaner ile ilgili en iyi bölüm, kaldırma işlemine getirdiği şeffaflıktır. Bir uygulamanın adını tıkladığınızda, ilişkili tüm dosyaların bir listesini göreceksiniz.
Hala listeyi gözden geçirebilir ve artık önemli olmadığını düşündüğünüz diğer dosyaları seçebilirsiniz. Ardından uygulamayı ve ilgili dosyaları silmek için “Kaldır” düğmesine tıklayabilirsiniz.
3.Özel Yükleyiciler Kullanın
Belirli şirketlerden uygulamalar indirdiğinizde, kendi yükleyicileriyle birlikte gelir. Kendi yardımcılarını kurarlar ve bunları tamamen kaldırmayı çok zorlaştıran yardımcı programları günceller.
Özellikle Adobe, süreci gereksiz yere karmaşık hale getirir. Bir Adobe uygulamasını silseniz bile, yardımcı program ve menü çubuğu uygulaması yine de belirtilir. AppCleaner gibi bir uygulama kullanmak bile bu durumlarda yardımcı olmaz.
Bunun gibi uygulamalardan kurtulmanın tek yolu kendi kaldırıcılarını kullanmaktır. Öncelikle Spotlight’ı (veya Finder aramasını açın) açın ve ardından “uninstaller” uygulama adını arayın. Bir tane bulursanız, açın ve kaldırma işlemini başlatın.
Mac’inizde bulamıyorsanız, bir Google araması yapın. Bazı uygulamalar, bunları kaldırmak için uygulamaya özel bir kaldırıcıyı indirmenize izin verir.
4.İlgili Uygulama Dosyalarını Kitaplıktan Kaldırma
Uygulama kaynakları Kütüphane klasöründe saklanır. Bunlar, bir uygulamanın düzgün çalışması için gereken dosyalardır. Uygulamayı sildiğinizde, “Kitaplık” klasöründeki ilgili dosyalar kalır.
Kütüphane dosyaları ile uğraşmak tehlikeli olabilir. MacOS için çok önemli olan bir dosyayı silerseniz, çökmelere ve veri kaybına neden olabilirsiniz. Ancak, ne yaptığınızı biliyorsanız ve yalnızca bir uygulamayla ilgili belirli dosyaları silmek istiyorsanız, aşağıdaki adımları izleyin:
Kitaplık klasörü varsayılan olarak gizlidir. Göstermek için, Finder’ı açın ve Alt / Option tuşunu basılı tutarken menü çubuğundaki “Git” düğmesine tıklayın. Açılır menüden, Kütüphane girişine tıklayın.
Şimdi Ara düğmesine tıklayın ve uygulamanın adını veya aradığınız dosyayı girin. Aramayı Kütüphane klasörüne daraltmak için Kütüphane düğmesine tıklayın.
Dosyayı bulduğunuzda seçin ve Çöp Kutusuna taşıyın. Çöp Kutusunu boşalttıktan sonra, dosyayı sisteminizden kaldıracaksınız.
Not: Bu işlemde macOS dosyalarını silmemeye dikkat edin.
5.AppTrap Kullanarak İşlemi Otomatikleştirin
Sürekli yeni uygulamalar deneyen ve uygulamaları düzenli olarak kaldıran türden bir kişi iseniz, ilişkili önemsiz dosyaları kaldırma işleminin tamamını otomatik hale getirmeye değer olabilir.
AppCleaner’in özelliklerini doğrudan macOS işletim sistemine entegre eder. Dolayısıyla, bir uygulamayı Çöp Kutusu’na taşıdığınızda, ilişkili dosyaları Çöp Kutusu’na da taşımak isteyip istemediğinizi soran bir açılır pencere görürsünüz.
İlgili tüm dosyaların listesini görmek için açılır düğmeyi tıklayabilirsiniz. İlişkili dosyaları Çöp Kutusuna taşımak için “Dosyaları Taşı” üzerine tıklayın. Uygulamayı ve dosyaları gerçekten silmek için, Çöp Kutusunu boşaltmanız gerekir.
6.Terminal’i Kullanarak Uygulamalar Nasıl Kaldırılır?
Üçüncü taraf bir uygulamayı indirmek ve ona güvenmek yerine, işi yalnızca bir komutla yapabilirsiniz.
Terminal’i Uygulamalar> Yardımcı Programlar’dan açmanız ve aşağıdaki komutu yazmanız yeterlidir:
“sudo kaldırma dosyası: //”
Ardından, uygulama simgesini Terminal penceresine sürükleyin, uygulamanın yolunu otomatik olarak girecektir. Örnek:
“sudo kaldırma dosyası: ///Applications/vlc.app”
Enter tuşuna basın, şifrenizi girin ve Terminal sizin için bu uygulamayı kaldıracaktır.