
Mac bilgisayarda ekran kaydı yapmak için 3 yöntem hakkında bilgi vereceğiz.
Mac‘te ekran kaydı yapmak için, Ekran Görüntüsü Araç Çubuğu’nu (Screenshot Toolbar) veya QuickTime Player uygulamasını kullanın.
Tüm Mac bilgisayarlarda yerleşik (yüklü) gelen her iki uygulama da; ekran kaydına (sesli) anlatım eklemek için Mac‘inizin dahili mikrofonunu kullanmanıza olanak tanır.
Ayrıca Apowersoft Screen Recorder, Snagit ve Loom gibi üçüncü taraf (üçüncü parti) ekran kaydedici uygulamaları da kullanabilirsiniz.
Mac Bilgisayarda Ekran Kaydı Yapmak için 3 Yöntem
Farz edelim ki Mac ekranınızda bir ekran görüntüsü resmi almak istiyorsunuz. Ancak bir ekran görüntüsü alarak bunu yapamıyorsunuz.
Bu gibi durumlarda ekran kaydı almak en iyi çözüm yöntemidir. Tüm Mac bilgisayarlarda yüklenmiş (yerleşik) olarak gelen Ekran Görüntüsü Araç Çubuğu’nu (Screenshot Toolbar) veya QuickTime Player uygulamasını kullanarak; Mac bilgisayarınızın ekranının videosunu kaydedebilirsiniz.
Not: Ekran Görüntüsü Araç Çubuğu’nu (Screenshot Toolbar) kullanmak için macOS Mojave veya üzeri bir macOS sürümüne ihtiyacınız olacak; fakat, macOS‘un herhangi bir sürümünde QuickTime Player‘ı kullanabilirsiniz.
Ekran Görüntüsü Araç Çubuğu (Screenshot Toolbar) ile Mac’te Ekran Kaydı Alma
Yine tekrarlamak gerekirse; bu yöntemin, yalnızca macOS Mojave veya üzeri bir macOS sürümünde kullanılabileceğini unutmayın. Hangi macOS sürümünü kullandığınızdan emin değilseniz; macOS sürümünüzü nasıl kontrol edeceğinize ve gerekli güncellemeleri nasıl yükleyeceğinize ilişkin makalemizi okuyun.
- Ekran kaydı yapmak için hazırsanız; öncelikle Ekran Görüntüsü Araç Çubuğu’nu (Screenshot Toolbar) açmak için klavyede Command + Shift + 5 tuşlarına aynı anda basın.
- Ekranın alt kısmında bir dizi simge ve seçenek içeren bir araç çubuğu görünecektir. Üzerinde kayıt sembolü (düz bir daire) bulunan simgeleri arayın ve bulun. Simgelerden biri, tüm ekranınızın bir videosunu kaydeder. Diğeri ise, kaydetmek için ekranın belirli bir bölümünü seçmenize olarak sağlar.
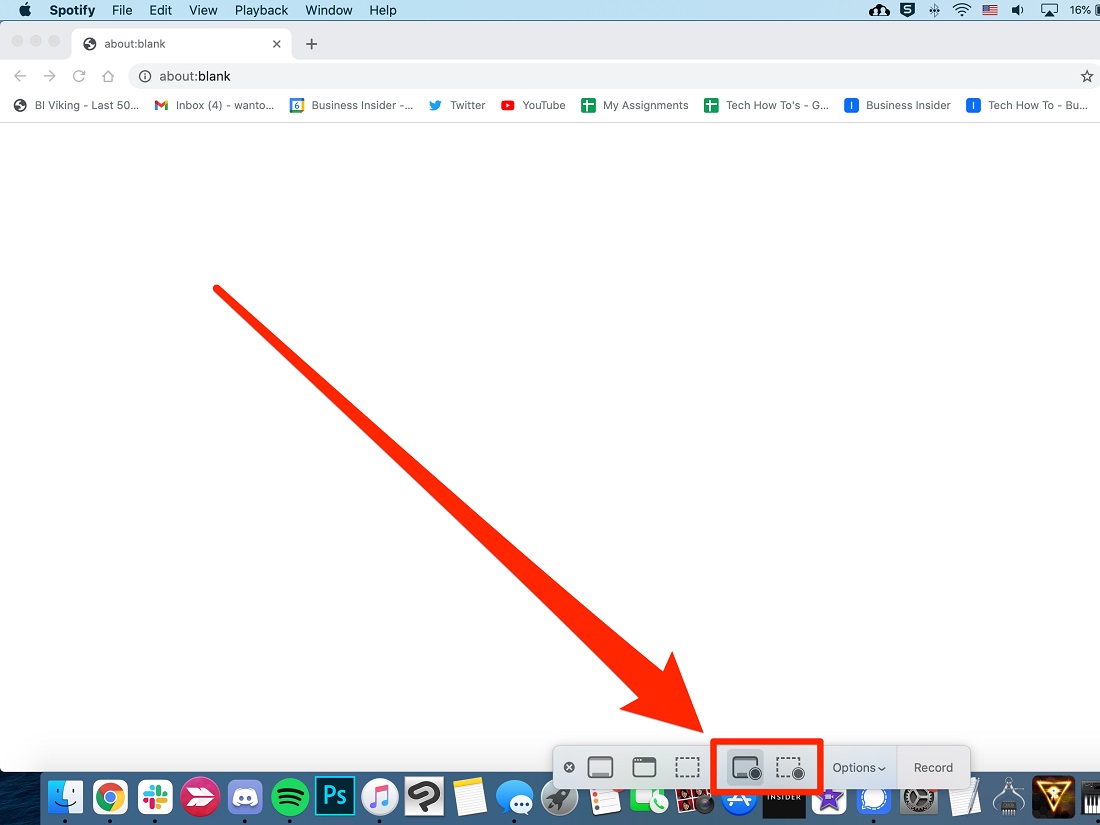
- Tercih ettiğiniz kayıt türünü (tam ekran kayıt ya da ekranın belirli bir bölümünü içerek kayıt) seçin. Seçilen Kısmı Kaydet (Record Selected Portion) seçeneğini seçtiyseniz; ekranınızın videosunu almak istediğiniz bölümünü seçin ve ardından Kaydet (Save) butonuna tıklayın. Ekran kaydını başlamadan iptal etmek isterseniz Esc tuşuna basın.Kaydet (Save) butonuna tıkladıktan sonra ekran kaydı hemen başlayacak. Ve ekranınızdaki (veya ekranın seçilen bölümündeki) her şeyi ve bilgisayarınızda o an çalınan sesleri kaydedecektir. Ekran kaydınız bittiğinde, ekranın üst kısmındaki menü çubuğundaki durdur düğmesine tıklayın.
- Varsayılan ayarlarda, yaptığınız ekran kayıtları masaüstüne .mov dosyaları olarak kaydedilecek. Bu varsayılan ayarları, Ekran Görüntüsü Araç Çubuğu’nu (Screenshot Toolbar) açıp; Seçenekler (Options) menüsüne tıklayarak değiştirebilirsiniz.
Ekran Görüntüsü Araç Çubuğu (Screenshot Toolbar) ile Ekran Kaydı Yapmak için Bilmeniz Gerekenler
Ekran Görüntüsü Araç Çubuğu (Screenshot Toolbar) uygulamasının Seçenekler (Options) butonuna tıkladığınızda; seçim yapabileceğiniz bir dizi ayar seçeneği sunulur. İşte, o seçeneklerden bazıları!
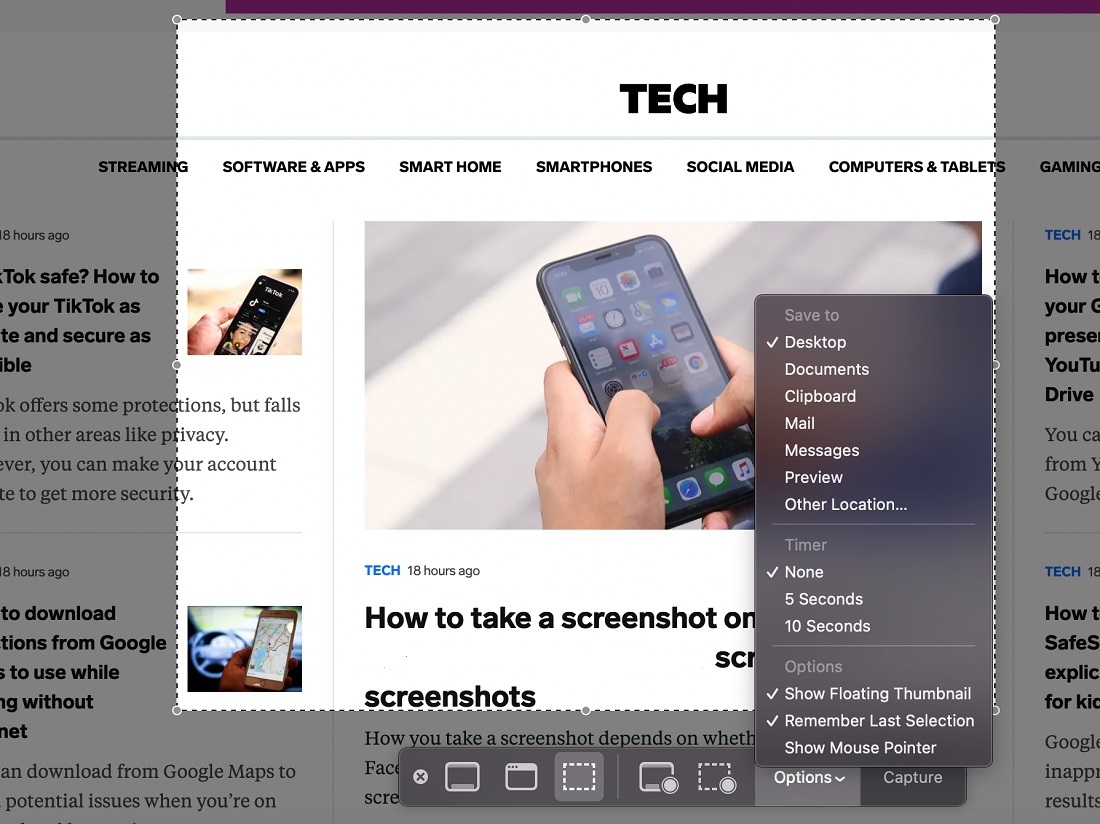
- Şuraya kaydet (Save to). Bu seçenek ile, ekran kaydı video dosyasının Mac bilgisayarınızda nereye kaydedileceğini seçebilirsiniz. Bu, ekran görüntüsü dosyaları için de geçerlidir.
- Zamanlayıcı (Timer). Ekranı kaydını başlatmak için Kaydet (Save) butonuna tıklayım. Böylece anda mı, yoksa 5 veya 10 saniyelik bir zaman gecikme ile mi ekran kaydının başlayacağını seçebilirsiniz.
- Ekranda Kayan Küçük Resmi Göster (Show Floating Thumbnai). Bu seçenek ile, ekran kaydını bitirdikten sonra, ekranınızda kayan bir küçük resim gösterilir. Bu küçük resmin üzerine tıklarsanız, videonun bir önizlemesini açılır. Bu seçenek, ekran kaydı dosyasını hızlı bir şekilde yeniden adlandırmak veya dosyanın kaydedildiği yeri değiştirmek istiyorsanız, yararlıdır.
- Son Seçimi Hatırla (Remember Last Selection). Bu özelliği etkinleştirerek, Ekran Görüntüsü Araç Çubuğu’nun (Screenshot Toolbar) en son kullandığınız ayarları tam olarak hatırlamasını; ve bu ayarlarla ekran kaydı yapmasını sağlayabilirsiniz.
- Fare Tıklamalarını Göster (Show Mouse Clicks:). Bu seçenek, mouse imlecinin ekranda nerede olduğunu daha net hale getirmek için, kayıt sırasında imlecinize siyah bir daire ekler.
QuickTime Player ile Mac’te Ekran Kaydı Alma
macOS‘un, Majove sürümünden önceki eski sürümlerinden birini kullanıyorsanız; bu yöntemi kullanarak ekran kaydı yapabilirsiniz. macOS Mojave veya üzeri bir macOS sürümünde bu adımları uygularsanız, sizi Ekran Görüntüsü Araç Çubuğu’na (Screenshot Toolbar) yönlendirir.
- Mac bilgisayarınızda QuickTime Player uygulamasını açın.
- Ekranının üst kısmındaki menü çubuğunda Dosya (File) menüsüne tıklayın.
- Açılan menü listesinde Yeni Ekran Kaydı (New Screen Recording) menüsüne tıklayın; ve koyu gri bir ekran kaydı penceresinin açılmasını bekleyin.
Not: Mac bilgisayarınızın Sistem Tercihleri… (System Preferences…) uygulamasında, ekran kaydı yapabilmek için QuickTime uygulamasına gerekli izni vermeniz gerekebilir. Bu izni nasıl vereceğinizi gösteren bir pencere açılacaktır.
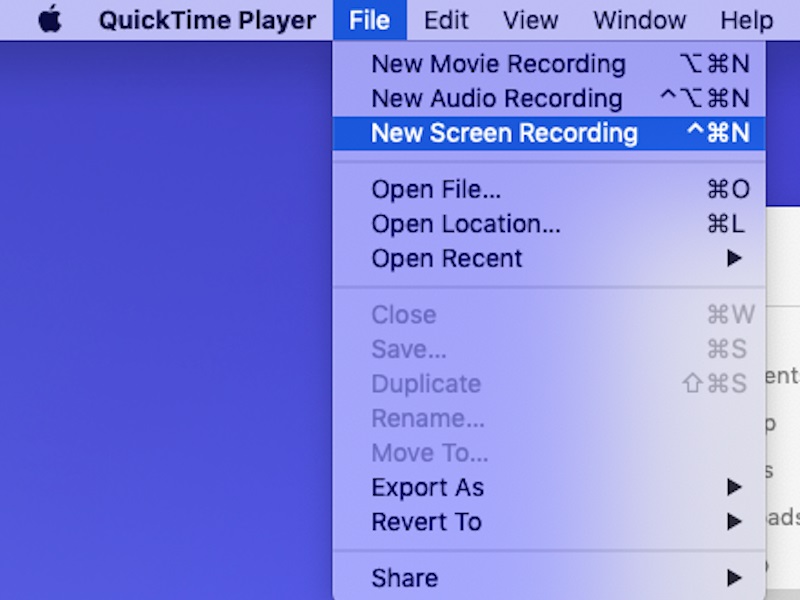
- Kırmızı renkteki kayıt butonuna tıklayın. Ardından, tam ekran kaydı başlatmak için ekranda herhangi bir yere tıklayın. Veya yalnızca belirli bir bölümü kaydetmek için farenizin imlecini sürükleyin.
Ekran Kaydı Yaparken Sesi Nasıl Kaydedebilirsiniz?
QuickTime ile ekran kaydı yaparken, (sesli) anlatım için kendi sesinizi de kaydedebilirsiniz.
- Mac bilgisayarınızda QuickTime Player uygulamasını açın.
- Ekranının üst kısmındaki menü çubuğunda Dosya (File) menüsüne tıklayın.
- Açılan menü listesinde Yeni Ekran Kaydı (New Screen Recording) menüsüne tıklayın. Ve ardından koyu gri bir kayıt penceresinin açılmasını bekleyin.
- Menü listesini genişletmek için kırmızı renkteki kayıt butonun yanında yer alan ▼ (aşağı ok) simgesine tıklayın. Ardından, Mikrofon başlığı altında yer alan Dahili Mikrofon (Internal Microphone) seçeneğine tıklayın.
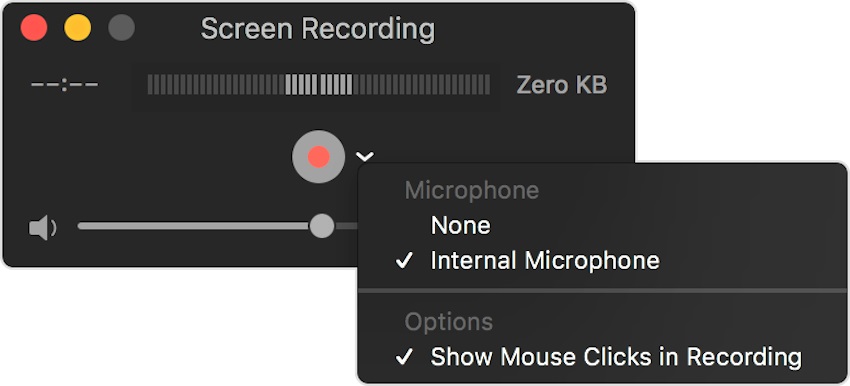
Not: Fare (Mouse) tıklamalarının ekran kaydında görünmesini sağlayabilirsiniz. Bunun için bir önceki adımdaki menü listesinde Fare Tıklamalarını Kayıtta Göster seçeneğine tıklamalısınız.
Ekran kaydını tamamladıktan sonra durdurduğunuzda; yeni ekran kaydı videonuz QuickTime‘da otomatik olarak açılacak. Böylece QuickTime Player üzerinden ekran kaydınızı izleyebilirsiniz, düzenleyebilirsiniz ve paylaşabilirsiniz.
Üçüncü Taraf (Üçüncü Parti) Uygulamalarla Ekran Kayıt Yapma
Bir Mac bilgisayarda ekran kaydı yapmanın güzelliği, yerleşik (yüklü gelen) uygulamalara takılıp kalmamanızdır. Bilgisayarınızda ekran kaydı yapmak ve hatta (sesli) anlatım eklemek için kullanabileceğiniz üçüncü taraf uygulamalar vardır.
Apowersoft Screen Recorder
Apowersoft Screen Recorder uygulaması ücretsiz ve kullanımı kolaydır. Tarayıcı tabanlı bir uygulamadır; yani hiçbir şey indirmenize gerek kalmadan sınırsız ekran kaydı yapabilirsiniz.
Snagit
Eğitici bir (eğitim) video yapacaksanız, Snagit en iyi seçimdir. Ekranınızdaki her şeyi kaydetmenize olanak sağlar. Ayrıca, videolarınızı daha ilginç hale getirmek için, düzenleme esnasında görseller eklemenize olanak tanır.
Loom
Loom, masaüstü uygulamasını veya Chrome uzantısını kullanarak; hem video hem de ses kaydetmenize olanak tanıyan bir ekran kaydetme yazılımıdır.
Videoyu çektikten sonra, ekran kaydı dosyasının Mac bilgisayarınızda yer kaplamamasını tercih edebilirsiniz. Bu durumda ekran kaydı videosunu Loom‘un bulut depolama alanında saklayabilirsiniz. Ayrıca bir bağlantı oluşturarak, kontrol panelinizden başkalarıyla paylaşabilirsiniz. Ayrıca videoyu alakalı, özlü ve profesyonel hale getirmek için gereksiz bölümleri kırpabilirsiniz.
Mac bilgisayarda ekran kaydı yapmak için 3 yöntem hakkında bilgi verdik.
Konu ile ilgili sorularınızı ve yorumlarınızı aşağıdaki yorum bölümünden bize iletebilirsiniz.
En güncel teknoloji konuları ile ilgili teknik destek ve çözüm içeren videolar için Teknodestek YouTube kanalımızı da takip edebilirsiniz.
Ayrıca, yorumlar bölümünden, web sitemizde hangi konularla ilgili içerikler görmek istediğinizi iletebilirsiniz. Hangi teknik konularda arama motorlarında daha çok arama yaptığınızı belirtebilrisiniz. Böylece sitemizin içeriğinin daha alakalı ve zengin olmasına katkı sunabilirsiniz.
Hazıladığımız içerikleri beğeniyorsanız, bu içeriklerin daha fazla kişiye ulaşmasını sağlayabilirsiniz. Bunun için, yazılarımızı sosyal medya hesaplarınızda paylaşabilirsiniz. Ve böylece daha çok kişinin bu içeriklerden istifade etmesine yardımcı olabilirsiniz.



