
Bilgisayar sorunlarının pek çok olası nedeni klavye sorunları olduğu için teşhis edilmesi zordur.
Aslında, bir sorunun donanımdan mı yoksa yazılımdan mı kaynaklandığı genellikle net değildir. Sorunlu bir dizüstü bilgisayar klavyesinde durum böyledir. Çeşitli donanım ve yazılım sorunları klavyenin düzensiz çalışmasına veya hiç çalışmamasına neden olabilir.
İçindekiler
Dizüstü bilgisayarınızın klavyesi çalışmıyorsa ne yapmalısınız?
Klavyeniz çalışmayı durdurduysa, servise göndermeden önce sorunu kendi başınıza çözüp çözemeyeceğinizi görmek için bu sorun giderme ipuçları listesini gözden geçirdiğinizden emin olun. Aşağıdaki adımlar sorunuzu gidermeniz için size yardımcı olacaktır.
Dizüstü bilgisayarı yeniden başlatın
Genel bir kural olarak, işinizi yapmanıza engel olacak kadar ciddi bir bilgisayar sorunuyla karşılaştığınızda denemeniz gereken ilk şey, bilgisayarı yeniden başlatmaktır. Bunu yapmak bilgisayarın belleğini boşaltır ve tüm programlarınızı, sürücülerinizi ve yardımcı programlarınızı yeniden başlatır. Bu işlem dizüstü bilgisayarınızı tam olarak çalışır duruma getirmek için yeterli olabilir.
Bu yüzden daha ileri gitmeden önce Windows bilgisayarınızı yeniden başlatın veya Mac’inizi yeniden başlatın. Bunu yapmak klavye kullanımını gerektirmez.
Klavyeyi temizle
Bazen, ilk başta ciddi bir donanım hatası gibi görünen şey, gerçekten oldukça sıradan bir sorundur. Örneğin, anahtarlarınızdan yalnızca bir kısmı düzgün çalışmıyorsa, tuşların altında, düzgün çalışmasını engelleyen kir ve kalıntılar olabilir.
Tuşların altında kir olup olmadığını kontrol etmek için küçük bir fırça veya mikrofiber bezle kullanabilirsiniz. Tuşların altına veya arasına sıkışmış olabilecek kalıntıları çıkarmaya çalışarak tuşları silin. Ayrıca bir bezi ovalama alkolüyle nemlendirmeli ve kurumuş sıvıları veya yapışmış kiri nazikçe ama iyice silmelisiniz. En kapsamlı temizlik için, tuşlar arasındaki boşluklara bir kutu basınçlı hava püskürtün.
Bir donanım sorunu olup olmadığına bakın
Artık en kolay düzeltmeleri denediğinize göre, sorun devam ederse, sorunun klavyenin donanımından mı yoksa Windows’ta bir yazılım sorunu mu olduğunu kontrol edebilirsiniz. Bunu anlamanın en kolay yolu, klavyenin önyükleme öncesi bir ortamda çalışıp çalışmadığını görmektir. Klavye, Windows başlamadan önce düzgün çalışıyorsa, yazılım çözümlerine odaklanabilirsiniz. Aksi takdirde, doğrudan dizüstü bilgisayarı servise götürmeye geçmelisiniz.
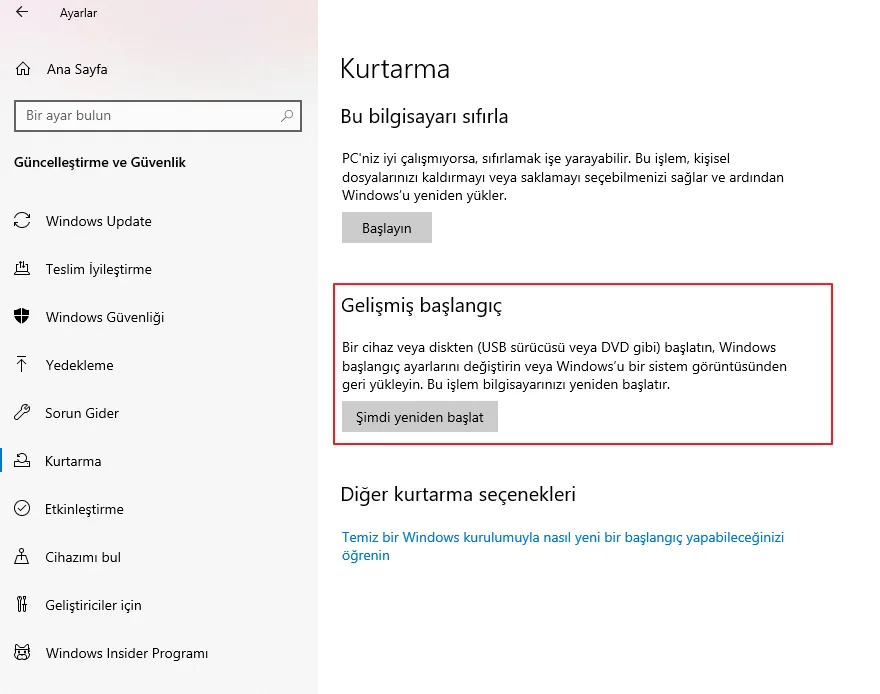
1. Başlat‘ı ve ardından Ayarlar‘ı tıklayın.
2. Ayarlar arama kutusuna “Kurtarma” yazın ve ardından arama sonuçlarında Kurtarma seçeneklerini seçin.
3. Gelişmiş başlangıç bölümünde, Şimdi yeniden başlat‘ı seçin.
4. Bilgisayar yeniden başlatıldıktan sonra, Bir seçenek belirleyin ekranında Sorun giderme öğesini seçin.
5. Sorun giderme ekranında Gelişmiş seçenekler‘i seçin
6. Son olarak, Gelişmiş seçenekler ekranında Komut İstemi’ni seçin.
7. Komut istemi açıldığında klavyenizi test edin.
Mac için eşdeğer bir önyükleme öncesi ortamı yoktur, bu nedenle sorun gidermeye devam etmelisiniz.
Klavye sürücülerinizi ve ayarlarınızı kontrol edin
Klavye sorunları bir tür yazılım sorunundan kaynaklandığı görülüyorsa, bir sonraki en kolay sorun giderme adımı klavye sürücünüzü güncellemektir.
Windows dizüstü bilgisayarınız varsa:
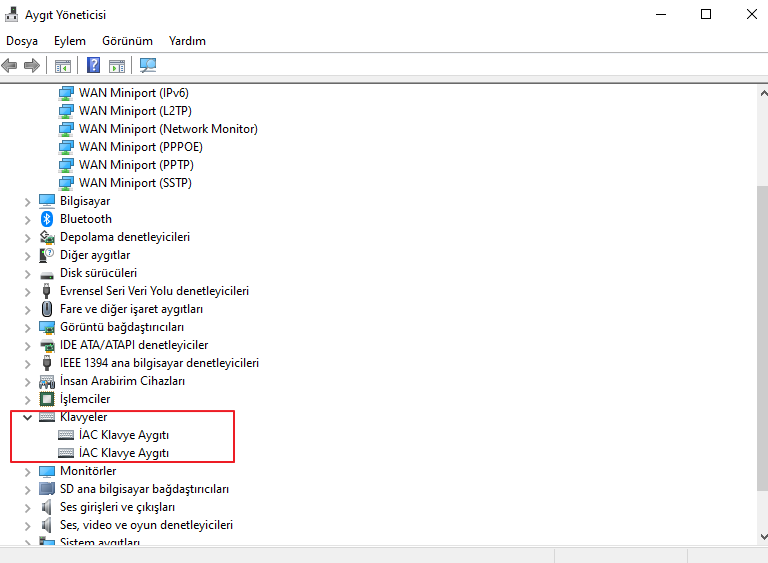
1. Aramayı başlat kutusuna “Aygıt yöneticisi” yazın ve arama sonuçlarında aygıt yöneticisini tıklayın.
2. Gelen menüde Klavye‘nin solundaki oka tıklayın.
3. Cihaz listesinde klavyenizi sağ tıklayın ve Cihazı kaldır öğesini seçin.
4. Dizüstü bilgisayarınızı yeniden başlatın, Windows dizüstü bilgisayar klavyesini otomatik olarak tanımlayacak ve bunun için en son sürücüyü yükleyecektir.
MacBook’ unuz varsa:
1. Ekranın sol üst köşesindeki Apple logosuna tıklayın ve Sistem Tercihleri‘ni seçin.
2. Erişilebilirlik öğesine tıklayın.
3. Soldaki gezinme bölmesinde aşağı kaydırın ve Klavye öğesini tıklayın.
4. Yavaş Tuşları Etkinleştir seçiliyse, bu seçeneğin işaretini kaldırın.
Klavye Sorunları için doğru klavye düzenine sahip olduğunuzdan emin olun
Klavyeniz çalışıyor ancak klavye sorunları var ve olağandışı karakterlerle veya yanlış karakterlerle yazmaya çalıştığınız şeyi karıştırıyor gibi görünüyorsa, klavye düzeni yanlışlıkla değiştirilmiş olabilir. Düzeni kontrol edin ve düzeltin.
Windows dizüstü bilgisayarınız varsa:
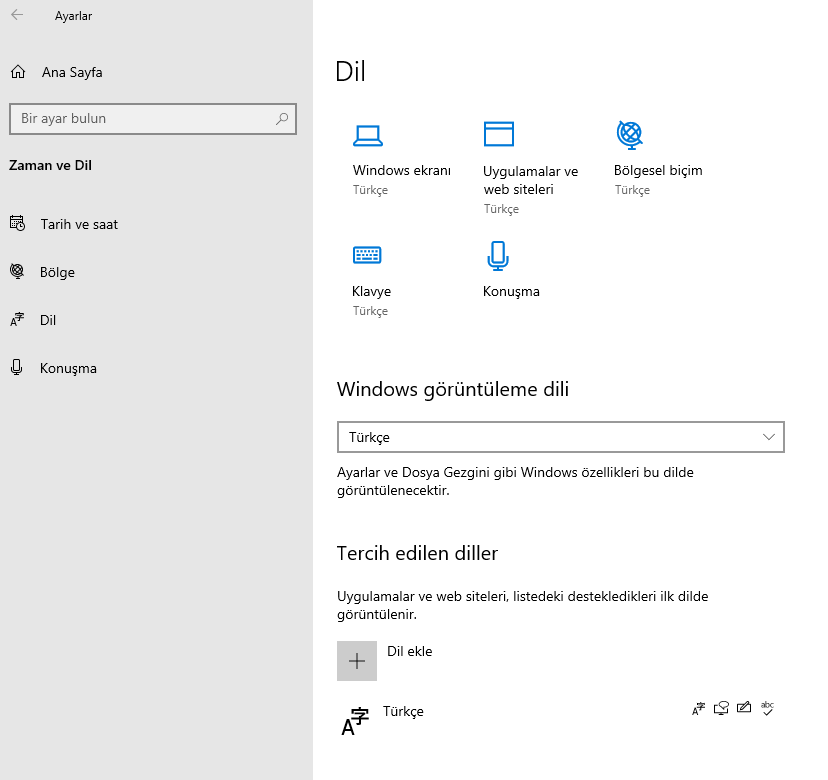
1. Başlat‘a ve ardından Ayarlar‘a tıklayın.
2. Ayarlar penceresinde, Zaman ve Dil’e tıklayın.
3. Soldaki bölmede Dil‘i seçin.
4. Tercih edilen diller bölümünde, Türkçe olarak doğru dilin seçildiğinden emin olun. Değilse, Dil ekle‘yi tıklayın ve ekleyin.
5. Tercih edilen dili ve ardından Seçenekler‘i tıklayın.
6. Klavyenin, TR – QWERTY gibi klavye türünüze uygun olduğundan emin olun.
Mac’iniz varsa:
1. Ekranın sol üst köşesindeki Apple logosuna tıklayın ve Sistem Tercihleri‘ni seçin.
2. Klavye ‘yi tıklayın.
3. En üstteki sekmelerde Giriş Kaynakları‘nı seçin.
4. Soldaki bölmede doğru klavye türünün gösterildiğinden emin olun (örneğin Türkçe ). Değilse, menü çubuğunda giriş menüsünü göster onay kutusunu tıklayın, ardından artı işaretini tıklayın ve bir dil seçin.
Bütün adımları denemenize rağmen hala sorun devam ediyorsa farklı bir işlem yapmadan cihazınızın servisiyle iletişime geçin.



