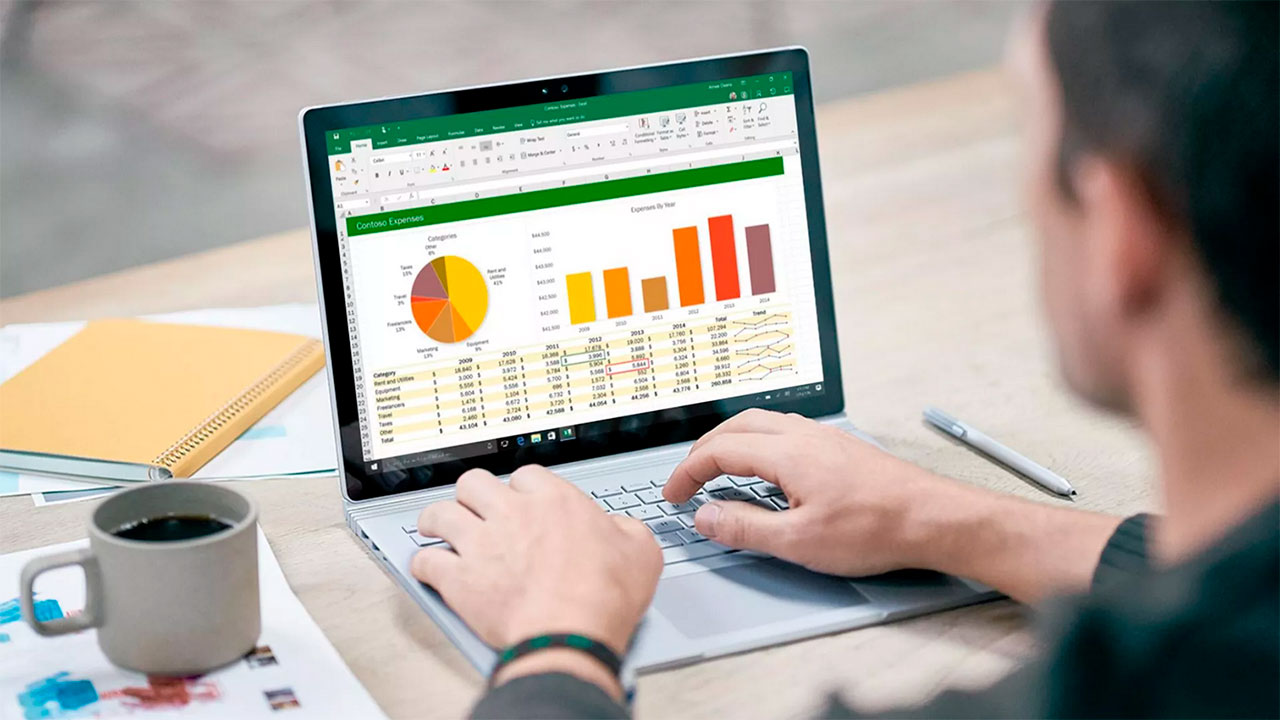Microsoft Excel’in veri girişi ve analiz özellikleri genellikle kullanıcılar tarafından iyi bilinir. Kullanıcılar, Excel elektronik tablolarındaki işlevleri ve formülleri kullanarak formlar oluşturabilir, grafikler oluşturabilir ve büyük veri kümelerini analiz edebilirler. Ancak Excel’in bazen gözden kaçan bir yeteneği, köprülerden URL çıkarma özelliğidir. Örneğin, kullanıcılar Excel’deki Power Query işlevini kullanarak çeşitli çevrimiçi veya çevrimdışı kaynaklardan veri çıkarabilirler. Excel’deki köprülerden URL çıkarmanın en iyi 3 yolunu inceleyelim:
İçindekiler
Köprülerden URL Çıkarmanın Yolları
1. Excel’de İçerik Menüsü:
Köprülerden URL çıkarmak oldukça basittir. Adım adım nasıl yapılacağını inceleyelim:

Köprüyü Seçin: Excel’de, köprüyü içeren hücreyi seçin.
Bağlam Menüsünü Açın: Seçili hücreye sağ tıklayarak bağlam menüsünü açın.
Köprüyü Düzenle’yi Seçin: Bağlam menüsünde “Köprüyü Düzenle” seçeneğini bulun ve tıklayın.
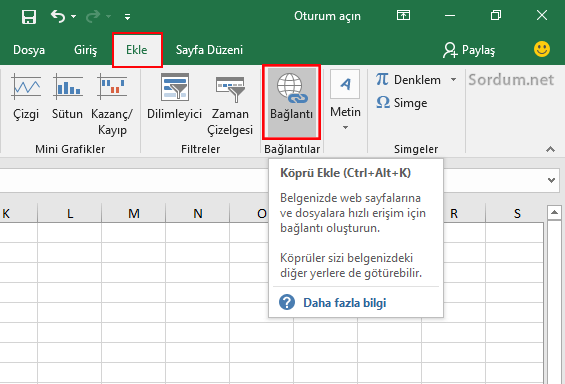
Köprülerden URL Çıkarma
URL’yi Kopyalayın: Açılan iletişim kutusunda, URL’yi görebileceğiniz bir alan olacaktır. Fare imleciyle URL’yi vurgulayın ve sağ tıklayarak “Kopyala” seçeneğini kullanın veya URL’yi seçerek Ctrl + C kısayolunu kullanarak kopyalayın.
İşlemi Tamamlayın: URL’yi kopyaladıktan sonra, iletişim kutusunu kapatın ve istediğiniz yere URL’yi yapıştırın. Başka bir Excel belgesine yapıştırmak istiyorsanız, hedef belgede sağ tıklayarak “Yapıştır” seçeneğini kullanın veya Ctrl + V kısayolunu kullanarak yapıştırın.
Excel’deki köprülerden URL çıkarma işlemini kolayca yapabilirsiniz. Ancak, bu yöntemin özellikle küçük veri kümeleriyle çalışırken etkili olduğunu unutmayın. Daha büyük veri kümeleri için Power Query gibi daha otomatik yöntemler tercih edilebilir.
2. Word ve HTML Düzenleyici:
Köprüleri Excel’den Word’e Kopyalayın: İlk olarak, Excel’deki köprüleri içeren hücreleri seçin ve kopyalayın.
Yeni Word Belgesi Açın ve Köprüleri Yapıştırın: Word’u açın ve yeni bir belge oluşturun. Ardından, Excel’den kopyaladığınız köprüleri Word belgesine yapıştırın.
Word ve HTML Düzenleyici
Belgeyi HTML Olarak Kaydedin: Word belgesini HTML olarak kaydetmek için, “Dosya” sekmesine gidin ve “Farklı Kaydet” seçeneğini seçin veya Ctrl + S tuşlarına basın. Dosya adını ve konumunu belirttikten sonra, “Kaydet türü” bölümünde “.html” formatını seçin ve “Kaydet”e tıklayın.
HTML Dosyasını Açın ve Köprüleri Kopyalayın: Kaydedilen HTML dosyasını bulup açın. Ardından, HTML içeriğindeki köprüleri kopyalayın.
Not Defteri ile HTML Dosyasını Açın: HTML dosyasını sağ tıklayarak “Not Defteri ile Aç” seçeneğini seçin. Bu, HTML kodunu düz metin formatında açacaktır.
Köprüleri Word Belgesine Yapıştırın: Not Defteri’nde, HTML kodundan köprüleri seçin ve kopyalayın. Ardından, Word belgesine dönün ve köprüleri Word belgesine yapıştırın.
İstenmeyen Kodları Kaldırın: Word belgesindeki köprülerin yanında istenmeyen HTML kodlarını bulabilirsiniz. Bunları temizlemek için “Bul ve Değiştir” özelliğini kullanın. İstenmeyen kodları boş bir alanla değiştirerek temizleyin.
Köprüleri Excel’e Aktarın: Son olarak, Word belgesinden temizlenmiş URL’leri kopyalayın ve Excel’deki boş bir sütuna yapıştırın.
Excel’deki köprülerden URL çıkarmanın bir yoludur, orta büyüklükteki veri kümeleriyle çalışırken bu yöntem kullanılabilir. Ancak, daha büyük veri kümeleri için otomatik yöntemler tercih edilebilir.
3. Köprüleri VBA Kullanarak:
Excel Dosyasını Açın: İlk olarak, köprüleri içeren Excel çalışma kitabını açın.
VBA Penceresini Açın: Klavyenizdeki “Alt + F11” tuşlarına basarak VBA penceresini açın.
Yeni Modül Ekleyin: VBA penceresinde “Ekle” sekmesine tıklayın, ardından “Modül” seçeneğini seçerek yeni bir modül ekleyin.
Kodu Yapıştırın: Oluşturduğunuz yeni modülde aşağıdaki VBA kodunu yapıştırın:
Sub ExtractHL()
Dim HL As Hyperlink
For Each HL In ActiveSheet.Hyperlinks
HL.Range.Offset(0, 1).Value = HL.Address
Next HL
End SubKodu Çalıştırın: “Çalıştır” menüsünden “Run Sub/UserForm” seçeneğini seçerek kodu çalıştırın.
VBA Penceresini Kapatın: İşlem tamamlandıktan sonra “Alt + Q” tuşlarına basarak VBA penceresini kapatın.
Excel’de VBA Kullanarak
Bu kod, çalışma sayfasındaki tüm köprüleri tarar, her bir köprünün yanına URL’yi yazarak çıkarır. Çıkarılan URL’ler, köprülerin yanında yeni bir sütunda görünmelidir.
Bu yöntem, büyük veri kümeleriyle çalışırken zaman kazandırabilir ve köprüleri hızlıca çıkarmanıza yardımcı olabilir.
Exel’de Çalışmayan Köprüleri Düzeltme
Bağlantı Yolunu Kontrol Edin: Çalışmayan bir köprüyü düzeltmenin ilk adımı, köprüye bağlı olan hedef dosyanın veya hedef hücrenin bulunduğu yerin doğruluğunu kontrol etmektir. Köprünün işaret ettiği hedef dosya veya hücre varsa, onların mevcut olduğundan ve doğru olduğundan emin olun.
Köprüyü Düzenle: Çalışmayan bir köprüyü düzeltebilmek için, Excel’de köprüyü düzenlemek genellikle yeterlidir. Köprüyü sağ tıklayın ve “Köprüyü Düzenle” seçeneğini kullanarak hedefi veya bağlantı yolunu doğru şekilde güncelleyin.
Exel’de Çalışmayan Köprüleri Düzeltme
Çalışma Kitabını Onarın: Excel’deki bazı sorunlar, çalışma kitabınızın bütünlüğünü etkileyebilir ve bu da köprülerin çalışmamasına neden olabilir. Bu durumda, Excel’deki “Dosya” menüsünden “Seçenekler”e gidin, ardından “Kaydetme” sekmesine geçin ve “Düzenli olarak çalışma kitabını kontrol et” seçeneğini işaretleyin. Bu, Excel’in çalışma kitabınızı otomatik olarak düzenlemesini sağlar.
Office Onarım Aracını Çalıştırın: Office programlarında bulunan onarım aracını da kullanabilirsiniz. Bu araç, Excel ve diğer Office uygulamalarında meydana gelen genel sorunları düzeltmek için tasarlanmıştır. Bilgisayarınızda “Program Ekle/Kaldır” veya “Uygulama ve Özellikler” bölümünden Office programını seçin, ardından “Değiştir” veya “Onarım” seçeneğini kullanarak onarım işlemini başlatın.
Bu adımları takip ederek, Excel’deki çalışmayan köprüleri genellikle düzeltebilirsiniz. Ancak, köprüler hala çalışmıyorsa, köprüdeki hedefin doğruluğunu ve Excel dosyasının bütünlüğünü tekrar kontrol etmek önemlidir.
Excel’deki Köprülerden URL Çıkarmanın En İyi 3 Yolu adlı makalemiz buraya kadar.