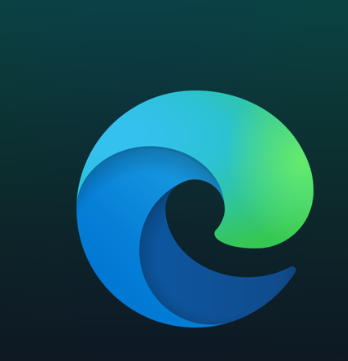Bu makale, IP adresi nasıl bulunur ve IP adresi almak için Windows bilgisayarınızda Komut İstemini nasıl kullanacağınızı gösterir.
Komut İstemi’nde ipconfig girin. IPv4 Adresinin yanında IP adresinizi göreceksiniz.
Komut İstemi’nde ipconfig /all yazın. IP adresinize ek olarak daha ayrıntılı bilgiler göreceksiniz.
Windows’ta Komut İstemi’ni açın
Tabii ki, siz onu açana kadar Komut İstemi’nde bir komut çalıştıramazsınız. Aslında bunu yapmanın birkaç yolu var, ancak bu ikisi çok kolay.
Başlat Menüsü Aramasını Kullanın
Görev Çubuğunuzda Arama kutusu veya simgesi varsa, onu kullanabilirsiniz. Aksi takdirde, Başlat düğmesini (Windows simgesi) tıklayın ve “cmd” veya “Komut İstemi” yazın ve ardından listeden Komut İstemi’ni seçin.
Başlat Menüsünü Kullanın
Ayrıca Başlat düğmesine tıklayıp, Windows Sistemi’ne gidip genişletebilir ve Komut İstemi’ni seçim yapılır.
İçindekiler
CMD’de IP Adresi Nasıl Bulunur?
Komut İstemi’ni açtıktan sonra gerisi çocuk oyuncağı. Aşağıdaki komutu yazın ve ardından Enter tuşuna basın:
ipconfigWireless LAN adapter Wi-Fi:Connection-specific DNS Suffix .: lan.ourhost.netIPv6 Address....................: fd21:9dl7:c305:5:cld3:ca26:flcTemporary IPv6 Address..........: fd21:9dl7:c305:5:4d83:8a05:5ef4Link-local IPv6 Address.........: fe80::cld3:ca36:flc:bd0c%24IPv4 Address....................: 192.176.2.143Subnet Mask.....................: 255.355.455.0Default Gateway.................: 192.176.2.1
IP adresinizle birlikte daha ayrıntılı bilgi istiyorsanız, aşağıdaki komutu yazın ve Enter’a basın:
ipconfig /allBu ikinci komut size ana bilgisayar adınız, ethernet bağdaştırıcı ayrıntılarınız, DHCP bilgileri ve daha fazlası gibi şeyler verir. Ancak basit tutmak için ve yalnızca IP adresinize ihtiyacınız varsa, yukarıdaki ilk komut gitmeniz gereken yoldur.
macOS veya Linux çalıştıran bir bilgisayarınız varsa , bu platformlarda IP adresinizi bulmak için nasıl yapılır makalemize bakın.